Введение в System Center Operations Manager 2012 (часть 2) — установка
- Введение в System Center Operations Manager 2012 (часть 4) — установка и настройка агента
Введение
В части 1 этой серии вы узнали о многих новых функциях, которые появятся в System Center Operations Manager 2012, а также узнали о некоторых ключевых предварительных требованиях, которые необходимо выполнить, прежде чем вы сможете приступить к установке этой инфраструктуры мониторинга технологий и системы.
Я предполагаю, что вы уже загрузили бета-версию — или, если она доступна, когда вы читаете это, версию RTM — и развернули сервер, на который можно установить SCOM.
Чтобы начать, дважды щелкните программу установки, включенную в загрузку. Как только вы это сделаете, вас встретит экран, подобный показанному на рис. 1 ниже. Нажмите «Установить», чтобы продолжить.
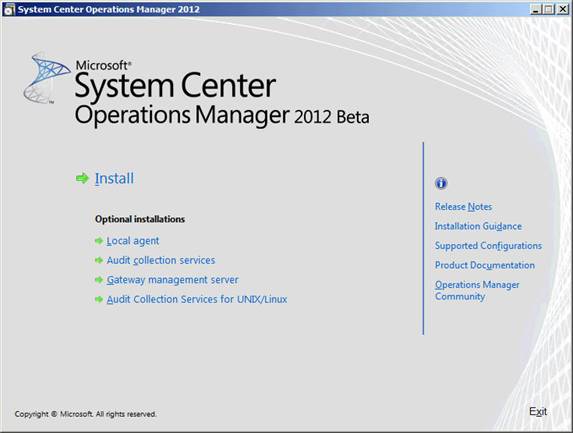
Рис. 1. Нажмите «Установить», чтобы начать
Если у вас есть несколько часов, прочтите весь текст лицензионного соглашения (рисунок 2). Когда вы закончите, установите флажок под соглашением и нажмите кнопку «Далее», чтобы продолжить.
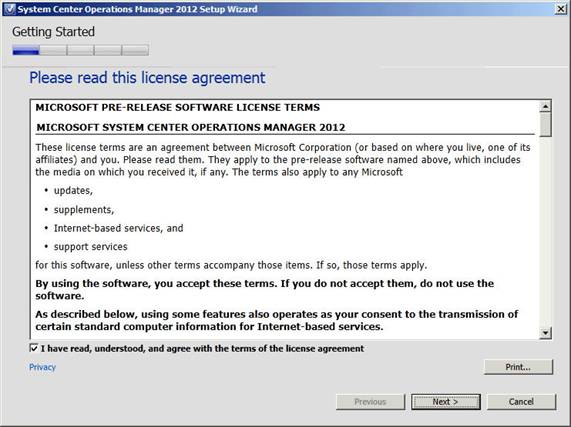
Рисунок 2. Чтобы продолжить, вы должны согласиться с условиями лицензии.
Прежде всего, выберите функции, которые вы хотите установить как часть установки SCOM 2012. Для своих целей я устанавливаю все, кроме функции сервера отчетов, которой я займусь в другой раз.
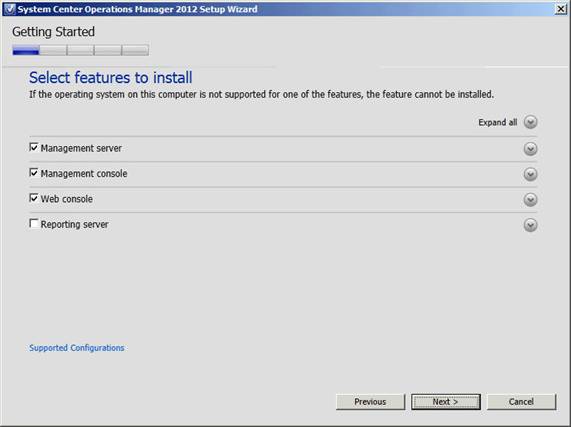
Рисунок 3. Какие функции вы хотели бы установить?
Далее по порядку: Выберите место для установки SCOM 2012. Расположение по умолчанию — C:Program FilesSystem Center Operations Manager 2012. Чтобы выбрать другое место, нажмите кнопку «Обзор» и выберите новый каталог.
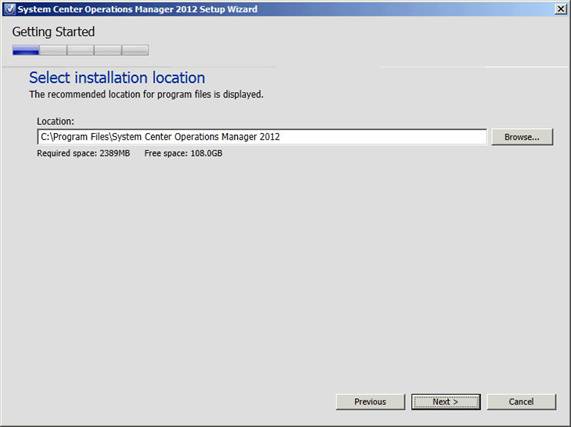
Рис. 4. Выберите место установки
Затем установщик проверяет, есть ли в вашей системе какие-либо недостатки — аппаратные или программные (рис. 5). Если обнаружены какие-либо проблемы, они идентифицируются и отображаются, чтобы вы могли предпринять необходимые действия, как показано на рис. 6. Если проблемы обнаружены, щелкните стрелку вниз справа от проблемы для получения дополнительной информации. Вы заметите, что для этой лабораторной установки у меня было две проблемы. Я намеренно оставил установочное исправление неустановленным как часть этой демонстрации, чтобы вы могли увидеть, что SCOM делает в таких случаях. Я вернулся и установил его, прежде чем завершить установку. После внесения исправлений нажмите кнопку «Проверить предварительные условия еще раз», чтобы выполнить проверку.
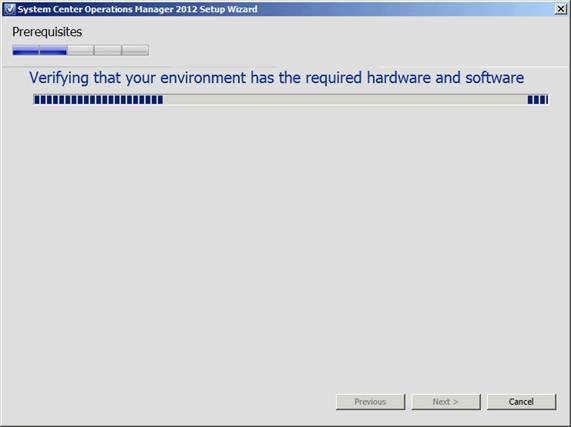
Рис. 5. Программа установки проверяет аппаратное и программное обеспечение системы.
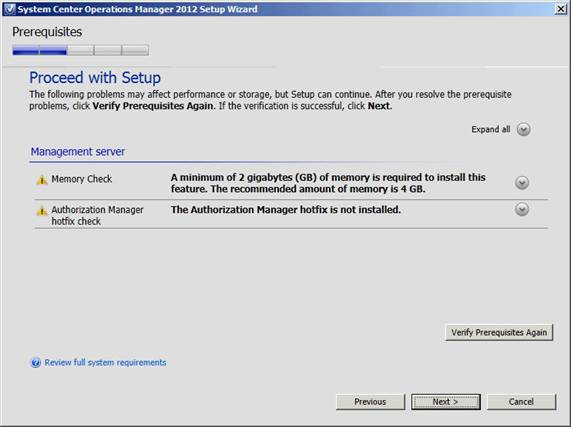
Рисунок 6: Вот проблемы, требующие решения
После того, как система проверила вашу систему, пришло время перейти к следующему шагу, который влечет за собой принятие решения о том, какую основную роль этот сервер будет играть в отношении функций управления. Будет ли это первый сервер в новой группе управления или вы собираетесь добавить этот сервер в уже существующую группу управления? Поскольку это мой первый сервер SCOM 2012, этот сервер будет первым в новой группе управления под названием HomeLab.
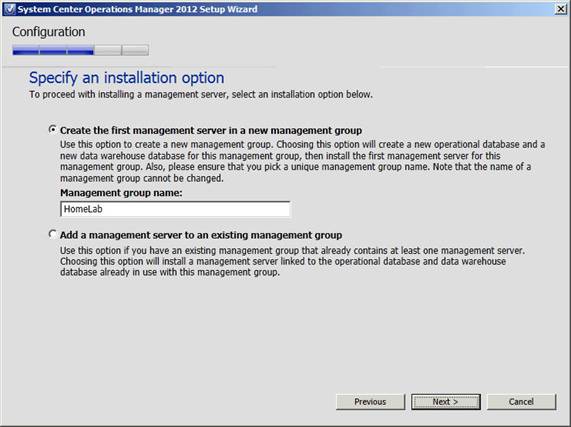
Рисунок 7. Выберите параметры группы управления
База данных — это сердце вашей реализации SCOM 2012. На следующем экране установщика вас попросят предоставить множество деталей, связанных с этим важным элементом, в том числе:
- Имя сервера и имя экземпляра. Для своих целей я устанавливаю SCOM, используя локально установленную копию SQL Server, поэтому я просто использовал localhost в качестве имени сервера. Если вы устанавливаете экземпляр SQL Server, отличный от используемого по умолчанию, используйте имя SQL ServerИмя экземпляра.
- Порт SQL-сервера. Порт SQL Server по умолчанию — 1433, и именно его я использую в этой лабораторной работе.
- Имя базы данных. Установщик SCOM использует имя базы данных OperationsManager в качестве предлагаемого по умолчанию, но вы можете изменить его на любое имя, разрешенное SQL Server.
- Размер базы данных. Начальный размер базы данных составляет 1000 МБ, но вы можете указать любое значение.
- Папка с файлами данных. Выберите папку, в которую должны быть сохранены файлы базы данных.
- Папка с файлом журнала. Аналогичным образом решите, куда следует записывать файлы журналов базы данных.
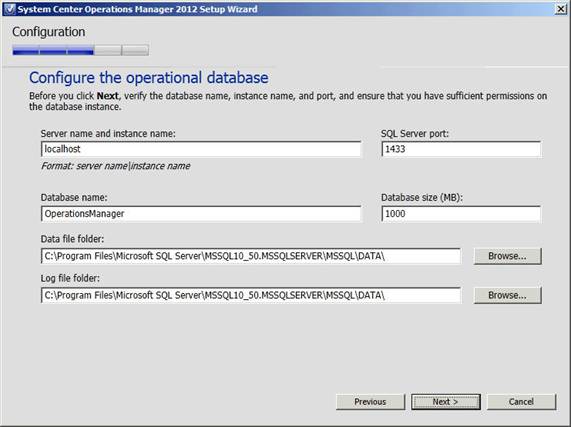
Рисунок 8: Настройка рабочих параметров базы данных
Как указано в части 1 этой серии статей, SCOM 2012 включает совершенно новую веб-консоль. На следующем экране установки выберите веб-сайт IIS, на котором должна быть установлена эта консоль. Это полезно, если вы собираетесь установить веб-консоль SCOM 2012 на сервер, отличный от сервера SCOM, и на этом сервере уже существуют веб-сайты.
В рабочей среде также следует установить флажок Включить SSL, чтобы защитить сетевой трафик, связанный с консолью SCOM.
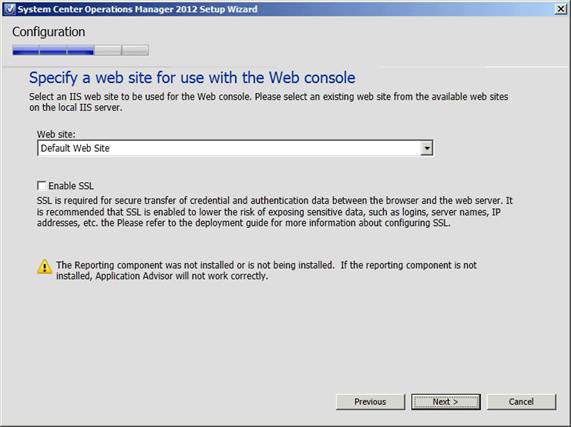
Рисунок 9: Веб-консоль SCOM
В веб-консоли есть несколько различных вариантов аутентификации:
- Смешанная аутентификация. В зависимости от места, из которого пользователь входит в систему, может не потребоваться указывать имя пользователя и пароль.
- Сетевая Аутентификация. Пользователи всегда должны предоставлять имя пользователя и пароль.
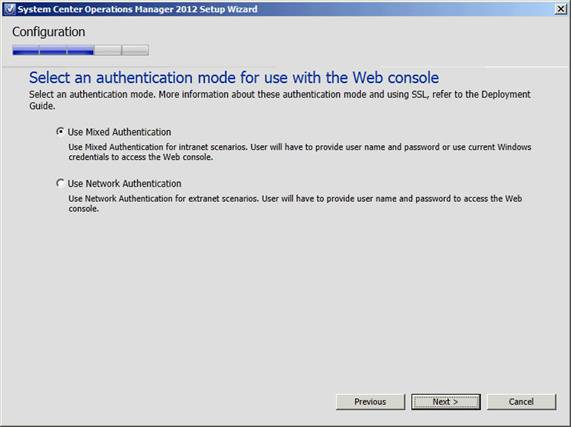
Рисунок 10: Выберите метод аутентификации
На следующем этапе установки укажите набор учетных данных для каждой запрошенной учетной записи. В лабораторных условиях меня интересует функциональность, а не безопасность. В производственном развертывании я бы принял решение, отличное от того, которое вы видите на рисунке ниже. Я бы создал отдельную учетную запись пользователя Active Directory для каждой службы, чтобы не предоставлять права, превышающие потребности службы.
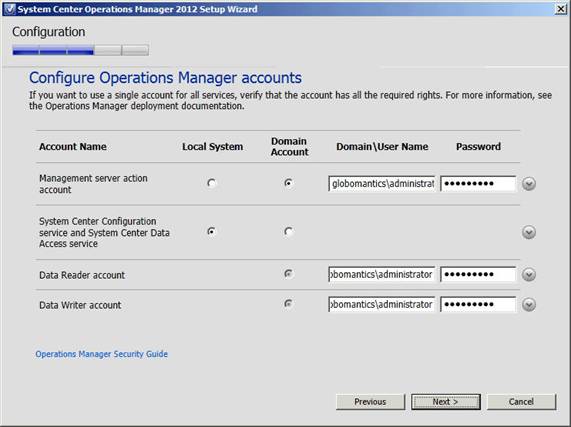
Рисунок 11: Настройте учетную запись для использования для каждой службы
У Microsoft есть две программы создания отчетов, которые доступны для вашего участия и служат для улучшения использования Operations Manager для всех клиентов. Первая из них, Программа улучшения качества программного обеспечения, собирает сведения об общих сведениях о том, как вы используете SCOM, и сообщает об этом в Microsoft, чтобы получить знания о взаимодействии клиентов и продуктов. Если вы хотите принять участие в программе, выберите вариант «Да».
Второй выбор, который вам предстоит сделать, — это участвовать или нет в программе сообщений об ошибках. В этой программе у вас есть больше, чем просто решение «Да» или «Нет»… по крайней мере, если вы решите участвовать. Если вы решите поделиться информацией об ошибке с Microsoft, вы можете выбрать автоматическую отправку сведений об ошибке или запросить их постановку в очередь, чтобы вы могли просмотреть их перед отправкой.
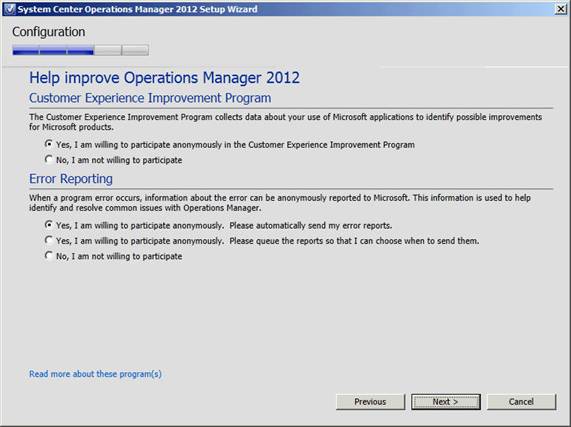
Рисунок 12. Решите, хотите ли вы участвовать в программах усовершенствования Microsoft
Когда-то Microsoft запустила Центр обновления Windows, чтобы упростить процесс обновления Windows. Сегодня этот процесс называется просто Центром обновления Майкрософт, и программа обновления может обрабатывать ряд различных продуктов Майкрософт с помощью одного и того же процесса, включая Operations Manager 2012. На следующем экране установщика решите, хотите ли вы автоматически проверять наличие новых обновлений Operations Manager..
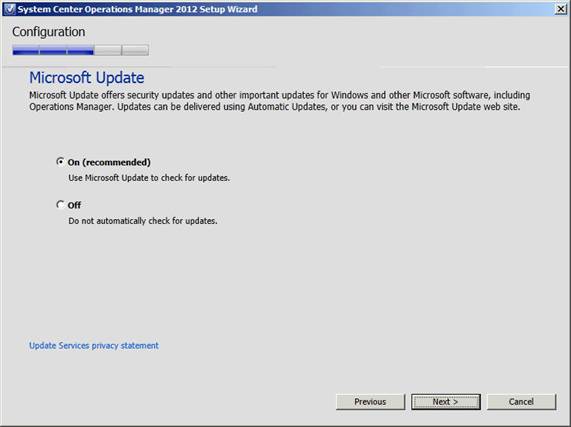
Рисунок 13: Вы хотите, чтобы обновления обрабатывались автоматически или вручную?
Вы приближаетесь! Следующий экран процесса установки предоставляет вам возможность просмотреть сделанный вами выбор. Если вы удовлетворены своим решением, нажмите кнопку «Установить», чтобы продолжить установку Operations Manager 2012.
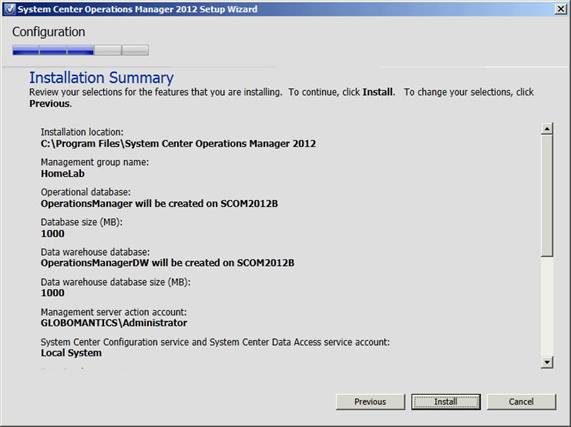
Рисунок 14. Проверьте свой выбор перед продолжением установки
На протяжении всего процесса установки вы будете в курсе хода выполнения, как показано на следующих двух рисунках. Первый показывает процесс установки SCOM 2012, а второй показывает, как должен выглядеть окончательный итоговый экран, когда вы закончите. Ваша цель здесь, чтобы иметь все зеленые галочки!
После завершения установки вы можете просто запустить консоль управления, установив соответствующий флажок. Независимо от того, сделаете вы это или нет, нажмите кнопку «Закрыть», чтобы завершить процесс установки.
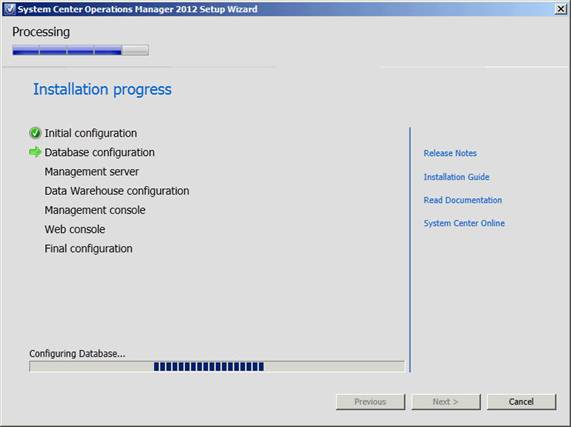
Рисунок 15: Выполняется установка
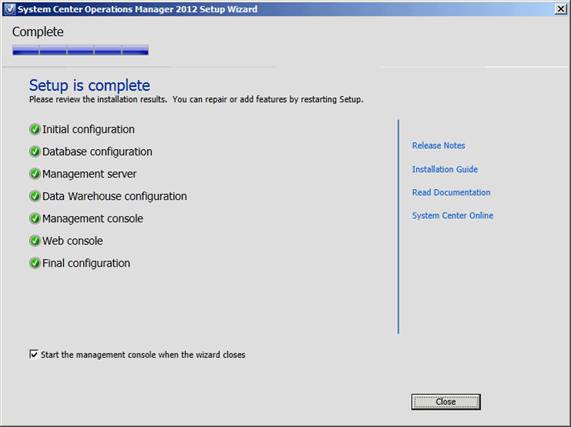
Рисунок 16: SCOM 2012 теперь установлен
Резюме
Вы успешно установили SCOM 2012. В следующей и последней части этой серии вы узнаете, как приступить к мониторингу важнейших элементов инфраструктуры, включая контроллеры домена, Exchange Server, файловый сервер и сетевое оборудование.
- Введение в System Center Operations Manager 2012 (часть 4) — установка и настройка агента