Введение в Configuration Manager 2012 (часть 8)
на информационный бюллетень WindowsNetworking.com, посвященный обновлению статей в режиме реального времени
Введение
Добро пожаловать обратно! До сих пор в этой серии вы узнали, как установить System Center 2012 Operations Manager и начать некоторые основные действия по мониторингу.
Часть 2. Вы выполнили полную установку продукта и к концу статьи получили работающую систему.
Часть 3. Вы получили представление о структуре OpsMgr.
Часть 4. Вы узнали, как управлять агентами, которые играют ключевую роль в работе OpsMgr.
Часть 5. Вы узнали, как дополнительно управлять OpsMgr 2012, изучив правила и мониторинг.
Часть 6. Вы вошли в мир мониторов.
Часть 7. Вы узнали, как добавить пакет управления, отслеживающий контроллер домена Windows Server 2008 R2.
В этой части 8 вы узнаете, как с помощью консоли управления можно получить подробную информацию от так называемых мониторов пакетов управления.
Если вы работаете дома, я предполагаю, что у вас есть работающая установка SCOM с хотя бы одним загруженным пакетом управления.
Использование обозревателя здоровья
Прежде чем вы попытаетесь настроить пакет управления, давайте сначала рассмотрим некоторые методы, с помощью которых вы можете получить подробные сведения о состоянии существующей среды. Здесь пригодится Operations Manager Health Explorer.
С помощью этого инструмента вы можете сразу увидеть статус каждого контролируемого элемента в среде. Чтобы получить доступ к обозревателю работоспособности, в области мониторинга щелкните правой кнопкой мыши один из индикаторов работоспособности и в контекстном меню выберите «Открыть» > «Обозреватель работоспособности». На рис. 1 показано, как это должно выглядеть в вашей среде.
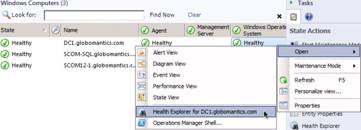
Рисунок 1. Откройте обозреватель работоспособности
Как только вы откроете Health Explorer, вы увидите экран, подобный показанному на рис. 2. Хотите верьте, хотите нет, но вы хотите видеть на этом экране как можно меньше. По умолчанию наряду с основной работоспособностью сущности отображаются только неработоспособные дочерние элементы. Итак, поскольку в настоящее время с этим сервером все в порядке, вы видите зеленый кружок с галочкой, указывающий, что объект работоспособен. Сразу над этим вы увидите желтоватую полосу с надписью «Область действия — только нездоровые детские мониторы».
По сути, это означает, что SCOM будет отображать только те показатели, которые не соответствуют их установленным параметрам. Чтобы показать все, нажмите X на желтой полосе.

Рисунок 2. Сначала вы получаете (надеюсь) очень мало информации о выбранном объекте
Как только вы нажмете X, вам будет показано все, что можно увидеть в отношении этого объекта (рис. 3 и 4). Вы можете видеть, что я расширил узлы Entity Health до тех пор, пока не стало видно свободное место на логическом диске (C:). Щелкнув по этой метрике, Operations Manager теперь отображает всю информацию о выбранной метрике. В этом случае вам показываются «знания» о Диске C: на выбранном сервере. Знания — это информация, включенная в пакет управления, чтобы помочь администраторам выявлять и устранять проблемы, которые могут возникнуть в среде.
Вы сразу же заметите, что в области знаний также указана точка, в которой Operations Manager определяет, что на выбранном диске недостаточно места. Далее вы увидите, что есть два разных уровня критичности:
- Предупреждение. Предупреждение появится на диске C:, если на нем останется меньше 500 МБ свободного места или когда на нем останется меньше 10% доступного места.
- Ошибка. Ошибка будет возникать на диске C:, когда на нем становится меньше 300 МБ свободного места или когда он становится меньше 5% доступного места.
Для системного диска параметры немного более строгие:
- Предупреждение. Предупреждение появится на диске C:, если на нем останется меньше 2 ГБ свободного места или когда на нем останется меньше 10% доступного места.
- Ошибка. Ошибка будет возникать на диске C:, когда на нем становится меньше 1 ГБ свободного места или когда он становится меньше 5% доступного места.
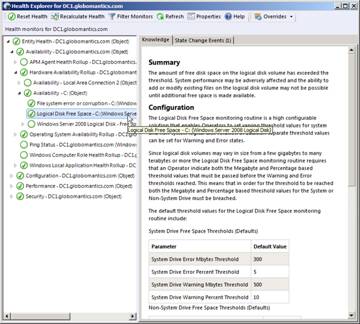
Рисунок 3: Информация о свободном месте на диске C:
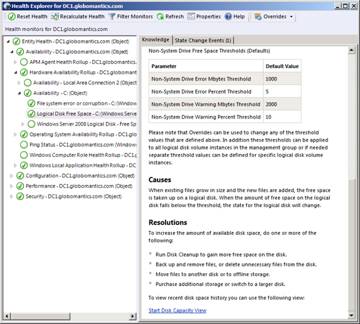
Рис. 4. Дополнительные сведения о диске C:
Также обратите внимание, что на вкладке «Знания» представлен список возможных причин предупреждения или ошибки, а также возможные решения. Хотя решение проблемы с дисковым пространством довольно простое, когда дело доходит до решения более сложных проблем, разделы причин и решений на вкладке знаний могут быть чрезвычайно полезными.
Получить еще больше информации
Информация, отображаемая на главном экране, — это только начало. Чтобы просмотреть очень подробную информацию об отслеживаемом элементе, нажмите кнопку «Свойства» в строке меню. Откроется вкладка «Общие», которую вы видите ниже на рис. 5.
На вкладке «Общие» указано имя монитора, а также его описание. Он также определяет пакет управления, из которого создан монитор, и указывает тип ресурса, на который нацелен монитор. Наконец, вам сообщают, к какому родительскому монитору подключается монитор. Если на диске C: отображается предупреждение или ошибка, главный монитор доступности для сервера также покажет состояние предупреждения или ошибки.
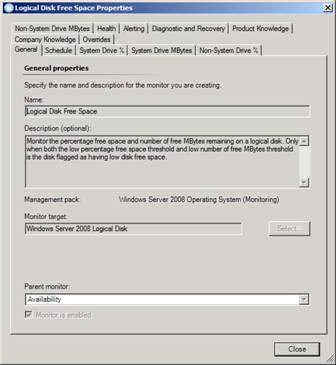
Рисунок 5: Общая информация о мониторе
На вкладке расписания вы можете увидеть, как часто монитор настроен на сбор информации для отправки в Operations Manager. На рис. 6 видно, что по умолчанию информация собирается каждые 15 минут.
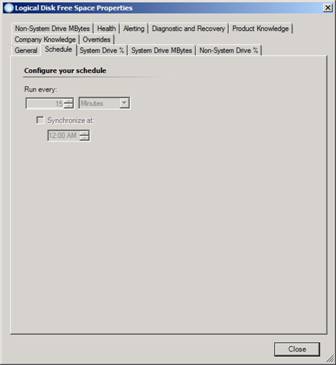
Рисунок 6: Интервал, с которым собирается информация
Следующие несколько вкладок аналогичны той, что показана на рис. 7, и позволяют увидеть уровни, при которых будет выдаваться предупреждение или оповещение об ошибке. Вы видели эти значения ранее, поэтому я не буду повторять их здесь.
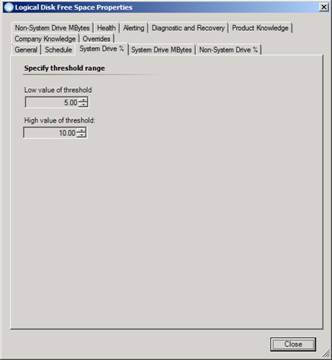
Рисунок 7: Проценты, которые вы видели ранее
Вкладка «Здоровье» позволяет увидеть, какие состояния вызывают какие состояния здоровья.
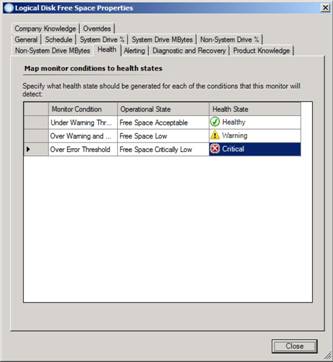
Рис. 8. Состояние работоспособности, которое будет установлено для каждого условия мониторинга
Когда отслеживаемый элемент переходит в состояние, требующее выдачи предупреждения или ошибки, в консоли Operations Manager возникает предупреждение. Вкладка «Предупреждения» — это место, где можно посмотреть, как будет выглядеть текст этого сообщения. Кроме того, на этой вкладке вы можете увидеть уровень приоритета по умолчанию для оповещения.
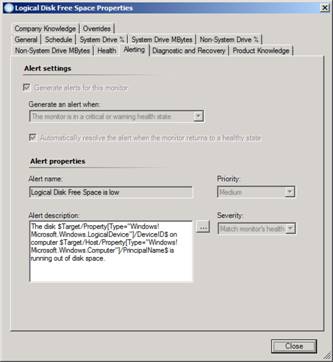
Рис. 9. Текст предупреждения, которое будет выдано для этого элемента.
При правильном использовании вкладку «Диагностика и восстановление» можно использовать для автоматического решения проблемы. Однако проблема с дисковым пространством заключается в том, что вы не хотите, чтобы система автоматически удаляла файлы, поэтому никаких действий не указано.
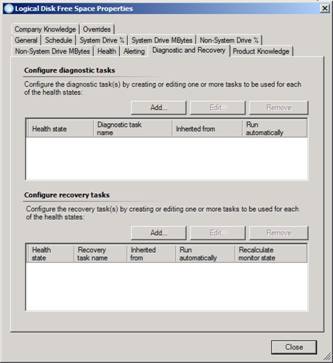
Рис. 10. Действия, которые будут предприняты для диагностики и восстановления, связанных с монитором
Как только вы закроете окна свойств. Нажмите OK, чтобы вернуться к представлению монитора, и выберите вкладку State Change Events. Вы увидите экран, подобный показанному на рис. 11. Этот экран позволяет узнать дату и время возникновения условия оповещения. Это может помочь в реагировании и помочь вам быстрее понять, когда что-то пошло не так, и оптимизировать ваши усилия по поддержке.
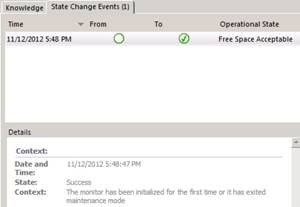
Рис. 11. Вкладка «События изменения состояния»
Резюме
Это взгляд на то, как вы можете управлять мониторами в SCOM 2012. Обозреватель работоспособности предоставляет ценные сведения о состоянии вашей системы. Вам может быть интересно, как вы можете изменить эти показатели, поскольку все они были выделены серым цветом. Это тема для следующей части этой серии.
на информационный бюллетень WindowsNetworking.com, посвященный обновлению статей в режиме реального времени