Введение в Configuration Manager 2012 (часть 3)
- Введение в Configuration Manager 2012 (часть 5)
- Введение в Configuration Manager 2012 (часть 6)
- Введение в Configuration Manager 2012 (часть 7)
- Введение в Configuration Manager 2012 (часть 8)
Введение
В части 1 этой серии мы прошли полную установку System Center 2012 Configuration Manager и к концу статьи получили полностью работающую систему. Во второй части мы начали исследовать новые функции и консоль. В этой части серии мы начнем изучать процесс обнаружения и настройки клиента.
Открытие
Обнаружение — невероятно важный процесс в SCCM. Именно посредством обнаружения вы определяете местонахождение ресурсов, которые можно использовать в SCCM для целей управления. Кроме того, некоторые методы обнаружения позволяют автоматически создавать границы, виртуальные «ящики» в SCCM, которые помогают системе убедиться, что клиенты управляются надлежащим образом.
Когда объект обнаружен, SCCM создает так называемую запись данных обнаружения (DDR), которая содержит сведения об обнаруженном объекте. Этот DDR будет включать такую информацию, как имя компьютера для обнаруженного компьютера или имя пользователя для обнаруженной учетной записи пользователя в Active Directory. Эти DDR обрабатываются SCCM и вводятся в базу данных SCCM как объекты, которыми можно манипулировать.
В стандартной конфигурации единственным методом обнаружения, включенным по умолчанию, является метод обнаружения пульса. Чтобы обнаружить какие-либо другие ресурсы, администратор должен заблаговременно решить, какие методы обнаружения включить, а затем настроить выбранные методы.
Помимо использования обнаружения для идентификации объектов, которыми можно управлять с помощью SCCM, вы также можете использовать обнаруженные объекты в запросах, которые группируют похожие объекты для целей управления, тем самым еще больше упрощая процесс управления настольными компьютерами в вашей организации.
Варианты обнаружения
В SCCM 2012 доступно несколько вариантов обнаружения. Если вы привыкли к более старым версиям SCCM, привыкните и к некоторым изменениям, так как были введены новые методы, а некоторые удалены.
Среди изменений:
- Обнаружение системных групп Active Directory больше недоступно.
- Добавлен новый метод обнаружения под названием «Обнаружение леса Active Directory». Этот новый метод обнаружения описан далее в этой статье.
- Информация об обнаружении на одном сайте реплицируется на другие сайты с помощью новых процессов репликации базы данных SCCM 2012.
- Метод обнаружения групп безопасности Active Directory теперь известен как обнаружение групп Active Directory. Кроме того, этот метод обнаружения был улучшен и теперь может обнаруживать членство в группах обнаруженных ресурсов.
- Некоторые методы обнаружения Active Directory (пользователь, система, группа) теперь поддерживают «Дельта-обнаружение». Само дельта-обнаружение улучшено в SCCM 2012 и представляет собой метод, с помощью которого обнаружение может находить только те объекты, которые были добавлены или изменены с момента предыдущего цикла обнаружения.
Теперь давайте рассмотрим каждый из доступных вам вариантов обнаружения.
Обнаружение леса Active Directory
Этот метод обнаружения обнаруживает леса, домены, сайты AD и IP-подсети. Это высокоуровневый метод, новый для SCCM 2012. Объекты, обнаруженные с помощью этого метода, можно использовать для автоматического создания границ, которые мы рассмотрим позже.
Для каждого метода обнаружения есть настройки, которыми можно управлять и которые управляют работой метода обнаружения. На рис. 1 показаны очень немногие параметры, доступные для обнаружения леса.
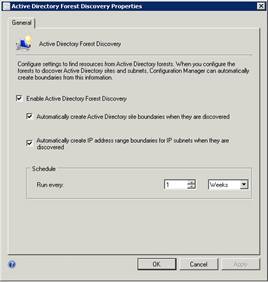
Рисунок 1: Варианты обнаружения леса
Обратите внимание, что этот метод обнаружения включен. Я включил его для использования в своей лаборатории, но по умолчанию он не включен.
После включения вы можете настроить дополнительные параметры. Вы можете указать Configuration Manager, что хотите, чтобы границы автоматически создавались на основе любых обнаруженных сайтов Active Directory, и вы можете сделать то же самое, но на основе диапазонов IP-адресов/IP-подсетей. Границы используются SCCM для локализации управления клиентами.
Наконец, вы можете настроить обнаружение так, чтобы оно запускалось время от времени, чтобы оно могло обнаруживать новые ресурсы, которые могут попасть в среду. По умолчанию обнаружение леса Active Directory выполняется каждую неделю.
Обнаружение групп Active Directory
Обнаруживает группы Active Directory и членство в группах или компьютеры и пользователей. С помощью этого метода обнаружения вы также можете получить ограниченную информацию о компьютерах и пользователях, входящих в группу. Поскольку этот метод обнаружения не так надежен, как другие методы, рекомендуется не запускать этот метод обнаружения до тех пор, пока вы не запустите обнаружение системы или пользователя. Эти два метода могут создавать полные записи данных обнаружения для пользователей и компьютеров, в то время как групповое обнаружение создает гораздо более ограниченный DDR.
Обнаружение групп не включено по умолчанию, и вам необходимо указать область, в которой SCCM должен искать новые групповые ресурсы.
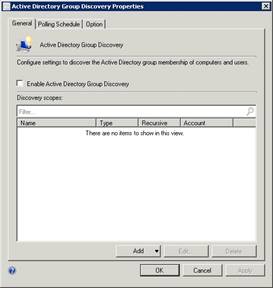
Рисунок 2: Параметры группового обнаружения
При выборе параметра «Добавить» вы можете добавить расположение AD, которое SCCM будет использовать для поиска новых групп. Этот экран показан на рисунке 3.
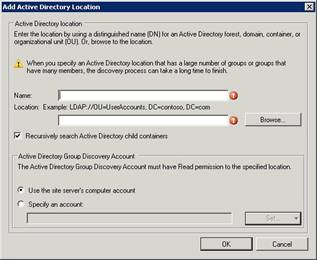
Рисунок 3. Добавление местоположения AD
Вы также можете явно добавить группы Active Directory, которые SCCM будет анализировать для обнаружения членов группы. На рис. 4 показано окно «Добавить группы». Здесь вы должны указать имя группы AD и позволить SCCM сделать все остальное.
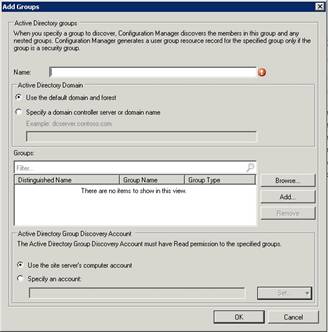
Рисунок 4: Добавление группы Active Directory
Как и в случае с обнаружением леса, обнаружение группы можно настроить на периодическое выполнение для обнаружения новых ресурсов. По умолчанию этот метод обнаружения запускается каждые 7 дней, как показано на рис. 5. На рис. 6 я также включил окно «Пользовательское расписание», чтобы вы могли видеть имеющиеся в вашем распоряжении параметры для создания расписания обнаружения..
На рис. 5 обратите внимание также на параметр «Включить дельта-обнаружение». Если этот параметр включен, что является настройкой по умолчанию, новые ресурсы, которые были добавлены или изменены с момента предыдущего обнаружения, будут обнаружены и добавлены или обновлены в базе данных SCCM.
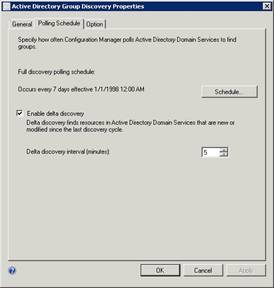
Рисунок 5: График опроса группового обнаружения
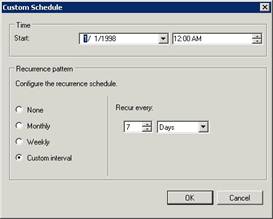
Рисунок 6: Создайте индивидуальное расписание
Метод группового обнаружения также содержит некоторые дополнительные параметры, показанные на рис. 7. Вы можете настроить обнаружение компьютеров только в том случае, если они вошли в систему, например, в течение последних 90 дней. Помните, что как только группа обнаружена, члены этой группы также обнаруживаются, и компьютеры могут быть членами групп, отсюда и возможность входа в систему с компьютера.
Вы также можете включить только компьютеры, пароль которых был обновлен в течение определенного периода времени, и можете указать, что обнаружение групп также должно пытаться обнаружить членство в группах рассылки, а не только в группах безопасности.
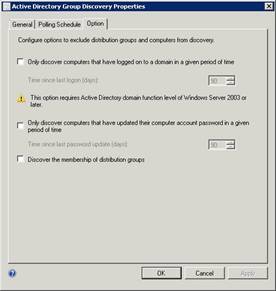
Рисунок 7: Дополнительные параметры группового обнаружения
Обнаружение системы Active Directory
Обнаружение системы — это один из двух возможных методов обнаружения (второй — сетевое обнаружение), которые можно использовать для обнаружения клиентских компьютеров в среде и на которых может быть установлен клиент SCCM. Обнаружение системы обнаруживает ряд деталей о системах, в том числе:
- Имя компьютера
- Операционная система и версия
- Имя контейнера Active Directory
- айпи адрес
- Сайт Active Directory
- Отметка времени последнего входа в систему
Обнаружение системы — один из наиболее распространенных методов, которые вы будете использовать. Как и в случае с большинством методов обнаружения (за исключением обнаружения Heartbeat), администратор должен предварительно активировать параметр обнаружения. При обнаружении системы администратору также необходимо указать контейнер Active Directory, в котором следует искать новые системные ресурсы. В моем примере я ищу в корне и включил рекурсию, чтобы SCCM также мог искать в подконтейнерах.
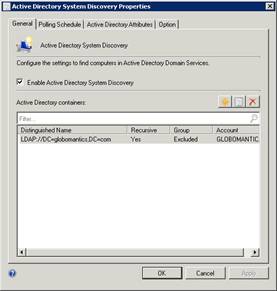
Рисунок 8: Параметры обнаружения системы
С помощью метода обнаружения системы вы также можете указать SCCM получить дополнительные атрибуты Active Directory для обнаруженных ресурсов. Например, вы можете захотеть собрать дополнительную информацию для использования в запросах.
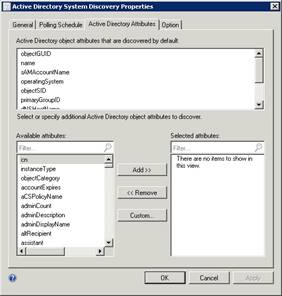
Рисунок 9: Дополнительные атрибуты Active Directory для обнаружения системы
Как и в случае с групповым обнаружением, системное обнаружение также предоставляет вам некоторые дополнительные параметры конфигурации, которые показаны на рисунке 10.
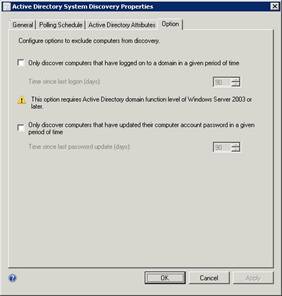
Рисунок 10: Дополнительные параметры обнаружения системы
Обнаружение пользователей Active Directory
Этот метод обнаружения обнаруживает пользовательские объекты из Active Directory. Опять же, вам нужно включить метод обнаружения и указать контейнеры Active Directory, в которых следует искать новые пользовательские объекты.
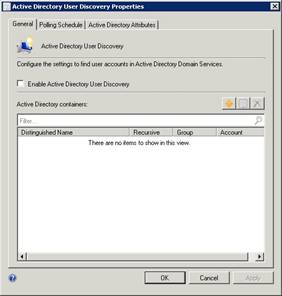
Рисунок 11: Настройки обнаружения пользователей
Больше нечего сказать об обнаружении пользователей. Другие вкладки — «Расписание опроса» и «Атрибуты Active Directory» — такие же, как вкладки, которые мы видели в других методах обнаружения.
Обнаружение сети
Иногда у вас могут быть сетевые объекты, которые невозможно обнаружить с помощью методов обнаружения Active Directory. Параметр «Сетевое обнаружение» позволяет вам напрямую выходить в сеть для поиска новых объектов, таких как компьютеры, принтеры и сетевые устройства. Однако сетевое обнаружение имеет некоторые недостатки. Он довольно «шумный», что означает, что он генерирует много сетевого трафика и может быть чрезвычайно ресурсоемким. Таким образом, вы должны использовать другие методы обнаружения, прежде чем прибегать к этому.
Тем не менее, вам иногда приходится использовать Network Discovery. У вас могут быть системы, которых нет в Active Directory, например компьютеры рабочей группы, коммутаторы и другие сетевые устройства.
На рис. 12 показаны доступные общие параметры, включая возможность включения метода обнаружения. Вы также увидите, что в области Тип обнаружения доступны три параметра:
- Топология. Обнаруживает топологию сети, обнаруживая подсети и маршрутизаторы.
- Топология и клиент. Добавляет к смеси, обнаруживая клиентов.
- Топология, клиент и клиентская операционная система. Делает шаг вперед, пытаясь также определить клиентскую операционную систему и версию.
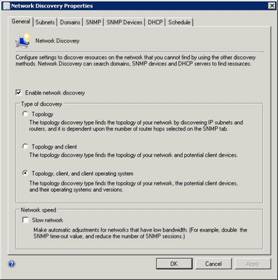
Рисунок 12: Общие настройки сетевого обнаружения
В каждой сети есть подсети. В этом духе SCCM предоставляет вам способ сообщить SCCM, в каких подсетях следует искать ресурсы (рис. 13). Моя единственная подсеть в моей лаборатории — 192.168.0.0/16.
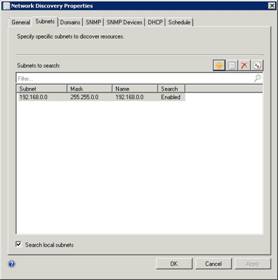
Рисунок 13: Подсети сетевого обнаружения
Точно так же вы можете указать SCCM искать в домене.
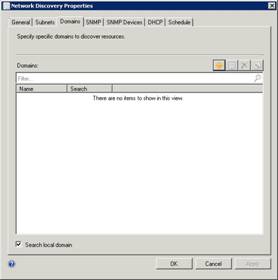
Рисунок 14: Настройки домена сетевого обнаружения
Для устройств SNMP вам необходимо сообщить SCCM обо всех именах сообществ, которые вы можете использовать в своей среде. Как вы можете видеть на рис. 15, в моем лабораторном домене в качестве имени сообщества SNMP используется значение по умолчанию public.
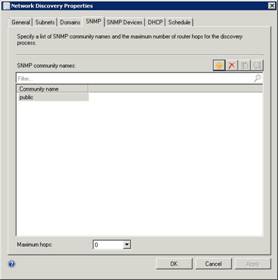
Рисунок 15: Имена SNMP-сообществ обнаружения сети
Вы также можете указать SCCM определенные устройства SNMP, которые следует использовать для обнаружения ресурсов.
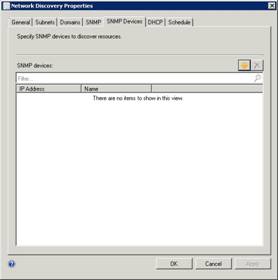
Рис. 16. Устройства SNMP для обнаружения сети
Если вы используете DHCP-сервер Microsoft в своей среде, вы можете использовать эту систему, чтобы позволить SCCM использовать ее для обнаружения ресурсов, которые можно передать в SCCM для управления. Я не использую DHCP-сервер Microsoft в своей лаборатории, поэтому я не могу протестировать этот сценарий прямо сейчас.
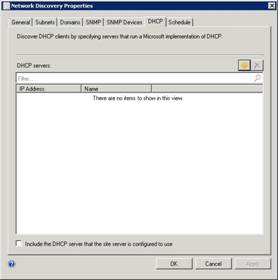
Рис. 17. Функции DHCP для обнаружения сети
Обнаружение сердцебиения
Обнаружение Heartbeat отличается от всех других методов обнаружения тем, что фактически вообще не обнаруживает никаких новых ресурсов. Вместо этого обнаружение пульса — это процесс, инициируемый клиентом, который информирует SCCM о том, что клиент все еще жив и работает.
На рис. 18 видно, что есть только два варианта обнаружения Heartbeat. Хотите ли вы включить этот метод обнаружения и как часто клиенты должны регистрироваться?
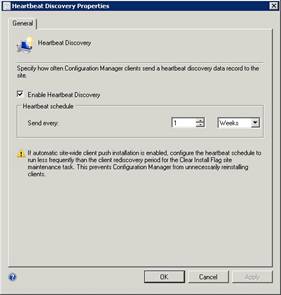
Рисунок 18: Параметры обнаружения пульса
Резюме
Обнаружение — это основной процесс SCCM. Это абсолютно необходимо для дальнейшего использования продукта. В этой статье вы узнали о различных вариантах обнаружения, имеющихся в вашем распоряжении. В следующей части этой серии мы продолжим внедрение SCCM 2012.
- Введение в Configuration Manager 2012 (часть 4)
- Введение в Configuration Manager 2012 (часть 5)
- Введение в Configuration Manager 2012 (часть 6)
- Введение в Configuration Manager 2012 (часть 7)
- Введение в Configuration Manager 2012 (часть 8)