Введение в Configuration Manager 2012 (бета-версия)
Введение
Я стал большим поклонником System Center Configuration Manager и очень рад возможному выпуску System Center Configuration Manager 2012. SCCM 2012 содержит ряд изменений, которые сильно отличают его от предыдущих версий продукта. Лично я заранее приступаю к собственной оценке продукта, готовясь к развертыванию в Вестминстерском колледже как можно быстрее после того, как Microsoft запустит его в производство.
Я должен отметить, что все в этой статье основано на выпуске бета-версии 1 для SCCM 2012. Вполне возможно — и вероятно — что некоторые элементы изменятся между бета-версией 1 и выпуском выпуска для производства (RTM).
Системные требования SCCM 2012
Клиент SCCM 2012 поддерживается в следующих случаях:
- Windows XP Профессиональная с пакетом обновления 3
- Windows XP Профессиональная 64-разрядная версия с пакетом обновления 2 (SP2)
- Vista Business, Enterprise, Ultimate, SP1, SP2, 32-разрядная и 64-разрядная версии
- Windows 7 Корпоративная и Максимальная
- Windows Server 2003 SP2
- Windows Server 2003 R2
- Windows Server 2008 Standard, Enterprise и Data Center (системы Itanium не поддерживаются)
- Windows Сервер 2008
Текущий выпуск Beta 1 имеет несколько ограничений, которые вы должны понимать, если решите провести собственное тестирование:
- Редакции Windows Data Center не поддерживаются
- В установках Server Core: управление параметрами, центр программного обеспечения, пользовательский интерфейс клиента Configuration Manager и внешние роли управления не поддерживаются.
Ожидайте, что эти две проблемы будут решены к тому времени, когда RTM выйдет на улицы.
Другие требования
Перед установкой SCCM 2012 убедитесь, что вы также установили.NET Framework 4.0. Это, вероятно, потребует перезагрузки вашей системы..NET Framework 4.0 еще не входит в состав Windows Server, поэтому его необходимо загрузить с веб-сайта Microsoft.
В дополнение к.NET Framework 4.0 вам потребуется установить следующие службы ролей и функции из диспетчера серверов:
- Удаленное дифференциальное сжатие
- Фоновая интеллектуальная служба передачи
- Компонент совместимости IIS WMI
После установки этих компонентов вам, скорее всего, придется перезагрузить компьютер. На рис. 1 вы увидите пример того, что требуется для установки этих обязательных компонентов.
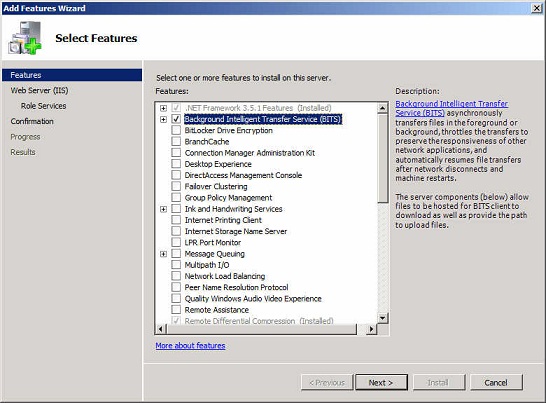
Рисунок 1: Установка необходимых компонентов SCCM 2012
Требования SQL-сервера
Как и его предшественники, SCCM 2012 требует использования репозитория данных на базе SQL Server, в который будут записываться все данные SCCM.
- Для SCCM 2012 требуется выделенный экземпляр SQL Server, в котором не хранятся другие данные приложения. Это не означает, что вам нужен отдельный выделенный SQL Server только для Configuration Manager; вы можете просто добавить экземпляр к существующему SQL Server, который работает в вашей организации.
- Если вы решите использовать именованный экземпляр SQL Server, а не экземпляр SQL Server по умолчанию, вы должны использовать диспетчер конфигурации SQL Server, чтобы настроить выбранный именованный экземпляр для прослушивания порта 1433.
- Какой бы экземпляр вы ни выбрали для Configuration Manager, он должен использовать параметры сортировки без учета регистра.
- SQL Server, который вы решили использовать для SCCM 2012, должен работать под управлением 64-разрядной версии SQL Server. 32-разрядный SQL Server не поддерживается.
Для бета-версии 1 SQL Server 2008 R2 не поддерживается. Я считаю невероятным, что это произойдет с более поздними бета-версиями и окончательной RTM-версией Configuration Manager 2012.
Процесс установки
Чтобы приступить к основному процессу установки, перейдите в папку, в которую вы скачали SCCM 2012, и дважды щелкните файл splash.hta. Обратите внимание, что в бета-версии 1 некоторые функции на этом экране еще не работают. Тем не менее, опция «Установить» работает, и это выбор, который вы должны выбрать, чтобы продолжить процесс.
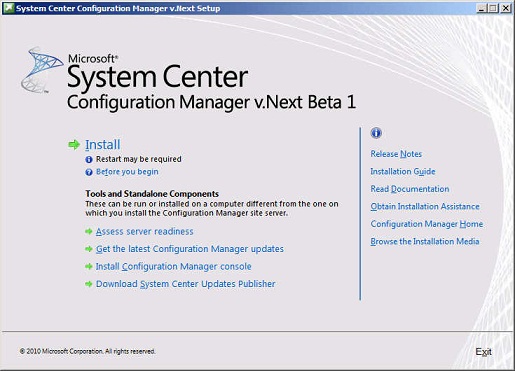
Рисунок 2: Заставка установки SCCM 2012
Затем вам будет представлен экран, который предоставляет свободную предварительную информацию. Здесь не на что смотреть, поэтому просто нажмите кнопку «Далее», чтобы двигаться дальше.
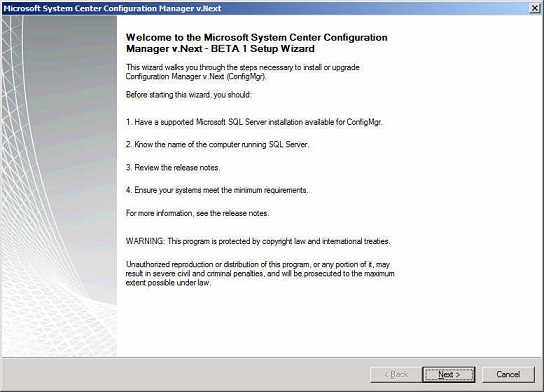
Рис. 3. Предварительная информация о SCCM 2012
Для первоначальной установки вам предлагается несколько вариантов установки. Во-первых, вы можете выбрать установку сервера основного сайта. Или вы можете установить сайт центра администрирования. Если вы решите выполнить установку сервера основного сайта, вы также можете ускорить процесс, установив флажок рядом с пунктом Использовать типичные параметры установки для установки с одним сервером. Чтобы убедиться, что вы видите все варианты, я не собираюсь идти по легкому пути. На рис. 4 показаны параметры настройки.
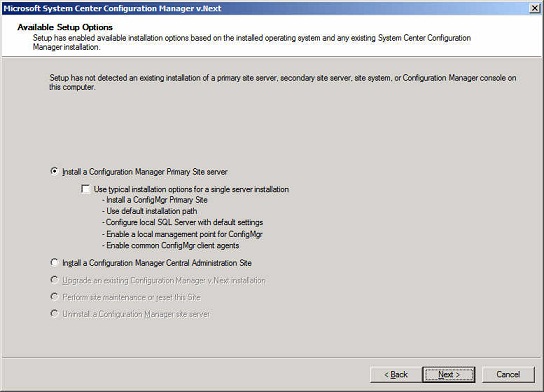
Рисунок 4. Выберите вариант установки
На рисунке 5 вы увидите следующий шаг в процессе установки. Это забавная страница, на которой вас просят подтвердить ключ продукта и прочитать захватывающее лицензионное соглашение. Сделав это, нажмите «Далее», чтобы продолжить.
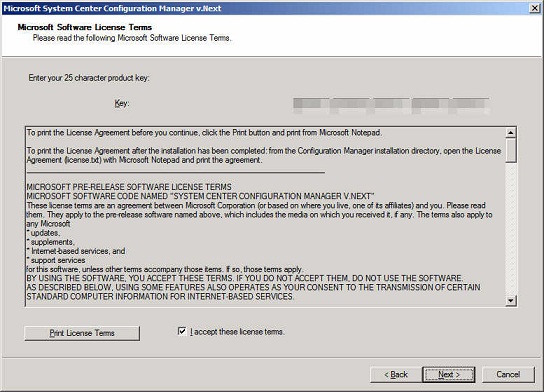
Рисунок 5: Ключ продукта и страница лицензии
В рамках установки программа установки ищет обновленные предварительные условия. Для этого вы должны создать каталог для этой цели. Как видно на рис. 6, я создал папку с именем « Загрузки» и указал ее в качестве места назначения для загрузки. На рис. 7 вы увидите ход загрузки.
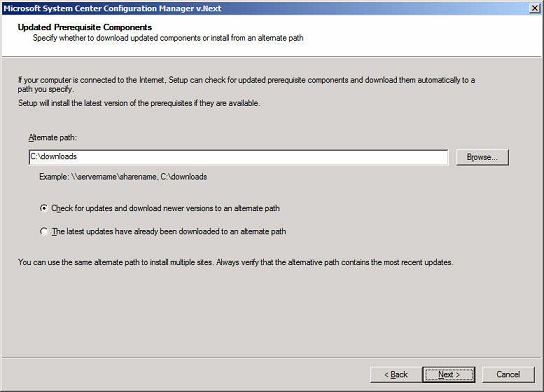
Рисунок 6: Загрузка обновленных обязательных компонентов
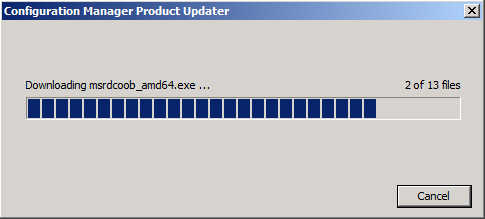
Рисунок 7: Статус загрузки необходимых компонентов
Если вы использовали Configuration Manager в прошлом, информация, запрашиваемая на странице Site and Installation Settings (рис. 8), будет вам знакома. Здесь вас попросят указать код сайта Configuration Manager, имя сайта и расположение, в которое вы хотите установить продукт. Я использовал код сайта TST и решил установить консоль администратора.
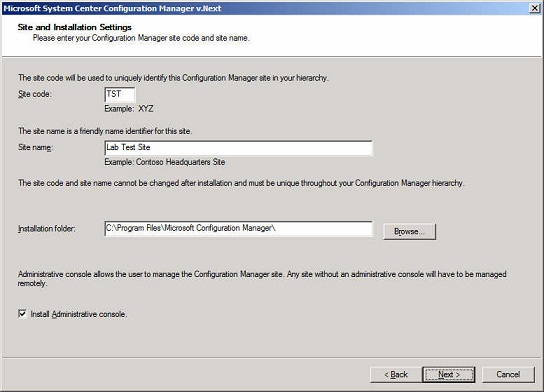
Рисунок 8. Настройте свой сайт и параметры установки
Возможно, вы добавляете новый сайт SCCM 2012 в существующую иерархию Configuration Manager. Однако для этой первой бета-версии 1 я создаю автономный сайт SCCM 2012 в своей лаборатории. На рис. 9 показаны имеющиеся в вашем распоряжении варианты установки сайта.
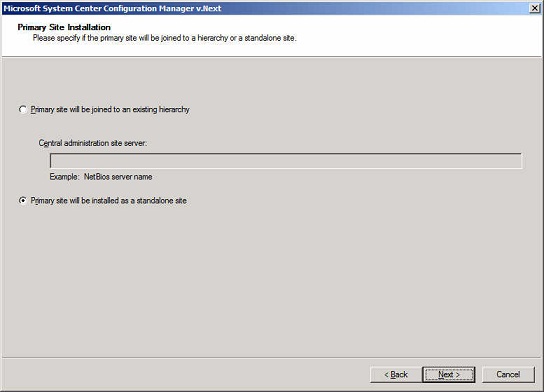
Рисунок 9: Какой сайт вы устанавливаете?
Как и в более ранних версиях Configuration Manager, вы можете выбрать запуск SCCM 2012 в основном или смешанном режиме. Хотя собственный режим обеспечивает большую безопасность, он требует наличия инфраструктуры открытого ключа, которой у меня нет в моей лаборатории. Поэтому этот тестовый сайт будет работать в смешанном режиме.
В смешанном режиме вы не можете управлять интернет-клиентами.
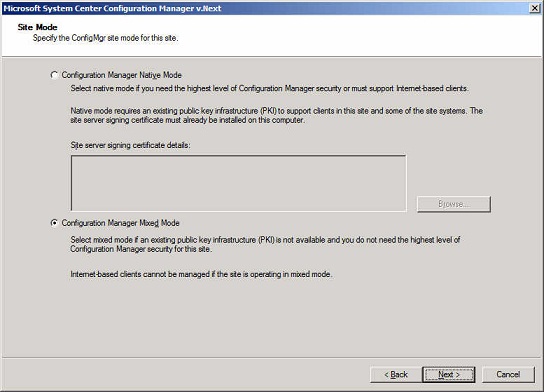
Рисунок 10: Укажите режим, в котором будет работать SCCM
Сервер базы данных является неотъемлемым компонентом вашей инфраструктуры SCCM. Я уже установил SQL Server 2008 на тот же сервер, на который буду устанавливать SCCM 2012. На экране, показанном на рис. 11, вы увидите, что я указал имя своего SQL-сервера (SCM2012), имя базы данных (SMS_TST) и папку, которая будет использоваться для моментального снимка репликации SQL.
Если бы я решил использовать экземпляр SQL, я бы вместо этого указал базу данных как имя_экземпляраSMS_TST. В моем случае я решил использовать экземпляр по умолчанию.
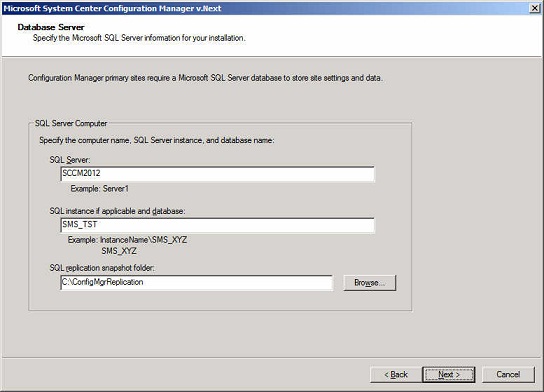
Рисунок 11: Подключите систему SCCM к серверу базы данных
На следующей странице мастера установки вам будет предложено указать сервер, на который будет установлен поставщик SMS. Поставщик SMS — это компонент, отвечающий за обмен данными между консолью и базой данных SCCM. На рисунке 12 вы увидите, что я устанавливаю компонент на сервер с именем SCCM2012.
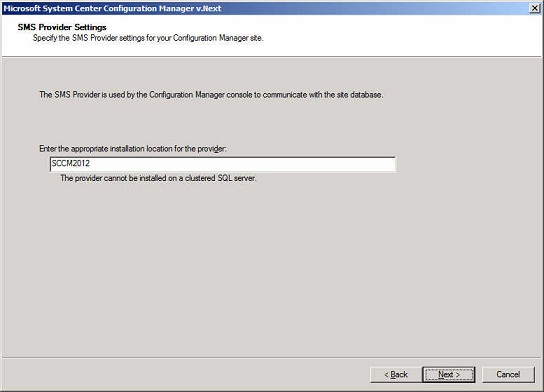
Рисунок 12: На каком сервере должен быть установлен поставщик SMS?
Configuration Manager состоит из ряда компонентов, которые можно распределить по нескольким серверам. Обратите внимание, что в случае выпуска SCCM 2012 beta 1 в процессе установки можно установить две роли — роль точки управления и роль точки распространения.
Роли точки управления действуют как посредник между клиентами SCCM и сервером сайта SCCM. Роль точки распространения используется для хранения пакетов, которые затем распространяются среди клиентов.
На экране, показанном на рис. 13, вы увидите, что я решил установить обе роли на сервер с именем SCCM2012.
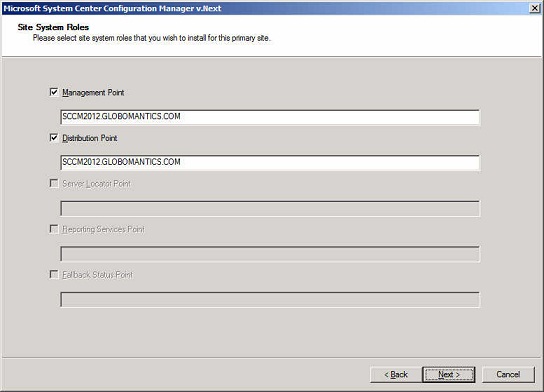
Рисунок 13: Укажите роли, которые должны быть установлены как часть первоначальной установки
Клиентские агенты используются SCCM для выполнения различных клиентских задач. На рис. 14 вас просят выбрать, какие клиентские агенты должны автоматически включаться после завершения установки. По умолчанию выбраны все клиентские агенты, за исключением агента защиты доступа к сети.
- Инвентаризация программного обеспечения. Выполняет инвентаризацию всех исполняемых файлов, а также других указанных файлов на клиентском компьютере.
- Инвентаризация оборудования. Указывает, по какому графику будет выполняться инвентаризация оборудования. По умолчанию каждые 7 дней.
- Рекламируемые программы. Сообщает клиенту, как часто он должен опрашивать сервер SCCM на наличие обновлений политики.
- Защита доступа к сети. Если вы включите этот клиентский агент, клиент будет подчиняться правилам NAP, чтобы клиенты, для которых не установлены исправления, не находились в сети. Это требует дополнительной инфраструктуры для работы.
- Программные обновления. Позволяет развертывать обновления программного обеспечения на клиенте, а также планирует интервал опроса обновлений программного обеспечения.
- Программное измерение. Записывает использование программных приложений, настроенных администратором SCCM.
- Управление желаемой конфигурацией. Заставляет клиентов периодически оценивать состояние соответствия настроенным базовым показателям.
- Удаленные инструменты. Когда этот параметр включен, к клиенту можно получить удаленный доступ и управлять им.
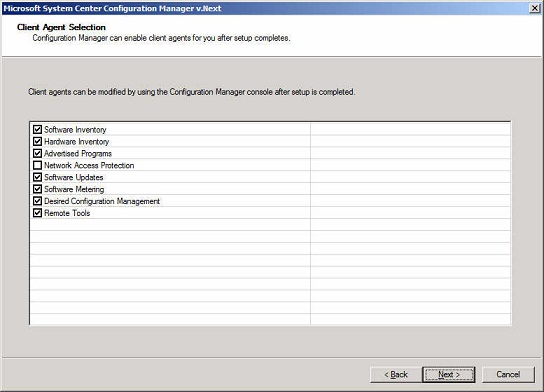
Рисунок 14. Определите, какие клиентские агенты должны быть включены во время установки
В большинстве своих продуктов Microsoft предлагает клиентам возможность присоединиться к программе улучшения качества программного обеспечения. В бета-версии 1 SCCM 2012 у вас нет возможности отказаться от участия в этой программе. На этой странице просто нажмите «Далее», чтобы продолжить процесс.
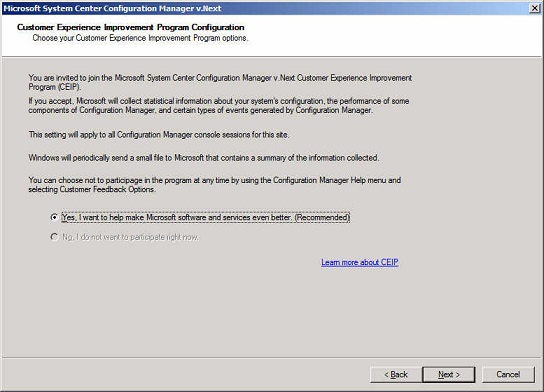
Рис. 15. Да, вы примете участие в программе улучшения качества обслуживания клиентов.
На странице «Сводка настроек» (рис. 16) установщик отобразит сводку всех настроек, которые вы сделали в процессе. Проверьте свой выбор и нажмите кнопку «Далее», чтобы продолжить.
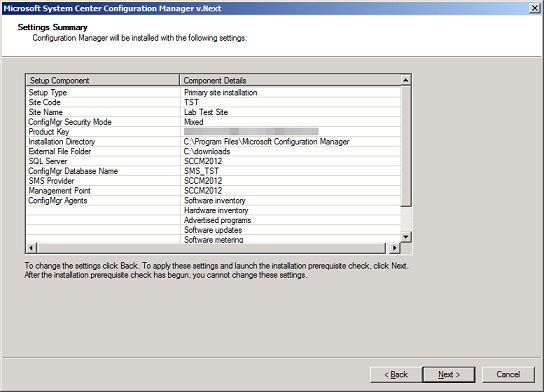
Рисунок 16: Вот ваша сводная страница установки
После проверки настроек установщик проверит вашу систему, чтобы убедиться, что она соответствует всем требованиям. На рис. 17 вы увидите, что моя тестовая система не проходит некоторые тесты и содержит некоторые другие предупреждения. Чтобы получить дополнительную информацию о том, какие шаги необходимо предпринять для устранения недостатка, выделите предупреждение и посмотрите на нижнюю часть окна. Имейте в виду, что эта бета-версия 1 еще не включает всю необходимую документацию, поэтому для исправления некоторых проблем, с которыми вы сталкиваетесь, могут потребоваться дополнительные исследования.
В своей лаборатории я решил игнорировать предупреждения и исправлять только ошибки. Этого будет достаточно, чтобы продолжить тестирование.
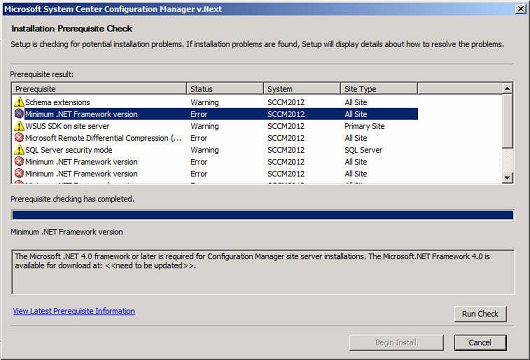
Рисунок 17: В бета-версии 1 проверка предварительных требований запускается после того, как вы сделали свой выбор
В процессе установки вы всегда будете в курсе. Рисунок 18 показывает это в действии.
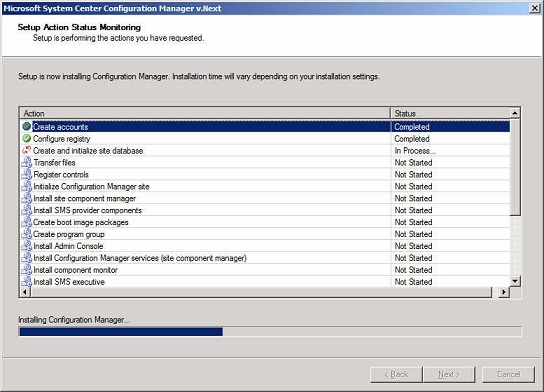
Рис. 18. Это то, что вы увидите во время установки.
Когда вы закончите, вам сообщат, что процесс прошел успешно (надеюсь!). На этом этапе у вас также есть возможность запустить консоль сразу после завершения установки.
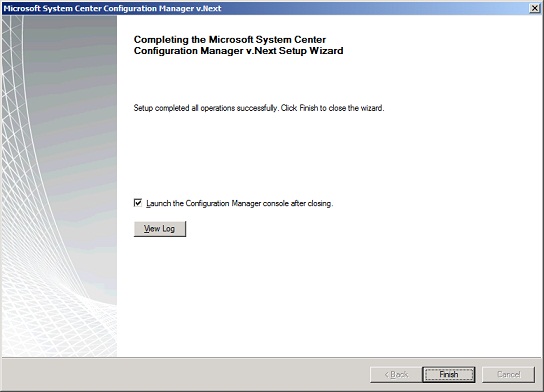
Рисунок 19: Установка завершена
Резюме
На этом установка новой бета-версии 1 SCCM 2012 завершена, и вы можете приступить к изучению новых функций и консоли, чем мы и займемся в следующей части этой серии статей.