Включение отображения сети в Windows Vista
Если вы когда-либо просматривали Сетевой центр Windows Vista, вы, несомненно, заметили широкий набор новых функций, которые являются новыми для этой версии Windows. Еще во время бета-тестирования Windows Vista одной из функций, связанных с сетью, которая действительно привлекла мое внимание, была функция карты сети. К сожалению, Microsoft решила отключить эту функцию в финальной версии Vista. В этой статье я покажу вам, как вы можете снова включить отображение сети в Windows Vista.
Карта сети Windows Vista использует протокол обнаружения топологии канального уровня (LLTD) для определения топологии сети. Самое интересное в этом то, что это та же самая топология обнаружения, которая используется в XBOX 360. Microsoft автоматически включает сетевое сопоставление в домашних (частных) сетях, поэтому, если у вас есть XBOX 360 в вашей домашней сети, он должен отображаться в карта сети. К сожалению, сопоставление отключено в доменных сетях и общедоступных сетях по умолчанию.
Чтобы получить доступ к карте сети, откройте панель управления и нажмите ссылку «Сеть и Интернет», а затем ссылку «Центр управления сетями и общим доступом». Когда откроется Центр управления сетями и общим доступом, Windows отобразит частичную карту сети, как показано на рисунке A.
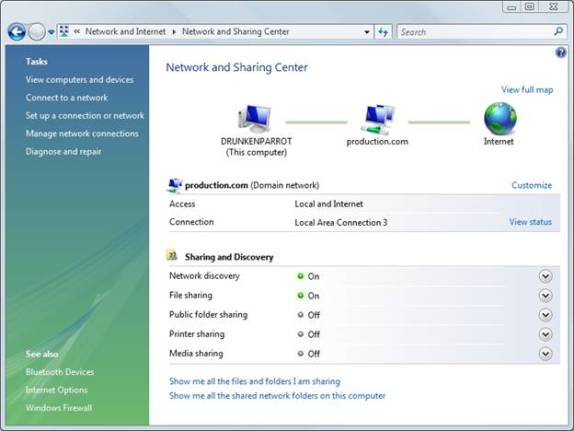
Рисунок A: Центр управления сетями и общим доступом содержит частичную карту сети
Если вы посмотрите на рисунок выше, вы заметите, что в верхнем левом углу окна есть ссылка, которую вы можете использовать для просмотра полной карты сети. Если вы щелкнете по этой ссылке, вы увидите сообщение о том, что сетевое сопоставление отключено по умолчанию в доменных сетях, как показано на рисунке B. Далее в сообщении сообщается, что ваш сетевой администратор может использовать групповую политику для включения сопоставления. Ирония в этом сообщении заключается в том, что вы получите это сообщение, даже если вы вошли в систему как администратор.
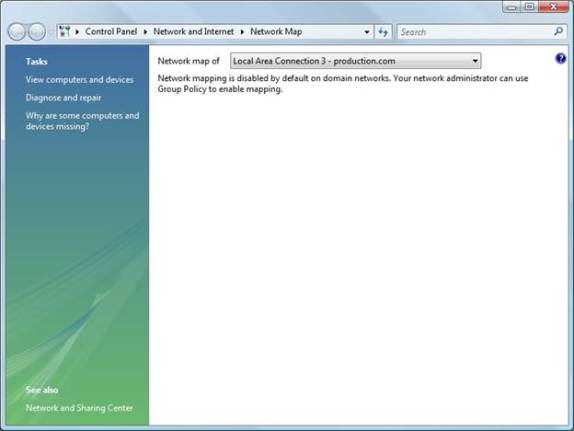
Рисунок B: Когда вы пытаетесь просмотреть карту сети, Windows информирует вас о том, что отображение сети по умолчанию отключено в доменных сетях.
Проблема с отключением сетевого сопоставления на уровне групповой политики заключается в том, что параметры групповой политики, используемые для включения или отключения сетевого сопоставления, просто не существуют в Windows Server 2003. Это означает, что вы не сможете создать домен, сайт или Политика на уровне подразделения, которая касается сопоставления сети, пока у вас не будут установлены контроллеры домена, работающие под управлением Windows Server 2008. На данный момент единственный способ включить сопоставление сети — изменить локальную политику безопасности рабочей станции.
Чтобы изменить локальную политику безопасности, вы должны выполнить шаги, которые я собираюсь вам показать, используя учетные данные администратора. С учетом сказанного начните процесс, открыв окно командной строки. Вы можете найти параметр «Командная строка» в меню «Пуск» в разделе «Все программы | Аксессуары.
Когда откроется окно командной строки, введите команду MMC. После этого Windows откроет пустую консоль управления Microsoft. Выберите команду «Добавить/удалить оснастку» в меню «Файл» консоли. Теперь вы должны увидеть список всех доступных оснасток. Выберите параметр «Редактор объектов групповой политики» из списка оснасток и нажмите кнопку «Добавить». Теперь вы увидите приглашение с вопросом, какой объект групповой политики вы хотите изменить. Политика «Локальный компьютер» должна быть выбрана по умолчанию, как показано на рисунке C. Убедитесь, что это так, и нажмите «Готово», а затем «ОК».
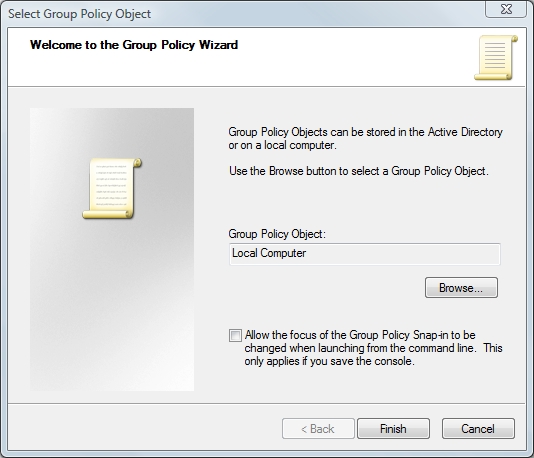
Рисунок C. Необходимо изменить политику локального компьютера.
На этом этапе политика локального компьютера должна быть загружена в консоль редактора объектов групповой политики. Теперь перейдите по дереву консоли к Local Computer Policy | Конфигурация компьютера | Административные шаблоны | сеть | Обнаружение топологии канального уровня. Как вы можете видеть на рисунке D, есть два параметра групповой политики, которые относятся к разделу «Обнаружение топологии канального уровня».
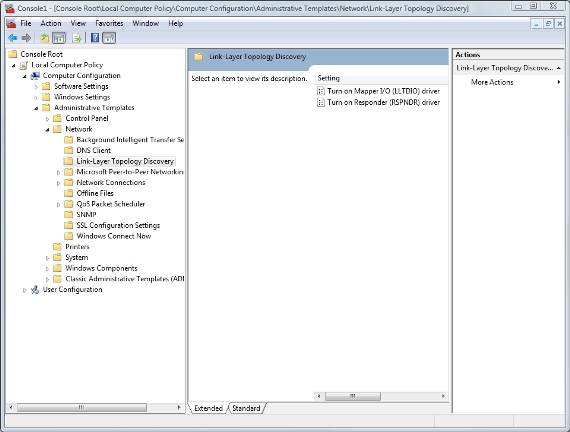
Рисунок D. В разделе «Обнаружение топологии канального уровня» есть два параметра групповой политики.
Первый доступный вам параметр групповой политики — параметр Включить драйвер ввода-вывода Mapper (LLTDIO). Как я упоминал ранее, сетевое сопоставление работает с использованием протокола обнаружения топологии канального уровня, который и контролирует этот параметр групповой политики. Если щелкнуть этот параметр правой кнопкой мыши и выбрать команду «Свойства», показанную в появившемся контекстном меню, вы увидите лист свойств, показанный на рисунке E.
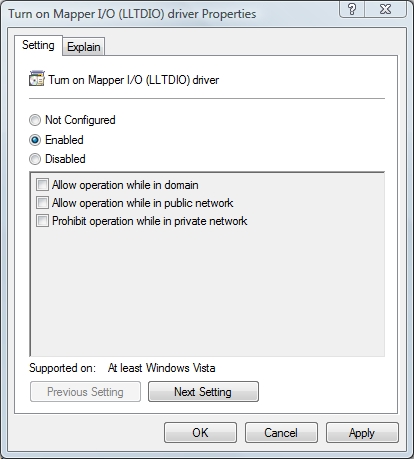
Рисунок E. Чтобы включить сопоставление сети, необходимо включить параметр драйвера Turn On Mapper I/O (LLTDIO)
Чтобы включить сетевое сопоставление, необходимо включить параметр Turn On Mapper I/O Driver (LLTDIO). Однако, как вы можете видеть на рисунке, простое включение этого параметра не включает сопоставление. Вы должны использовать флажки на экране, чтобы определить, в каких ситуациях вы хотите разрешить операцию. По умолчанию сопоставление сети включено в частных сетях (домашних сетях), поэтому на экране есть возможность запретить работу в частной сети, не разрешать работу в частной сети.
Две другие опции позволяют преобразователю работать в доменной среде и в общедоступной сети соответственно. Продолжайте и установите флажок «Разрешить операцию в домене», но вы, вероятно, не хотите разрешать операции в общедоступной сети из соображений безопасности.
С технической точки зрения, включения драйвера Mapper I/O (LLTDIO) достаточно для включения сетевого сопоставления. Однако, как вы помните, вам доступен еще один параметр групповой политики. Драйвер Mapper I/O (LLTDIO) позволяет отображать вашу сеть, а драйвер Responder (RSPNDR) (который управляется вторым параметром групповой политики) позволяет вам фактически извлекать информацию с устройств в вашей сети. Некоторые сведения об устройстве, которые вы сможете извлечь, включают производителя устройства и номер модели.
Ответчик имеет две основные цели. Во-первых, он позволяет вам щелкнуть правой кнопкой мыши устройство, показанное на карте сети, и получить дополнительную информацию об устройстве. Это делает карту сети полезной для целей инвентаризации. Вторая цель респондента — помочь вам в диагностике сетевых проблем. В настоящее время не каждое сетевое устройство поддерживает ответчик, но со временем использование ответчиков станет более распространенным.
Чтобы включить ответчик, щелкните правой кнопкой мыши настройку драйвера «Включить ответчик» (RSPNDR) и выберите команду «Свойства» в появившемся контекстном меню. Когда вы это сделаете, вы увидите экран, очень похожий на тот, что показан на рисунке E. Опять же, вы должны разрешить работу в домене, но не разрешать работу в общедоступной сети.
Если вы вернетесь в Центр управления сетями и общим доступом и нажмете кнопку «Просмотреть полную карту», вы увидите карту сети, похожую на ту, что показана на рисунке F. Первое, что вы, вероятно, заметите на рисунке, это то, что только два ПК действительно появляются на карте сети. Причина в том, что эти две машины единственные, на которых работает Vista. Другие машины работают под управлением Windows XP или Windows Server 2003, которые не предоставляют необходимой информации о топологии.
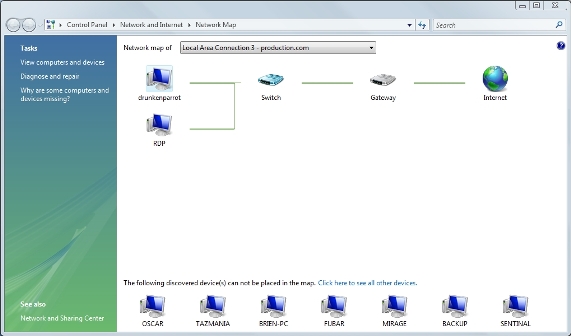
Рисунок F: мы включили карту сети
Если вы наведете курсор на устройства, показанные на карте сети, Vista отобразит некоторую основную информацию об устройстве. Информация зависит от типа и возможностей устройства. Например, если я наведу указатель мыши на переключатель, Windows просто даст мне возможность присвоить переключателю имя. Однако, если я наведу курсор на свой шлюз, Windows предоставит такую информацию, как IP-адрес и MAC-адрес шлюза. Щелкнув правой кнопкой мыши на шлюзе и выбрав команду «Свойства» из ярлыка, вы получите дополнительную информацию. Я размыл часть этой информации на рисунке G из соображений безопасности, но вы все равно сможете получить представление о типах информации, которую Vista предоставляет благодаря ответчику.
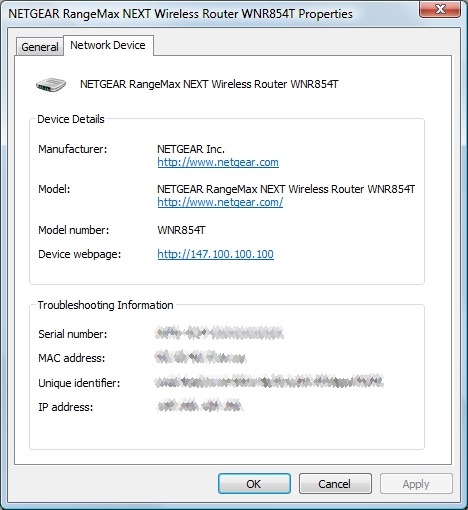
Рисунок G. Vista предоставляет информацию об отдельных устройствах
Вывод
В этой статье я объяснил, что сетевой картограф Vista полезен для инвентаризации и диагностики. Затем я показал вам, как включить картограф в доменной среде.