Видео: Работа со списками SharePoint
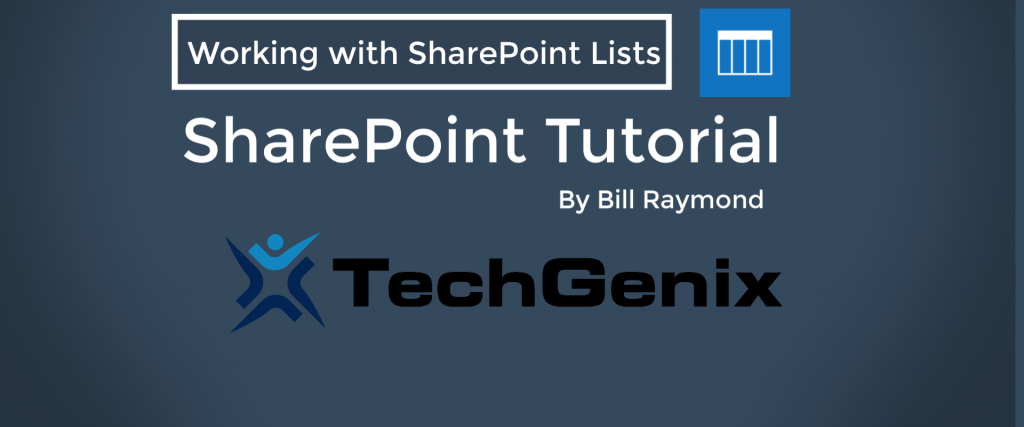
Каждая команда проекта ведет списки. Отдел маркетинга ведет списки продуктов и событий, отдел ИТ создает списки серверов и компьютеров, отдел продаж ведет списки артикулов и цен на новые продукты, разработчики программного обеспечения ведут списки ошибок. Очень часто эти списки находятся в Microsoft Excel или представляют собой файл на чьем-то компьютере. Если вам нужно поделиться этим списком со своей командой и, возможно, даже разрешить команде редактировать список, вам следует рассмотреть возможность использования списка SharePoint.
[tg_youtube video_id="o2jVYMHphDY"]
Что такое список SharePoint?
Если вы открываете Excel, добавляете несколько столбцов и отслеживаете информацию в некоторых строках, вы создаете эквивалент списка SharePoint. SharePoint позволяет создавать таблицы со столбцами и строками. Вы можете создавать списки практически для чего угодно.
Например, если ваш сайт группы SharePoint предназначен для запуска нового продукта, вы можете создать список SharePoint, в котором будут указаны все события и их местоположение.
Почему не Эксель?
Когда вы создаете список в Excel, это файл, который кто-то должен отследить. Хотя SharePoint теперь предлагает возможность редактировать документы нескольким людям, легко наступить кому-то на пятки при изменении документа. Кроме того, если кто-то использует функцию для файла Excel, возможно, никто не сможет редактировать файл.
Короче говоря, Excel — отличный инструмент для создания списков, но он становится намного менее полезным, когда вы хотите часто обмениваться данными и совместно работать над данными в файле.
Преимущества списка SharePoint
Помимо того, что списки доступны на сайте как отдельный элемент, вы получаете ряд других преимуществ:
- Список может быть веб-частью для отображения на нескольких страницах сайта группы SharePoint.
- Любой (с соответствующими разрешениями безопасности) может просматривать и изменять список, не беспокоясь о том, что он устарел. Списки всегда актуальны, потому что они не являются файлами, которые кто-то может загрузить и внести изменения на своем жестком диске.
- Как вы увидите в другой статье, вы можете превратить списки в приложения, которые работают на таких устройствах, как телефоны и планшеты.
- Поскольку списки находятся в базе данных, вы можете использовать такие инструменты, как PowerBI, Tableau или QlikView, для создания информационных панелей и отчетов на основе данных.
Создание списков SharePoint
На сайтах групп SharePoint можно создавать любые элементы. К ним относятся списки, библиотеки документов, блоги, вики-статьи и многое (многое) другое. Чтобы создать список, вы фактически создаете приложение. Приложение называется . Чтобы создать собственный список, выполните следующие действия:
- Перейдите на сайт SharePoint, на котором вы хотите создать список.
- Щелкните значок в правом верхнем углу страницы.
- Появится меню. Выберите пункт .
- Щелкните значок (в верхней части страницы есть панель поиска, если вы не можете ее найти).
- Введите для списка (постарайтесь, чтобы оно было коротким, потому что на панели мало места).
- Появится страница . Найдите свой список и на ссылку.
Работа со списками
По умолчанию в каждом списке есть поле . Вы не можете удалить это поле, и SharePoint использует это поле для многих вещей, поэтому, даже если вы хотите дать ему другое имя или скрыть его, я рекомендую вам просто придерживаться его. Вы можете добавить столько столбцов, сколько захотите. Есть несколько способов добавить столбцы, но вы получите максимальный контроль, выполнив следующие действия:
- Перейдите к списку, с которым вы работаете.
- Щелкните значок в правом верхнем углу страницы.
- Появится меню. Выберите пункт .
- Щелкните ссылку .
- Введите имя столбца, которое вы считаете нужным, выберите тип (например, дата и время, поиск, вычисление и т. д.).
- Нажмите кнопку .
Примечание. Видео в этой статье пошагово описывает процесс добавления новых столбцов в список.
Страница предлагает больше возможностей, чем я описал в этой статье. Со временем вам будет полезно ознакомиться с этими настройками. Например, вы можете определить разрешения безопасности для списка, включить контроль версий и изменить порядок отображения столбцов на странице.
Редактирование списков
Вы можете редактировать списки так же, как файлы Excel. Когда вы находитесь на главной странице списка, нажмите , и список изменится на сетку, где вы можете быстро добавлять, изменять и удалять элементы. Имейте в виду, что это представление полезно для одних ситуаций и не подходит для других. Например, если вы работаете со списком, содержащим большие изображения, в режиме быстрого редактирования будет неудобно работать.
Другой способ редактирования списка — щелкнуть ссылку для элемента, который вы хотите отредактировать. Откроется форма, позволяющая внести любые необходимые изменения. Когда закончите, нажмите кнопку , и список будет обновлен.
Вы также можете создавать новые элементы списка, используя элемент в верхней части списка.
Другие функции списка
Я не описываю в этой статье все, что вы можете делать со списками, но вот некоторые важные вещи, которые вы должны знать:
- Вы можете преобразовать свой список в приложение, которое люди смогут видеть на своих телефонах и планшетах (см. другую статью, чтобы узнать больше о PowerApps).
- Если ваш список содержит много столбцов, они могут вызвать горизонтальную прокрутку браузера, что сделает список менее привлекательным. Вы можете создавать представления, которые отображают определенную информацию. Представление скрывает (не удаляет) столбцы, которые вам не нужны на странице. Люди, просматривающие список, всегда могут щелкнуть элемент , чтобы просмотреть всю информацию в списке.
Хотя Excel, Word и OneNote — отличные места для хранения списков, наличие единого места в SharePoint, доступного для всех и всегда актуального, может значительно повысить ценность вашей проектной группы. У списков есть свои ограничения, и они не всегда удобны для пользователя, поэтому я рекомендую использовать списки SharePoint для элементов, содержащих не более 100 элементов и не более 15 столбцов. Эти рекомендации основаны на прошлом опыте, поэтому вы можете обнаружить, что большие списки с большим количеством столбцов не представляют проблемы. Попробуйте сами и решите, что вы думаете.