Видео: Отслеживание и управление документами в SharePoint
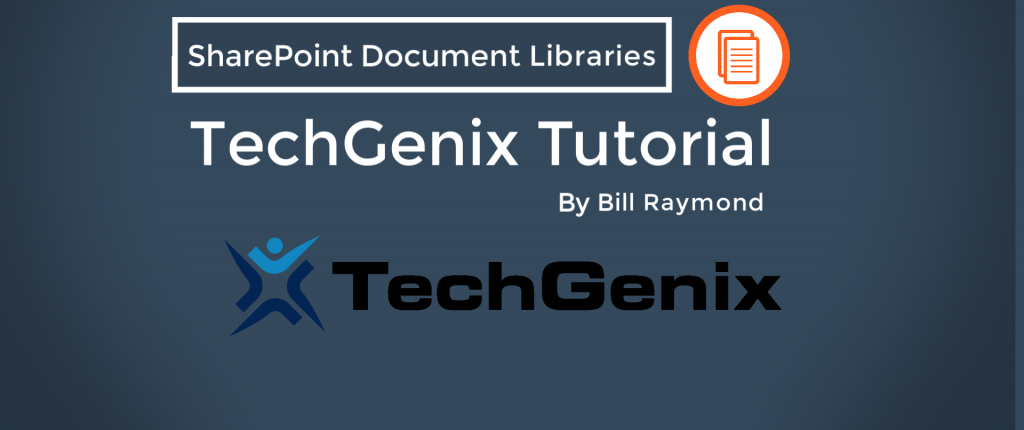
В предыдущей статье (и сопутствующем видео) я показал вам, как создать сайт SharePoint, заполнить его новостями и создать список задач. В этом видео я рассказываю об одной из самых мощных функций SharePoint — возможности загружать документы, управлять ими и отслеживать их.
[tg_youtube video_id="ERLMooHJgO0″]
Одна версия правды
Почти каждый проект, над которым я работаю, сталкивается с одной и той же проблемой: никто не знает, где находятся последние актуальные документы. Microsoft пытается решить эту проблему, позволяя командам создавать свои библиотеки документов на своих сайтах SharePoint.
К сожалению, технологии не все решают. Учитывая, что у большинства людей есть собственные устройства (компьютеры, планшеты, телефоны и т. д.), они не всегда соблюдают правила и загружают свои документы в SharePoint. Как владелец сайта группы SharePoint, вам необходимо установить правила, определяющие, когда и как люди загружают свои документы. Например:
- Вам нужны документы для проекта или только те, которые необходимы?
- Должны ли участники группы работать над черновой версией SharePoint или они должны делать это на своем компьютере и загружать документ, когда он будет готов?
- Если на сайте вашей группы несколько папок, есть ли у вас четкие правила для хранения различных документов?
О библиотеках документов
Когда вы загружаете документ в SharePoint, вы сохраняете его в том, что Microsoft называет . Библиотеки документов уникальны тем, что , что вы хотите хранить в них документы, и (где это применимо) могут даже создать предварительный просмотр файла. Этот вариант предварительного просмотра удобен, потому что люди могут увидеть, как выглядит документ, прежде чем открывать его.
SharePoint автоматически создает для вас библиотеку . В большинстве случаев иметь одну-единственную библиотеку в качестве свалки для файлов не так уж и полезно. Технически вы можете создавать вложенные папки и категории, чтобы упростить поиск файлов, но SharePoint лучше всего подходит для совместного использования списка всех документов и имеет некоторые параметры поиска.
Библиотеки документов также обеспечивают контроль версий, поэтому нет необходимости создавать имена файлов, такие как и . Вместо этого вы просто создаете один файл, называете его , и SharePoint обрабатывает версии за вас.
Учитывая, что библиотеки по умолчанию может быть недостаточно, я рекомендую вам скрыть ее из панели навигации , создать собственные полезные имена библиотек документов и добавить их в панель . Поскольку SharePoint управляет версиями вместо вас, я не рекомендую создавать библиотеки, представляющие версии файлов. Например:
Обычно плохие имена библиотек документов:
- Черновые спецификации
- Окончательные спецификации
- Документы 1 этапа
- Документы 2 этапа
Вместо этого я рекомендую вам создавать документы, которые что-то значат для конкретных людей. Например:
Обычно хорошие имена библиотек документов:
- Маркетинговый материал
- Материал для продажи
- Управление проектом
Обратите внимание, что примеры, которые я привожу, полезны, потому что они нацелены на аудиторию. Специалисты по маркетингу будут знать, что они загружают свои документы в библиотеку . У всех команд есть место, которое четко обозначено для них.
Типы документов
В прошлом SharePoint плохо работал с типами документов сторонних производителей, но сегодня SharePoint поддерживает многие типы документов, включая файлы PDF, ZIP и TXT. Тем не менее, документы Microsoft Office работают лучше всего, потому что вы можете редактировать большинство документов Office непосредственно в браузере, на телефоне или планшете или вносить изменения на своем компьютере.
Если вы работаете с типами файлов сторонних производителей, такими как файлы PSD (Photoshop) или AI (Illustrator), обратитесь в свой ИТ-отдел, чтобы убедиться в отсутствии проблем. Например, некоторые типы документов могут не поддерживать (или работать неправильно) систему управления версиями.
Управление версиями
Когда вы создаете новую библиотеку документов с помощью SharePoint Online (Office 365), библиотека будет управлять контролем версий. Контроль версий очень эффективен, потому что когда вы вносите изменения в документ, SharePoint автоматически создает для вас новую версию. Если вы допустили ошибку и вам нужно вернуться к более старой версии, вы можете сделать это быстро и легко без какой-либо помощи со стороны ИТ-отдела.
Контроль версий для старых сайтов SharePoint или сайтов SharePoint, которые вы создаете локально. Однажды Microsoft может решить не включать контроль версий по умолчанию. Вот почему я всегда рекомендую вам проверять, включен ли контроль версий для ваших библиотек документов.
Как включить или отключить контроль версий для библиотеки документов:
- Зайдите в библиотеку документов.
- Щелкните значок в правом верхнем углу страницы.
- Появится меню. Выберите пункт .
- Появится страница . Щелкните ссылку .
- Установите флажок . Пока не покидайте эту страницу.
- Выберите и введите число (по умолчанию Microsoft использует 500).
- Нажмите кнопку .
На этой странице настроек вы, возможно, заметили некоторые другие параметры, такие как возможность отслеживать второстепенные версии, по-разному отслеживать черновики и опубликованные версии и многое другое. Это более сложные темы для другой статьи. Для целей этой статьи я рекомендую вам хотя бы начать с функции основных версий.
Загрузка документов
Когда вы переходите в библиотеку документов, в области заголовка страницы есть несколько параметров. Одним из таких вариантов является загрузка документа или папки. Я рекомендую вам избегать использования папок, когда это возможно, но это вариант, если вам это нужно.
Другой способ загрузки файлов — перетаскивание файлов с рабочего стола прямо в окно браузера, но обязательно в ту область, где находятся файлы. Вы не можете просто перетаскивать документы в любую область страницы, поэтому вы обычно будете в безопасности, просто перетащив их в центр окна браузера.
Создание новых документов
По умолчанию вы можете создавать совершенно новые документы непосредственно из SharePoint без необходимости предварительной загрузки документа. Вы можете создавать следующие типы документов:
- Слово
- Excel
- Силовая установка
- Одна нота
- Ссылки на другие документы
Редактирование документов
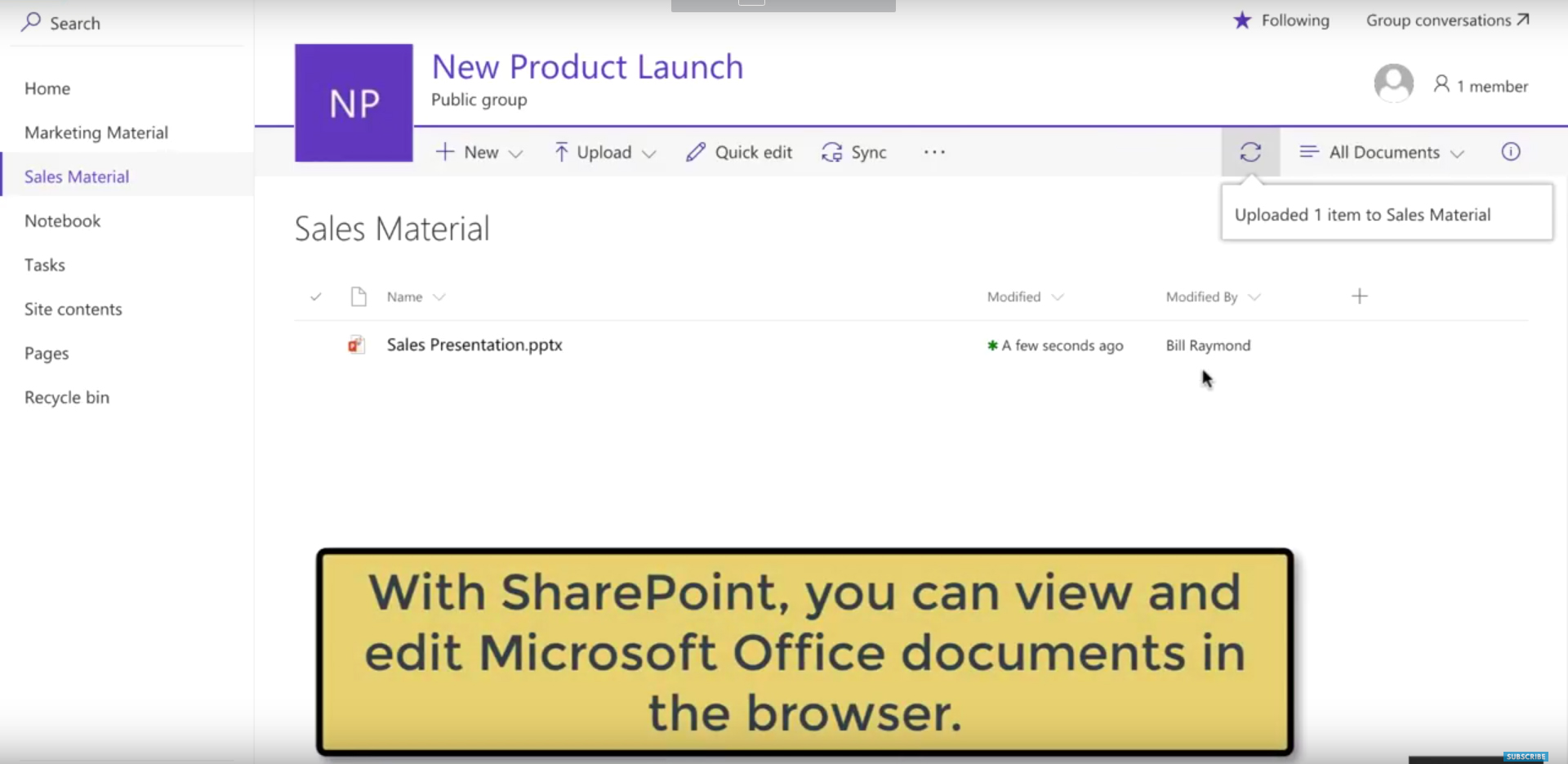 Поскольку Word, Excel, PowerPoint и OneNote доступны в виде браузерных приложений, вы можете использовать почти все их функции непосредственно в браузере. Вы даже можете открыть презентацию PowerPoint и представить ее прямо из браузера.
Поскольку Word, Excel, PowerPoint и OneNote доступны в виде браузерных приложений, вы можете использовать почти все их функции непосредственно в браузере. Вы даже можете открыть презентацию PowerPoint и представить ее прямо из браузера.
Если вы решите отредактировать документ на своем компьютере, я рекомендую вам использовать опцию , а не опцию . Причина, по которой я рекомендую вариант », заключается в том, что SharePoint загрузит файл на ваш компьютер и оставит его подключенным к SharePoint. Когда вы нажимаете кнопку , файл автоматически сохраняется в SharePoint.
Если вы загружаете файл, вам нужно будет отредактировать файл и повторно загрузить его на сайт SharePoint позже, что является настоящей проблемой и может вызвать проблемы с контролем версий, поскольку теперь люди не будут знать, что вы работаете над документом.
Закрепление документов
Долгожданная новая функция в SharePoint Online — возможность документы. Каждая библиотека документов может содержать один документ, который вы закрепляете в верхней части библиотеки документов. Это документ, который вы, вероятно, хотите, чтобы все видели.
Например, если ваш сайт группы предназначен для запуска нового продукта, команда по маркетингу может последнюю брошюру в верхней части библиотеки документов. Если кто-то посещает папку , отчет о состоянии может появиться в верхней части страницы.
Существует так много функций библиотек документов, что я не могу рассказать обо всех, но это важные элементы, с которых я предлагаю вам начать.