Устранение проблем, связанных с добавлением плана Планировщика в Microsoft Teams
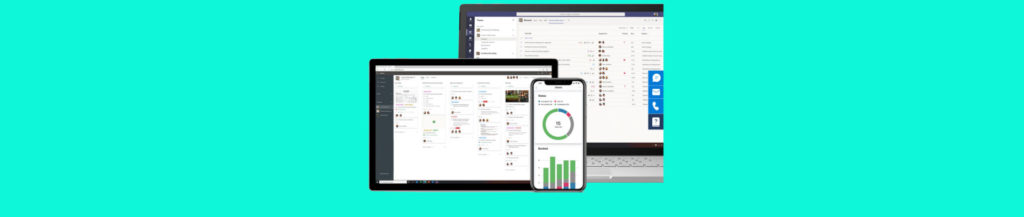
Microsoft позволяет получить доступ к данным Планировщика из приложения Microsoft Teams. Таким образом, член команды может совместно работать над планом, даже не покидая Microsoft Teams. Как бы замечательно это ни звучало, добавление плана Planner в Teams несколько запутано. Частично это связано с тем, что Microsoft изменила название приложения Planner в Teams. Однако проблемы с членством в группах и членством в командах также могут вызвать проблемы с привязкой плана к Teams. В этой статье я покажу вам, как устранять проблемы, связанные с добавлением плана в Microsoft Teams.
Добавление плана в Microsoft Teams
Давайте начнем с рассмотрения шагов, связанных с привязкой плана к Microsoft Teams. По ходу дела я буду говорить о некоторых вещах, которые могут пойти не так, а иногда и случаются.
Начните процесс, открыв Teams, развернув команду и выбрав канал. Выбрав канал, вы увидите несколько вкладок в верхней части экрана («Общие», «Сообщения», «Файлы» и «Вики»). Нажмите на значок «Плюс», расположенный справа от этих вкладок. Вы можете увидеть, как выглядит значок на изображении ниже.
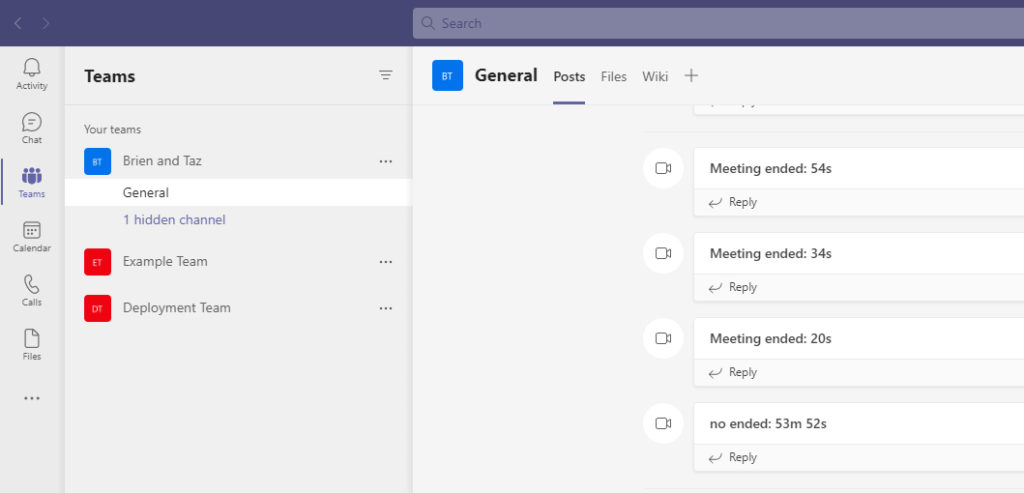
На этом этапе вы увидите экран с описанием всех различных приложений, которые вы можете добавить на канал. В свое время Microsoft выпустила приложение под названием Planner. Однако это приложение было переименовано в Tasks by Planner and To Do. Если у вас возникли проблемы с поиском задач по планировщику и списку дел, попробуйте ввести слово «Планировщик» в поле поиска, показанное на следующем рисунке.
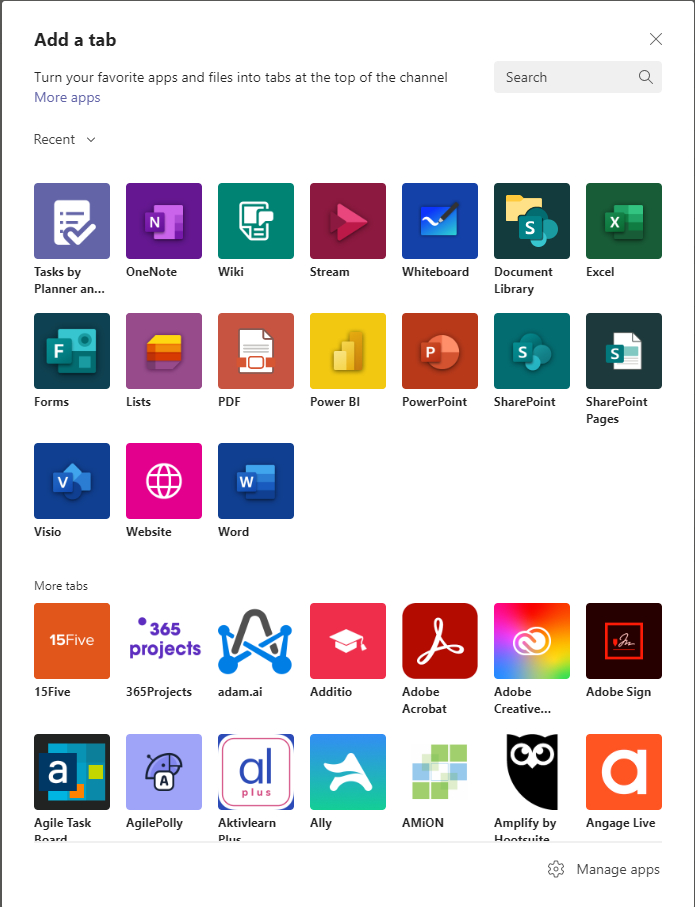
Когда вы нажмете на приложение «Задачи по планировщику и задачам», вы попадете в диалоговое окно «Задачи по планировщику и задачам», которое вы можете увидеть на следующем изображении. В этом диалоговом окне вы можете либо создать новый план, либо выбрать существующий план. В некоторых случаях возможность выбора будет очевидна. Если есть определенный план, который все в команде уже используют постоянно, то добавление этого плана в канал, вероятно, будет правильным решением. Если вы сомневаетесь, создавать ли новый план или использовать существующий, то вам следует помнить об одной важной вещи. Одно время существовало ограничение, которое не позволяло связать более одного плана с каналом. Однако это ограничение было снято, и теперь вы можете добавить несколько планов на канал, причем каждый план отображается на отдельной вкладке.
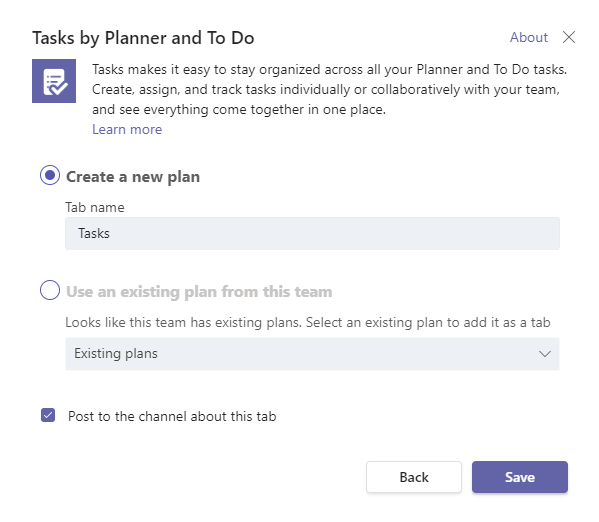
После того, как вы сделали свой выбор, введите имя плана, который вы хотите создать (или выберите существующий план), а затем нажмите «Сохранить».
Что пошло не так?
Иногда, когда вы выбираете вариант создания нового плана, вы можете получить сообщение об ошибке, в котором говорится, что Teams не может сохранить конфигурацию для задач по планировщику и вкладке «Сделать». Эта ошибка, которую вы видите на следующем изображении, часто возникает из-за проблемы с членством в группах. Я покажу вам, как это исправить.
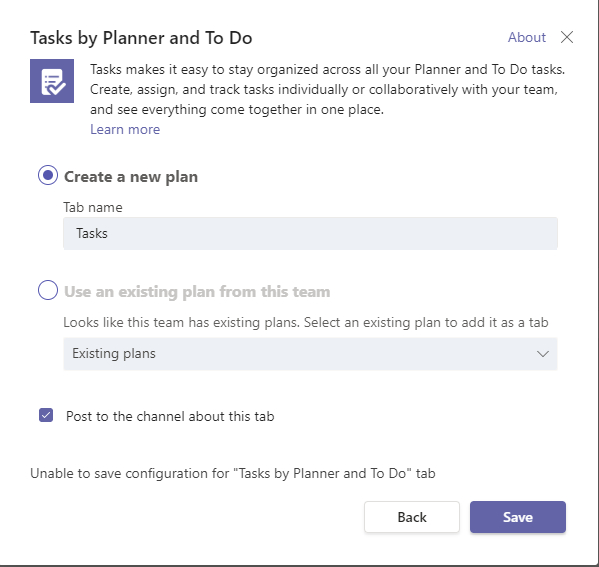
Если вы получаете сообщение об ошибке, показанное выше, первое, что вам нужно сделать, это убедиться, что вы являетесь членом команды. Для этого щелкните значок «Еще» (три точки) рядом с командой, в которой существует канал. Когда появится меню «Дополнительно», нажмите «Управление командой ». Это приведет вас к экрану, где вы можете увидеть список членов команды. Убедитесь, что вы указаны как член команды.
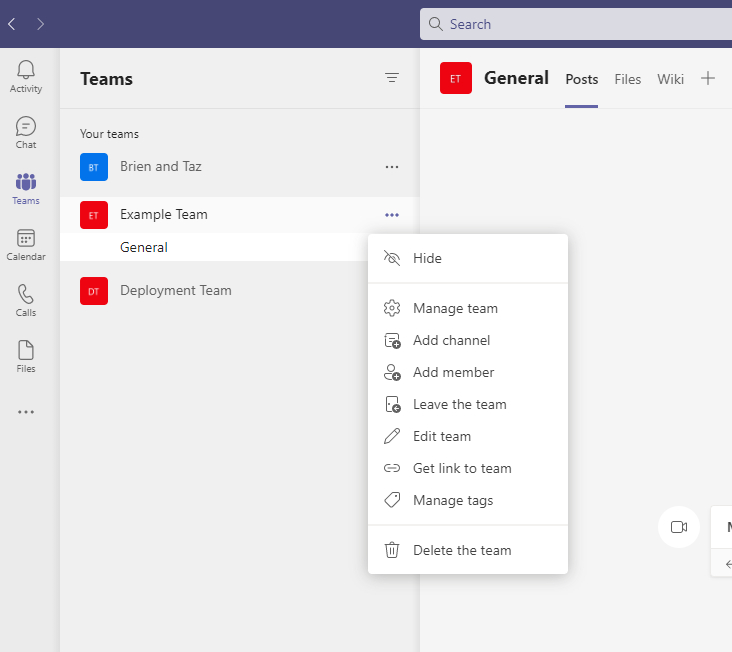
После того, как вы подтвердите, что являетесь членом команды, вам также необходимо убедиться, что вы являетесь членом соответствующей группы. Помните, что с каждой командой связана группа Microsoft 365. Чтобы добавить план в команду, вам нужно быть как участником команды, так и участником группы.
Чтобы проверить членство в группе, запишите имя группы, а затем откройте центр администрирования Microsoft 365. Затем перейдите к командам и группам | Активные команды и группы. Теперь найдите группу, соответствующую вашей команде, и нажмите на нее. Когда группа откроется, выберите вкладку Участники. Убедитесь, что ваша учетная запись указана среди участников группы. Стоит отметить, что даже если ваша учетная запись указана как владелец группы, ее также необходимо будет добавить в качестве члена группы. В противном случае вы не сможете добавить план в командный канал.
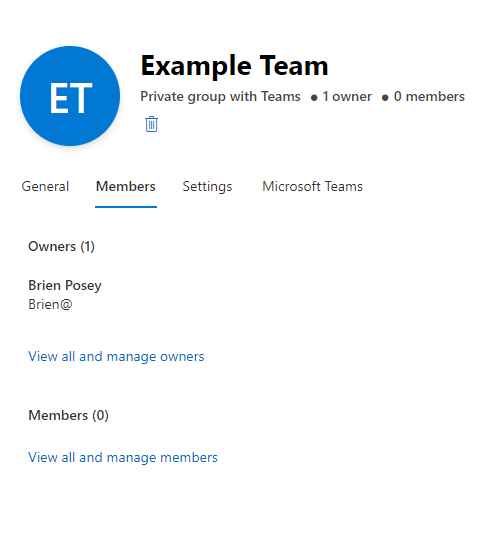
После того, как вы подтвердите, что ваша учетная запись является членом группы и членом группы, вы сможете добавить план в Teams. Обратите внимание на изображение ниже, что имя вкладки, содержащей план, соответствует имени плана. Он не говорит «Планировщик», если только это не то, что вы назвали своим планом.
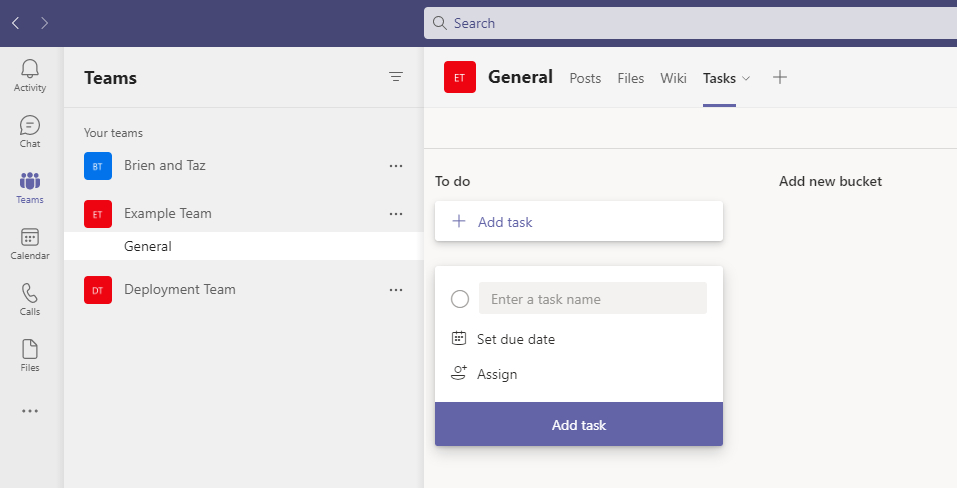
Как видите, нет ничего сложного в устранении проблем с привязкой плана Планировщика к каналу Microsoft Teams. Несмотря на это, проблемы с членством в группах, кажется, вызывают проблемы у многих людей, поэтому я хотел воспользоваться возможностью, чтобы объяснить, как решить эту проблему.