Устранение основных неполадок TCP/IP
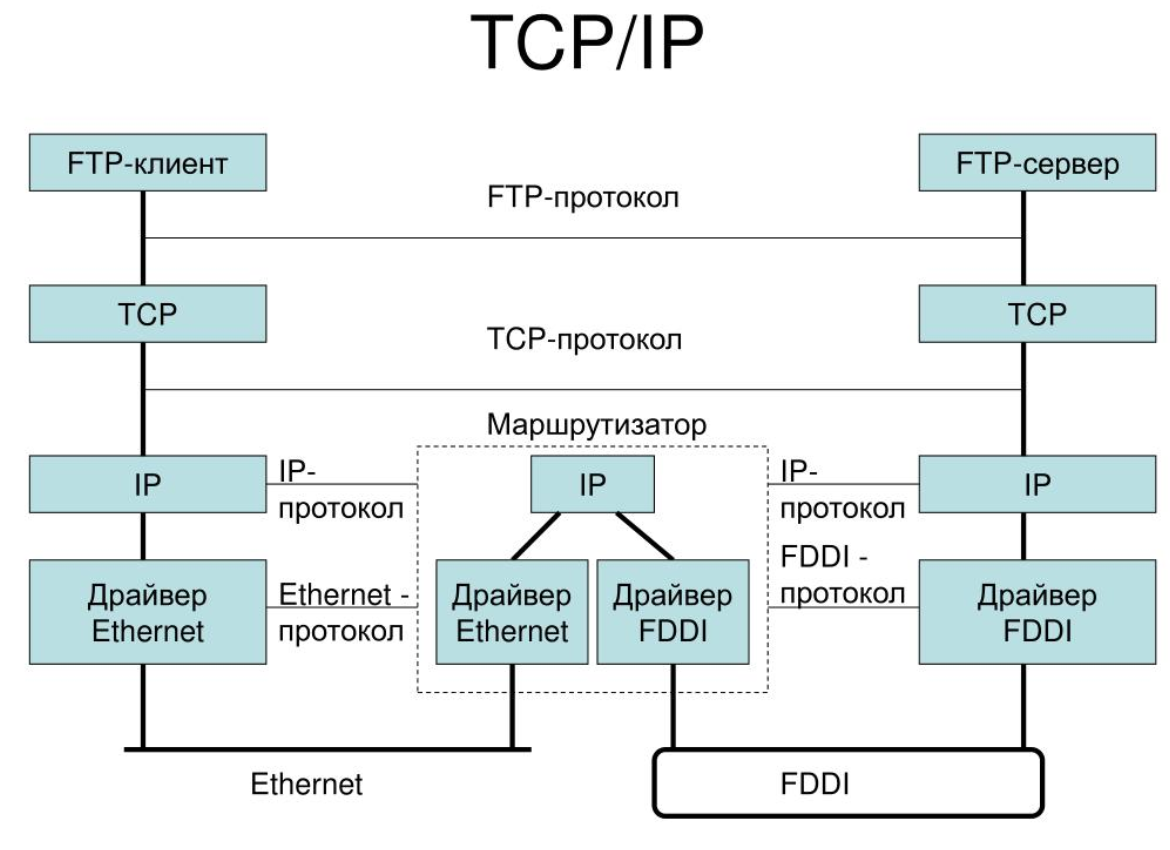
Шаг 1. Проверьте конфигурацию
Первым шагом в процессе устранения неполадок является проверка конфигурации TCP/IP. Самый простой способ сделать это — открыть окно командной строки и ввести команду IPCONFIG /ALL. Затем Windows отобразит результаты конфигурации. Важно отметить, что некоторые компьютеры имеют несколько сетевых карт, и Windows также может рассматривать порт Firewire как сетевой адаптер. Поэтому вы должны быть осторожны, чтобы убедиться, что вы смотрите на конфигурацию, привязанную к интерфейсу, который фактически подключен к сети.
Если конфигурация выглядит пустой, интерфейсу не был назначен IP-адрес. IP-адреса можно назначать вручную или через DHCP-сервер. Если ваша организация использует DHCP-сервер для назначения IP-адресов, попробуйте ввести следующую серию команд, чтобы узнать, может ли машина получить IP-адрес:
IPКОНФИГ/РЕЛИЗ
IPКОНФИГ /ОБНОВЛЕНИЕ
IPКОНФИГ/ВСЕ
Если компьютер по-прежнему не может получить IP-адрес, проблема может быть вызвана несколькими причинами. Например, DHCP-сервер мог уже выдать все свои адреса. Вы можете проверить журналы сервера, чтобы убедиться, что это так. Другая возможная причина заключается в том, что у вас плохой сетевой кабель. Попробуйте подключить другую машину к сетевому кабелю/сетевому разъему, к которому подключена неисправная машина, и посмотрите, сможет ли заведомо исправная машина подключиться к сети.
Еще одна возможная проблема заключается в том, что сетевая карта неправильно установлена через Windows. В большинстве случаев Windows XP автоматически обнаружит сетевую карту и автоматически загрузит драйверы для нее. Однако Windows XP печально известна тем, что неправильно идентифицирует сетевые карты. Если у вас возникли проблемы с подключением к сети, рекомендуется открыть корпус компьютера и убедиться, что марка и модель установленной сетевой карты соответствуют драйверу, загруженному в Windows.
Если драйвер совпадает, а проблемы по-прежнему возникают, попробуйте зайти на веб-сайт производителя сетевой карты и загрузить новейший драйвер для этой карты. Я видел несколько ситуаций, в которых новый драйвер решил проблему. Если вы перепробовали все, что я предложил, и все еще не можете получить IP-адрес, попробуйте переустановить или заменить сетевую карту. Известно, что сетевые карты выходят из строя без видимой причины.
Сбой связи
Если у вашей сетевой карты есть связанный с ней IP-адрес, но машина не может обмениваться данными по сети, вам придется использовать несколько иной подход к устранению проблемы. Первый вопрос, который вам необходимо рассмотреть, — это источник IP-адреса. Был ли адрес введен вручную в Windows или он был арендован у DHCP-сервера?
Если адрес пришел с DHCP-сервера, то массу возможных причин проблемы можно устранить прямо сейчас. Если машина может арендовать IP-адрес, то это означает, что сетевая карта компьютера работает и соединение с коммутатором хорошее. Однако не обманывайтесь. Когда компьютер арендует адрес у DHCP-сервера, аренда действительна в течение определенного периода времени. Если машина успешно арендовала адрес в прошлом, но срок аренды еще не истек, может показаться, что машина получила аренду, хотя на самом деле машина удерживает IP-адрес, полученный во время предыдущего сеанса.. Самый простой способ узнать наверняка, что происходит, — использовать команды IPCONFIG /RELEASE и IPCONFIG /RENEW, чтобы избавиться от старой аренды и получить новую.
Если сетевой адаптер имеет IP-адрес, но адрес был назначен вручную, то первое, что вам нужно будет сделать, это выполнить некоторые базовые тесты подключения. Вы можете сделать это почти так же, как я говорил ранее. Попробуйте подключить заведомо исправный ПК к сетевому соединению, чтобы убедиться, что соединение хорошее. Убедитесь, что для сетевой карты установлены правильные драйверы. По сути, вы захотите убедиться, что ваше оборудование работает, прежде чем продолжить.
После того, как вы выполнили базовое тестирование оборудования, откройте окно командной строки и попробуйте пропинговать собственный IP-адрес компьютера. Если проверка связи прошла успешно, это означает, что стек протоколов TCP/IP по крайней мере исправен. Если вы получаете сообщение об ошибке «Целевой хост недоступен», это означает, что что-то не так с настройкой машины. Возможно, Windows не распознает сетевую карту, или необходимый системный файл был удален или поврежден. Вы можете попробовать удалить и переустановить сетевую карту и ее драйверы. Если это не сработает, попробуйте повторно применить пакет обновления Windows, так как при этом будут обновлены все системные файлы.
Предполагая, что машина может пропинговать себя, попробуйте пропинговать другую машину в вашей сети по IP-адресу. Если ваша машина может пропинговать себя, но не может пропинговать другой компьютер в сети (по IP-адресу), то я рекомендую попробовать пропинговать еще несколько компьютеров. Если вы не можете установить связь ни с одним из них, ищите плохой сетевой канал или, возможно, неисправную сетевую карту.
Если вы можете успешно пропинговать другие машины в вашей сети по IP-адресу, попробуйте пропинговать эти машины по имени хоста. Если вы не знаете имя хоста, вы можете использовать команду ping /a для IP-адреса машины, чтобы преобразовать адрес в имя хоста. Другой альтернативой является проверка связи с веб-сайтом. Большинство веб-хостов блокируют эхо-запросы, но на момент написания этой статьи www.espn.com по-прежнему отвечал на эхо-запросы.
Если вы можете пропинговать машины в вашей сети и в Интернете по имени хоста, значит, ваша машина успешно обменивается данными. Если вы можете пинговать по IP-адресу, но не по имени хоста, проблема, вероятно, связана с DNS. Введите команду IPCONFIG /ALL, чтобы убедиться, что ваша машина настроена на использование DNS-сервера. Если указан DNS-сервер, убедитесь, что IP-адрес DNS-сервера введен правильно. Если все выглядит нормально, попробуйте пропинговать DNS-сервер, чтобы убедиться, что вы можете с ним связаться.
Если вы можете пропинговать DNS-сервер, IP-адрес DNS-сервера введен правильно, и кажется, что DNS-сервер разрешает адреса для других людей в вашей сети, то проблема, вероятно, не связана с DNS. Я рекомендую проверить ваш файл HOSTS. Он находится в папке C:WINDOWSSYSTEM32DRIVERSETC. Файл HOSTS — это устаревший компонент TCP/IP, который больше не используется. Раньше он использовался для связывания веб-сайта с IP-адресом до того, как DNS стал популярным. Сегодня многие угонщики браузеров и различные формы шпионского ПО работают, изменяя файл hosts. Попробуйте отобразить файл HOSTS через Блокнот. Вы можете быть удивлены тем, что увидите. Если вы видите записи, которых там быть не должно, вы можете либо удалить их, либо удалить весь файл HOSTS.
Вывод
В этой статье я объяснил, что проблемы с конфигурацией могут помешать правильной работе TCP/IP. Затем я перешел к обсуждению процесса устранения неполадок TCP/IP.