Устранение ошибки «Режим лицензирования удаленного рабочего стола не настроен»
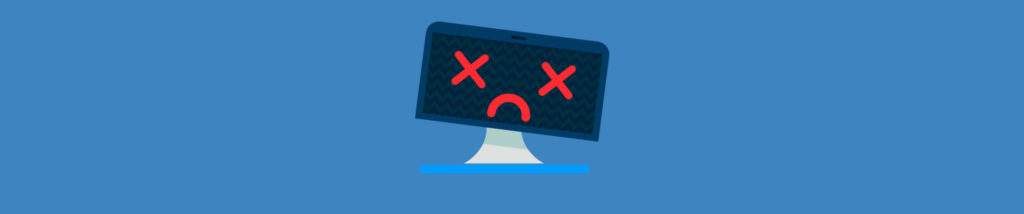
Доступ к удаленным рабочим столам и их настройка — обычная административная задача в организациях, и она приобретает большее значение в современной культуре работы из любого места. Однако доступ к удаленным рабочим столам не всегда является простой задачей, поскольку для этого могут потребоваться лицензии и может возникнуть множество ошибок в случае неправильной настройки. Сообщение об ошибке часто недостаточно подробно, чтобы указать причину проблемы, поэтому его исправление может занять массу времени и усилий, не говоря уже о разочарованиях, которые с этим связаны. Одной из таких критических ошибок, которая не говорит сама за себя, является ошибка «режим лицензирования удаленного рабочего стола не настроен». В этой статье давайте узнаем все об этой ошибке, ее причинах и способах ее устранения.
Но перед этим коснемся основ.
Что такое лицензирование удаленного рабочего стола?
Каждому устройству или пользователю, который хочет подключиться к узлу сеанса удаленного рабочего стола, требуется клиентская лицензия (CAL), которая поможет вам устанавливать и отслеживать лицензии на разных компьютерах. Эта клиентская лицензия также помогает упростить доступ и гарантирует, что никакая неавторизованная система не сможет подключиться к удаленному хосту.
Когда хост или устройство пытается подключиться к хост-серверу сеанса удаленного рабочего стола (RDS), он проверяет конфигурацию, чтобы определить, требуется ли клиентская лицензия. Если да, хост-сервер RDS запрашивает клиентскую лицензию с сервера лицензирования удаленных рабочих столов. Затем сервер проверяет, действительна ли клиентская лицензия, и выдает ее клиенту.
Используя эту клиентскую лицензию, клиент подключается к хост-серверу сеансов удаленных рабочих столов и через него к требуемому удаленному рабочему столу.
Многие версии клиентских лицензий применяются к разным версиям узла сеансов. Например, узлы сеансов 2008 и 2008 R2 совместимы с клиентскими лицензиями RDS 2008 R2, CAL RDS 2012, CAL RDS 2016 и CAL RDS 2019, а узел сеансов 2012 совместим с клиентскими лицензиями RDS 2012 и более поздними версиями. Итак, проверьте совместимость версий для вашей клиентской лицензии.
Microsoft предлагает 120-дневный льготный период, и в течение этого времени лицензия не требуется. По истечении этого времени клиенту потребуется клиентская лицензия для входа на удаленный рабочий стол через сервер узла сеансов удаленных рабочих столов.
Теперь, когда вы знаете, что такое лицензирование удаленного рабочего стола, давайте перейдем к ошибке.
Что такое ошибка «режим лицензирования удаленного рабочего стола не настроен»?
Что такое ошибка «Режим лицензирования удаленного рабочего стола не настроен»? В чем причина этой ошибки и как ее исправить?
Давай выясним.
Льготный период Microsoft
Иногда на панели задач появляется всплывающее окно с сообщением о том, что служба удаленного рабочего стола перестанет работать через x дней. Когда вы видите эту ошибку, исправить ее просто.
Как упоминалось ранее, Microsoft предоставляет 120-дневный льготный период, поэтому это уведомление является напоминанием о покупке лицензии, если вы хотите продолжить работу по истечении этого льготного периода. Это просто уведомление, которое не мешает вам получить доступ к службе удаленного рабочего стола.
Однако если вы превысите 120-дневный льготный период, вы не сможете получить доступ к услуге. Вот когда уведомление преобразуется в ошибку, и вам нужно купить лицензию, чтобы продолжить доступ.
Хотя это наиболее распространенная причина ошибки «режим лицензирования удаленного рабочего стола не настроен», могут быть и другие причины.
Но идентифицировать их непросто, так как сообщение об ошибке не будет таким интуитивно понятным, и тогда вы можете использовать диагностические инструменты, такие как RD Licensing Diagnoser.
Чтобы использовать этот инструмент, перейдите в раздел «Администрирование» -> «Службы удаленных рабочих столов» -> «Диагностика лицензирования удаленных рабочих столов». Сообщения этого инструмента могут дать лучшее представление о причине ошибки «режим лицензирования удаленного рабочего стола не настроен».
Нет конфигурации
Как только вы откроете этот инструмент, вы можете получить сообщение об ошибке о том, что лицензии недоступны для хост-сервера сеанса удаленного рабочего стола.
Это означает, что вам необходимо настроить режим лицензирования сервера Session Host. Помните, что вы можете получить это сообщение даже в течение льготного периода, если вы не настроили хост-сервер.
Чтобы еще раз проверить, настроено ли лицензирование или нет, используйте командлет PowerShell:
$object = gwmi -namespace "Root/CIMV2/TerminalServices" Win32_TerminalServiceSetting $object.GetSpecifiedLicenseServerList()
Некоторые люди могут предпочесть использовать командлет Get-RDLicenseConfiguration, но он может не отображать нужные вам данные. По этой причине используйте описанный выше метод GetSpecifiedLicenSeserverList().
Есть много способов настроить режим лицензирования, и вот ваш выбор.
Используйте командлет PowerShell
Чтобы устранить эту проблему, настройте лицензию с помощью следующего командлета:
$object.SetSpecifiedLicenseServerList("us-srcserver1.techgenix.com")Используйте реестр
Вы также можете настроить лицензирование с помощью реестра.
Перейдите в HKLMSYSTEMCurrentControlSetControlTerminal ServerRCMLicensing Core и измените значение параметра LicensingMode с 5 на 2, если вы используете режим лицензирования для каждого устройства, или на 4, если вы используете режим лицензирования для каждого пользователя. режим лицензирования.
Используйте локальную или доменную политику
Проверьте, не входит ли ваш RDS-сервер в рабочую группу, не подключенную к домену Active Directory. Если да, используйте локальный редактор групповой политики для настройки лицензии RDS.
- Перейдите в «Выполнить» (клавиша Windows + R) и введите gpedit.msc, чтобы открыть редактор групповой политики.
- Перейдите в «Конфигурация компьютера» -> «Административные шаблоны» -> «Компоненты Windows» -> «Службы удаленных рабочих столов» -> «Узел сеансов удаленных рабочих столов» -> «Лицензирование».
- Просмотрите список политик, найдите и щелкните правой кнопкой мыши «Использовать указанные серверы лицензирования удаленных рабочих столов». Выберите Свойства.
- Проверьте, включен ли параметр «Использовать указанные серверы лицензирования удаленных рабочих столов». Если нет, включите политику и укажите адрес сервера лицензирования RDS. Если их несколько, разделите их запятыми.
- Далее установите режим лицензирования. Перейдите к «Установить режим лицензирования удаленного рабочего стола», щелкните правой кнопкой мыши и выберите «Свойства».
- Проверьте, включена ли радиокнопка «Включено». В противном случае выберите этот переключатель.
- Перейдите к «указать режим лицензирования для хост-сервера сеансов удаленных рабочих столов» и выберите «на пользователя» или «на устройство» в соответствии с вашим режимом лицензирования.
- Сохраните настройки и выйдите.
Перезагрузите устройство
Наконец, перезапустите сервер и проверьте, можете ли вы получить доступ к удаленному устройству.
Проверьте брандмауэр
Брандмауэры могут блокировать запросы и препятствовать доступу к удаленной системе. Чтобы проверить, не является ли причиной брандмауэр, отключите его на несколько минут и попробуйте подключиться.
Хотя отключение брандмауэра не является постоянным решением, вы можете использовать его для временной проверки.
Для постоянного исправления откройте указанные ниже порты для подключения с узла RDSH к серверу лицензирования RDS.
- УДП — 137 и 138.
- TCP — 135, 137, 139 и все в диапазоне RPC.
Проверить совместимость
Лицензия RDS CAL не имеет обратной совместимости, поэтому проверьте, совместима ли ваша лицензия с вашим Windows Server. Часто это простая, но упускаемая из виду проблема.
Если ваша клиентская лицензия более поздней версии, чем ваш сервер, подумайте об обновлении устройства или купите клиентскую лицензию, совместимую с имеющейся у вас версией.
Используйте соответствующий тип RDS CAL
Иногда неправильный тип клиентской лицензии для вашей среды RDS может вызвать ошибку «режим лицензирования удаленного рабочего стола не настроен».
Как правило, для присоединенных к домену серверов можно использовать клиентские лицензии как на пользователя, так и на устройство. С другой стороны, если вы используете только серверы рабочих групп, используйте только клиентские лицензии для каждого устройства.
Имея это в виду, проверьте, используете ли вы подходящую клиентскую лицензию для подключения.
Ошибка «Лицензирование удаленного рабочего стола»: иногда ошибка конфигурации, иногда нет
В большинстве случаев ошибка «Режим лицензирования удаленного рабочего стола не настроен» возникает из-за проблем с конфигурацией, хотя иногда это также может быть связано с брандмауэрами и антивирусным программным обеспечением.
Мы надеемся, что конфигурация, упомянутая выше, устранит эту ошибку для вас.
Пожалуйста, сообщите нам в разделе комментариев, если какое-либо другое решение сработало для вас.