Устранение неполадок TCP/IP: структурированный подход. Часть 3. Восстановление сетевых подключений
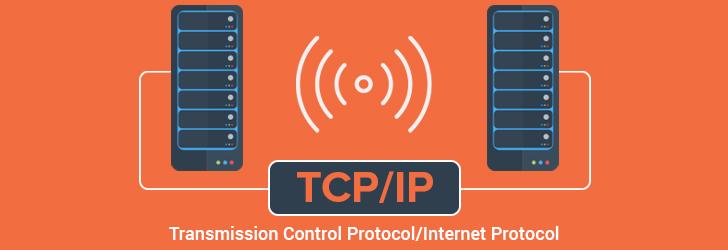
Успешное устранение неполадок зависит от трех основных столпов: логического мышления, технического понимания и опыта работы с инструментами, и эта серия статей об устранении неполадок TCP/IP прочно основана на этих столпах. Например, в моей первой статье из этой серии мы описали структурированный подход, который показывает, как логически устранять проблемы с сетями TCP/IP в сетях на базе Windows — логическое мышление. Затем в моей второй статье мы рассмотрели, как таблицы маршрутизации работают на компьютерах с Windows — техническое понимание. В этой статье мы узнаем, как работает функция «Восстановление» для устранения распространенных проблем с сетевыми подключениями — познакомимся с инструментами. В будущих статьях будет поочередно затронута каждая из этих трех основ (логическое мышление, техническое понимание и опыт работы с инструментами), чтобы вы могли отточить свои навыки устранения неполадок.
Функция восстановления — это мощный инструмент, который редко используется из-за недостаточного понимания. Доступ к этой функции очень прост — просто щелкните правой кнопкой мыши сетевое подключение в папке «Сетевые подключения» (или значок подключения в области системных уведомлений) и выберите «Восстановить» в контекстном меню. При этом открывается диалоговое окно и появляется ряд сообщений, показывающих ход выполнения действий по ремонту. Под капотом здесь происходит то, что выполняется ряд действий командной строки, и каждое отображаемое сообщение о ходе выполнения указывает, что одно из этих действий было выполнено. Давайте рассмотрим каждый из этих шагов, которые выполняются при использовании Repair, чтобы понять, что они делают и почему они выполняются.
Шаг 1: Обновление DHCP
Этот шаг выполняется только в том случае, если сетевое соединение настроено на автоматическое получение своего адреса с помощью DHCP. Если вы настроили подключение вручную со статическим IP-адресом и другими параметрами TCP/IP, этот шаг пропускается. Выполняемое здесь действие командной строки похоже, но не идентично следующей знакомой команде:
ipconfig/обновить
Эта команда пытается связаться с DHCP-сервером, у которого ранее был арендован адрес компьютера. Если с DHCP-сервером можно связаться, компьютер сверяет свою текущую конфигурацию TCP/IP с сервером, чтобы подтвердить, что эта конфигурация действительна. Однако когда эта команда выполняется с помощью функции восстановления, она ведет себя иначе, чем при запуске из командной строки. Вместо отправки одноадресного сообщения DHCP Renew на DHCP-сервер, с которого компьютер получил свою конфигурацию DHCP, команда отправляет широковещательное сообщение DHCP Renew на любой доступный DHCP-сервер в сети. Это делается для того, чтобы, если текущая конфигурация TCP/IP на компьютере недействительна, компьютер мог попытаться получить новые настройки TCP/IP с любого доступного DHCP-сервера, запросив аренду нового адреса. Таким образом, выполнение этого шага процесса восстановления имеет двоякий эффект: решение проблем с конфигурацией DHCP на клиенте и решение проблем, связанных с невозможностью связаться с определенным DHCP-сервером в сети.
СОВЕТ: Вы можете предотвратить сетевые проблемы, возникающие из-за недоступности DHCP-сервера, внедрив резервирование DHCP-сервера в вашей сети. Информацию о различных способах сделать это см. в моей статье «Обеспечение доступности DHCP-сервера в сети O'Reilly».
Шаг 2. Сбросьте кэш ARP
Действие командной строки, которое выполняется на этом шаге, выглядит следующим образом:
арп –д *
Эта команда очищает содержимое кэша протокола разрешения адресов (ARP) на локальном компьютере. ARP — это протокол, который используется для преобразования IP-адресов в адреса управления доступом к среде (MAC), которые обычно жестко закодированы в адаптерах локальной сети. Кэш ARP содержит недавно разрешенные MAC-адреса для IP-узлов в сети. Эти MAC-адреса кэшируются на компьютере, поэтому связь с этими IP-узлами может осуществляться без необходимости их повторного разрешения. Если одна или несколько записей в кэше ARP неверны, может произойти сбой сетевого соединения с некоторыми IP-узлами в сети. Если неправильная запись кэша относится к узлу в локальной подсети, связь с этим узлом невозможна. Если неправильная запись кэша относится к шлюзу по умолчанию, обмен данными с узлами в удаленных подсетях завершится ошибкой. Таким образом, тип произошедшего сбоя сетевого взаимодействия (будь то узлы в локальной подсети или в удаленных подсетях) может указывать на то, какая запись кэша ARP неверна (при условии, что неправильные записи кэша ARP на самом деле являются проблемой).
Шаг 3. Очистите кэш NetBIOS
Действие командной строки, которое выполняется на этом шаге, выглядит следующим образом:
нбтстат –R
Эта команда сбрасывает содержимое кэша NetBIOS на локальном компьютере. Выполнение этой команды также предварительно загружает все записи в файле LMHOSTS в кэш. В большинстве сетей на базе Windows, включая те, в которых развернута Active Directory и DNS используется для разрешения имен, устаревшее разрешение имен NetBIOS по-прежнему используется для определенных функций. Поскольку имена NetBIOS удаленных хостов преобразуются в связанные с ними IP-адреса либо путем запроса WINS-сервера, либо с помощью широковещательных рассылок NetBIOS, эти сопоставления имен хостов и IP-адресов добавляются в кэш NetBIOS на локальном компьютере, чтобы связь с удаленные хосты могут иметь место без необходимости их повторного разрешения. Если одна или несколько записей в кэше NetBIOS неверны, может произойти сбой сетевого соединения с некоторыми IP-хостами в сети. Если неправильная запись в кэше относится к хосту в локальной подсети, связь с этим хостом невозможна. Если неверная запись кэша относится к шлюзу по умолчанию, обмен данными с хостами в удаленных подсетях завершится ошибкой. Таким образом, тип произошедшего сбоя сетевого взаимодействия (будь то хосты в локальной подсети или в удаленных подсетях) может указывать на то, какая запись кэша NetBIOS неверна (при условии, что неправильные записи кэша NetBIOS на самом деле являются проблемой).
Неверные записи кэша NetBIOS иногда могут быть вызваны устаревшими записями в базе данных WINS на серверах WINS. Это связано с тем, что WINS превосходит разрешение широковещательных имен NetBIOS при реализации WINS, поэтому поврежденные или устаревшие записи WINS могут повторно заполнить кэш NetBIOS неправильными записями даже после очистки кэша. Решение в этом случае состоит в том, чтобы удалить неправильные записи в базе данных WINS, снова очистить кеш NetBIOS, а затем отслеживать кеш с помощью команды nbtstat –c, чтобы гарантировать, что эти неверные записи не будут снова кэшированы.
Шаг 4. Очистите кеш преобразователя DNS
Действие командной строки, которое выполняется на этом шаге, выглядит следующим образом:
ipconfig /flushdns
Эта команда очищает содержимое кэша преобразователя DHS на локальном компьютере. Выполнение этой команды также предварительно загружает все записи в файле HOSTS в кэш. Поскольку полные DNS-имена удаленных хостов преобразуются в связанные с ними IP-адреса путем запроса к серверу имен (DNS-серверу), эти сопоставления полного доменного имени и IP-адреса добавляются в кэш преобразователя DNS на локальном компьютере, чтобы связь с удаленные хосты могут иметь место без необходимости их повторного разрешения. Если одна или несколько записей в кэше распознавателя DNS неверны, сетевое соединение может не работать с некоторыми IP-узлами в сети. Чтобы просмотреть текущее содержимое кэша преобразователя DHS, введите ipconfig /displaydns в командной строке.
Если IP-адрес удаленного хоста, который вы пытаетесь разрешить, недавно изменился, возможно, вы не сможете подключиться к этому хосту, используя его полное доменное имя, пока не очистите кэш преобразователя DNS. Конечно, время ожидания записей кэша истекает само по себе, используя указанные TTL, полученные от сервера имен во время разрешения имен, но если вы заметили, что внезапно не можете подключиться к какому-либо удаленному хосту, вы можете попробовать восстановить сетевое соединение, которое очищает преобразователь DNS. кеш такой.
Шаг 5. Повторно зарегистрируйтесь в WINS
Действие командной строки, которое выполняется на этом шаге, выглядит следующим образом:
nbtstat –RR
Эта команда пытается перерегистрировать локальный компьютер в базе данных WINS на серверах WINS. Это означает, что все имена NetBIOS для локального компьютера сначала освобождаются, а затем обновляются в базе данных. Конечно, это полезно только в том случае, если в вашей сети есть WINS-серверы, но большинство корпоративных сред, в которых развернута Active Directory, а также развернут Exchange Server, обычно по-прежнему используют WINS, см. KB 837391 для получения дополнительной информации.
Когда компьютер Windows выключается должным образом, он должен освободить свои записи из базы данных WINS. Если компьютер не был выключен должным образом, записи WINS для компьютера не удаляются из базы данных. Устаревшие записи в базе данных WINS могут вызвать проблемы с сетевым подключением, особенно для портативных компьютеров, таких как ноутбуки, которые могут быть удалены из одной сети и подключены к другой. Использование функции восстановления часто может решить эти проблемы, заставив компьютер повторно зарегистрироваться в WINS.
Шаг 6. Повторно зарегистрируйтесь в DNS
Последним действием командной строки, которое выполняется при использовании функции восстановления, является следующее:
ipconfig /registerdns
Эта команда пытается перерегистрировать локальный компьютер в базе данных DNS на серверах имен. Это означает, что все DNS-имена для локального компьютера сначала высвобождаются, а затем обновляются в базе данных DNS (при условии, что у вас есть сеть Active Directory, которая использует Dynamic DNS или DDNS для регистрации DNS-имен в базе данных).
Вывод
Функция восстановления сетевых подключений — полезный инструмент для устранения проблем с сетевым подключением. К сожалению, большинство администраторов не знают, как работает эта функция, и в этой статье была предпринята попытка исправить это, предоставив закулисный взгляд на то, что происходит, когда вы используете этот инструмент. Знание того, как работает этот инструмент, помогает сузить фокус усилий по устранению неполадок, устраняя возможные причины, такие как неверные или отсутствующие параметры конфигурации DHCP, недопустимые записи в кэше преобразователя ARP, NetBIOS или DNS, а также недействительные или устаревшие записи в базе данных WINS или DNS.. Если у вас возникли проблемы с сетевым подключением, и вы убедились, что ваше сетевое подключение находится в состоянии мультимедийного подключения (т. е. нет ослабленного кабеля, отключенного концентратора или коммутатора), то функция восстановления должна быть одной из первых вещей, которые вы должны сделать. следует попытаться решить проблему и восстановить подключение.
- Устранение неполадок TCP/IP: структурированный подход. Часть 4. Использование Netdiag.exe