Устранение неполадок с подключением в сетях Windows (часть 2)

- Устранение неполадок с подключением в сетях Windows (часть 1)
- Устранение неполадок с подключением в сетях Windows (часть 3)
- Устранение неполадок с подключением в сетях Windows (часть 4)
- Устранение неполадок с подключением в сетях Windows (часть 5)
подпишитесь на информационный бюллетень обновления статей WindowsNetworking.com в режиме реального времени
В первой статье этой серии я начал с того, что показал вам, как использовать команду PING для выполнения некоторых основных тестов подключения, а затем рассказал о том, как вы можете интерпретировать результаты. В этой статье я хочу продолжить обсуждение, показав вам еще несколько простых тестов, которые вы можете использовать для диагностики текущего состояния подключения.
Прежде чем я начну
Как я объяснял в первой части этой серии статей, моя цель — создать руководство по устранению неполадок, которому сможет следовать любой человек с базовыми навыками. В этом случае я начну с основных методов устранения неполадок, и по мере развития серии я буду постепенно переходить к более продвинутым методам.
Подтверждение подключения
В предыдущей статье я показал вам основы использования команды PING для проверки подключения к сети. Однако, если у вас возникли проблемы со связью с другими хостами в сети или хостами в удаленных сетях, есть еще несколько тестов PING, которые вы можете выполнить, чтобы лучше понять, что происходит.
Прежде чем я покажу вам эти методы, важно понять, как настроен хост, у которого возникают проблемы со связью. Процедура для этого варьируется от одной версии Windows к другой, поэтому я покажу вам, как проверить конфигурацию сети на машине под управлением Windows Server 2003.
Первое, что вы должны сделать, это определить, работает ли рассматриваемая машина со статической или динамической конфигурацией IP-адреса. Для этого откройте панель управления и выберите параметр «Сетевые подключения». Теперь щелкните правой кнопкой мыши соединение, которое вы пытаетесь диагностировать, и выберите команду «Свойства» в появившемся контекстном меню. После этого вы увидите лист свойств подключения, как показано на рисунке A.
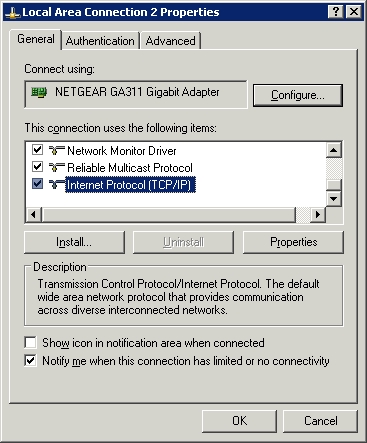
Рисунок A. Это лист свойств сетевого подключения.
Теперь прокрутите список элементов, используемых соединением, пока не найдете протокол TCP/IP (выбранный на рисунке A). Выберите этот протокол и нажмите кнопку «Свойства», чтобы открыть окно свойств протокола Интернета (TCP/IP), показанное на рисунке B.
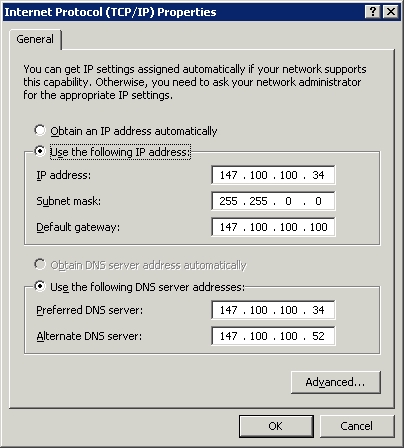
Рисунок Б. Лист свойств Интернет-протокола (TCP/IP) используется для настройки протокола TCP{/IP.
Как только вы попадете на этот экран, важно записать IP-конфигурацию машины. В частности, вам следует обратить внимание на следующие пункты:
- Машина использует статическую или динамическую конфигурацию?
- Если используется статическая конфигурация, каковы IP-адрес, маска подсети и шлюз по умолчанию?
- Получается ли адрес DNS-сервера автоматически?
- Если адрес DNS-сервера указывается вручную, какой адрес используется?
Прежде чем двигаться дальше, я также хочу упомянуть, что если на компьютере установлено несколько сетевых адаптеров, то в панели управления будет указано несколько подключений. Очень важно, чтобы вы знали, какое соединение соответствует какому сетевому адаптеру, иначе методы, которые я собираюсь вам показать, не сработают.
Если у вас есть сомнения относительно того, какое подключение соответствует какому сетевому адаптеру, проверьте тип адаптера. Если вы посмотрите на рисунок A, вы заметите, что тип адаптера указан в верхней части экрана. При необходимости вы можете открыть корпус, чтобы увидеть, к какому сетевому адаптеру подключен сетевой кабель, чтобы быть абсолютно уверенным, что вы смотрите на правильное сетевое соединение.
Теперь, когда вы знаете, как настроен TCP/IP для рассматриваемого сетевого адаптера, мы должны определить, подтверждает ли Windows эту конфигурацию. Для этого откройте окно командной строки и введите следующую команду:
Может показаться странным необходимость убедиться, что Windows подтверждает вашу конфигурацию, но IPCONFIG действительно может многое рассказать вам о том, что происходит. Например, взгляните на экран, показанный на рисунке C. Когда вы вводите команду IPCONFIG /ALL, первое, что вы должны сделать, это найти правильный сетевой адаптер. В этом случае найти нужный адаптер несложно, поскольку в списке указан только один адаптер. Обратите внимание, что IPCONFIG предоставляет вам номер подключения (в данном случае это Ethernet-адаптер Local Area Connection 2). Если вы снова посмотрите на рисунок A, то заметите, что заголовок листа свойств, показанного на рисунке, носит то же имя. Это вместе с описанием физического сетевого адаптера говорит вам, какое именно сетевое соединение вы просматриваете.
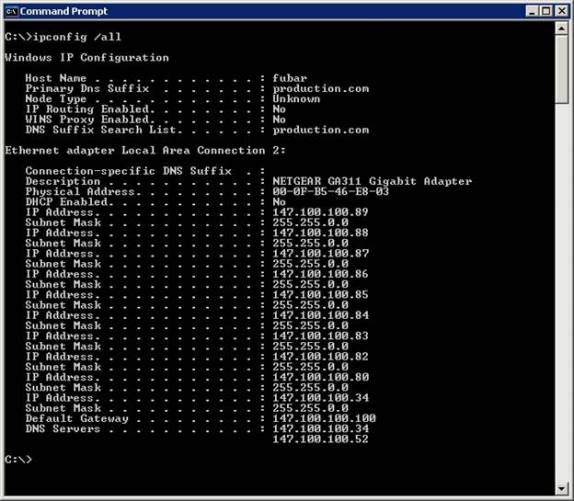
Рисунок C. Команда IPCONFIG /ALL показывает IP-конфигурацию машины так, как ее видит Windows.
Конечно, первое, что вы, вероятно, заметите на Рисунке C, это то, что на нем перечислено много разных IP-адресов для подключения. Причина этого в том, что я создал скриншот на веб-сервере. Веб-сервер содержит несколько веб-сайтов, каждый из которых имеет собственный IP-адрес. Я хотел использовать этот сервер, чтобы проиллюстрировать тот факт, что конфигурация IP-адреса, которую вы видите, когда смотрите на лист свойств TCP/IP, не всегда соответствует тому, что использует Windows. В этом случае информация о конфигурации IP, показанная на рисунке B, по-прежнему действительна. Он служит основным IP-адресом машины. Однако существует множество других IP-адресов, которые также используются.
Следующий шаг в процессе устранения неполадок зависит от того, использует ли машина статический или динамический IP-адрес. Если машина использует статическую конфигурацию, то прямо сейчас просто проверьте, чтобы IP-адрес, маска подсети, шлюз по умолчанию и адрес DNS-сервера, указанные в списке, соответствовали введенным на листе свойств TCP/IP.
Если машина использует динамический IP-адрес, вам нужно посмотреть на адрес и посмотреть, попадает ли он в ожидаемый диапазон адресов. Если вы устраняете проблему в незнакомой сети, вы можете не знать, каким должен быть диапазон адресов. Если это так, есть несколько значений, которые вы можете искать, которые имеют особое значение.
Наиболее очевидным признаком того, что что-то пошло не так, является IP-адрес 0.0.0.0. Наличие этого адреса обычно указывает на одну из трех вещей:
Сетевой адаптер не подключен к сети (возможно, проблема с кабелем или плохой порт коммутатора)
IP-адрес был освобожден
Произошел конфликт IP-адресов.
Если вы получили этот адрес, попробуйте ввести следующие три команды:
Эти команды, по сути, говорят компьютеру отказаться от своего текущего адреса, попытаться получить новый адрес, а затем показать вам новую информацию о конфигурации. Иногда этот процесс решит проблему, а иногда нет. Однако часто это дает подсказки относительно причины проблемы.
Еще один намек на то, что что-то пошло не так, заключается в том, что IP-адрес попадает в диапазон 169.254.xx с маской подсети 255.255.0.0. Некоторые версии Windows будут автоматически использовать этот адрес, если IP-адрес не может быть получен с DHCP-сервера.
Вывод
В этой статье я начал показывать вам, как исследовать конфигурацию IP-адреса машины для возможных подсказок к причине проблемы. В следующей статье этой серии я покажу вам, как использовать найденную информацию о конфигурации для проверки сетевого подключения.
- Устранение неполадок с подключением в сетях Windows (часть 1)
- Устранение неполадок с подключением в сетях Windows (часть 3)
- Устранение неполадок с подключением в сетях Windows (часть 4)
- Устранение неполадок с подключением в сетях Windows (часть 5)
подпишитесь на информационный бюллетень обновления статей WindowsNetworking.com в режиме реального времени