Установка Windows ХР
Если вам необходимо выполнить новую установку Windows XP (Домашняя или Профессиональная), вы
можете использовать это в качестве руководства, чтобы ознакомиться с процессом при установке розничного
версия (полная версия или обновление), эта процедура НЕ действительна для установки Windows XP
через «Recovery CD-ROM».
Я также предполагаю, что ваша система может загружаться с компакт-диска, например Windows XP.
установочные компакт-диски (что не должно быть проблемой, потому что, если ваша система НЕ может загрузиться
с компакт-диска, скорее всего, ему уже несколько лет, и он НЕ достаточно мощный, чтобы
запустите Windows XP (однако: если ваша система НЕ может загрузиться с компакт-диска и вы настаиваете на установке
Windows XP, вы можете скачать с сайта Microsoft загрузочные дискеты, позволяющие запускаться с перезагрузки дискеты).
Проверьте в BIOS вашего ПК, включена ли «загрузка с CD-ROM» и что система сначала попытается загрузиться с CD-ROM, прежде чем пытаться загрузиться с жесткого диска:
| Эти дампы экрана были сделаны с использованием: «VMWARE Workstation 3.0» компании VMWARE. (подробнее об этой очень мощной программе) |
Вставьте установочный компакт-диск Windows XP и включите/перезагрузите систему:
Он покажет сообщение о запуске PC-BIOS, например: тест памяти, память установлена: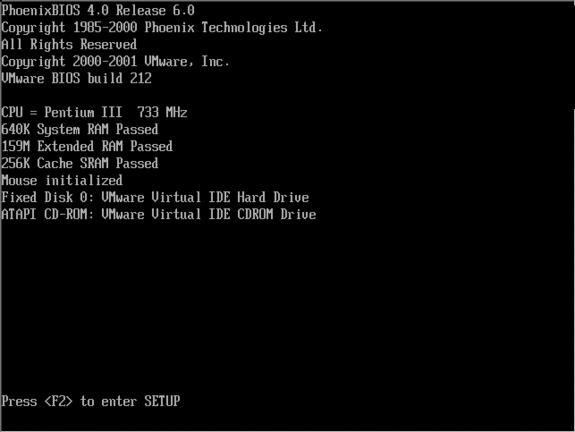
 | Когда вы получите сообщение для «нажмите любую клавишу для загрузки с компакт-диска…», нажмите любую клавишу. (это новое на компакт-дисках Microsoft Windows 2000 и XP: если вы не нажмете никакую клавишу, он НЕ загрузится с CD-ROM, но загрузиться с жесткого диска, чтобы люди, которые «забыли» взять такие загрузочные компакт-диски не путаются процедура установки компакт-диска ) |
Как только начнется загрузка с CD-ROM, в верхней части экрана отобразится:
« “
После небольшой задержки отображается типичный Microsoft «синий экран установки»,
с «Установкой Windows», отображаемой вверху и внизу экрана, информация,
что «Программа установки загружает файлы» (загружаются все типы драйверов устройств):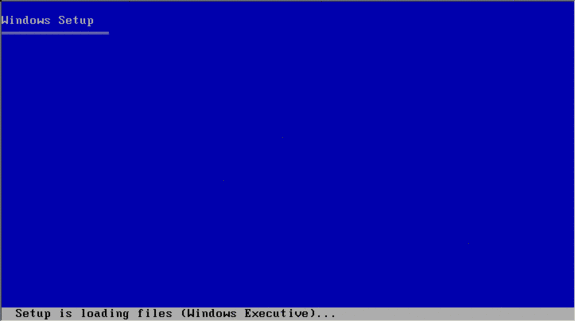
Наконец, в нем будет указано: «Установка запускает Windows», и после небольшой задержки отобразится
Экран «Windows XP Professional Setup» или «Windows XP Home Setup»: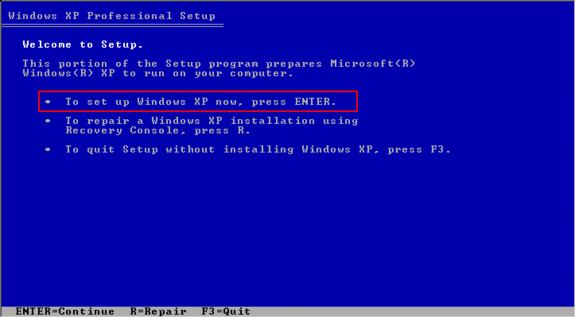
Выберите «установить Windows XP сейчас» и нажмите клавишу ENTER: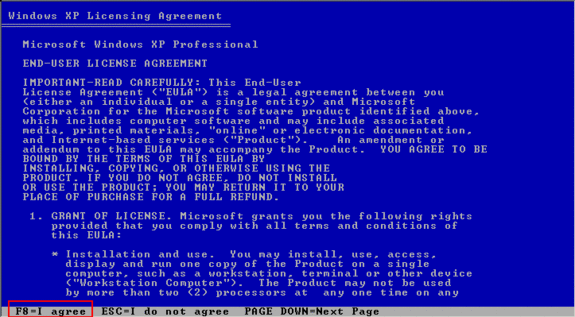
Отобразится «Лицензионное соглашение Windows XP», примите его, нажав клавишу F8.
(как указано в нижней части экрана).
Теперь программа установки отобразит разметку вашего диска: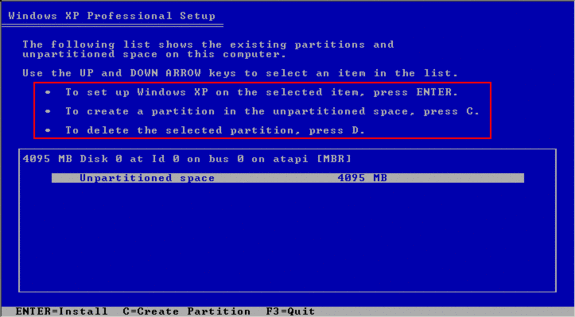
Если в вашей системе уже установлена операционная система, вы увидите их в списке.
Теперь у вас есть простой диспетчер дисков, позволяющий создавать и удалять разделы.
Вам нужно будет выбрать либо существующий раздел, либо «Неразделенное пространство» (если доступно)
чтобы определить, на какой раздел установить Windows XP, нажмите ENTER.
На следующем экране запрашивается тип используемого форматирования диска: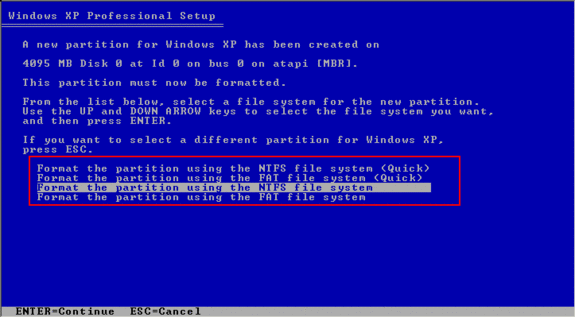
(если вы устанавливаете XP в уже существующий раздел, у вас есть дополнительные возможности оставить
текущее форматирование диска без изменений).
Выберите тип форматирования диска: FAT или NTFS.
FAT: возможен доступ с загрузочной дискеты DOS, но не более. 4 ГБ с очень
неэффективное файловое хранилище (размер кластера 64 КБ), нет функций безопасности
NTFS: недоступна с загрузочной дискеты DOS, но НЕ ограничена по размеру и использует эффективную
файловое хранилище с небольшим размером кластера, способное использовать функции безопасности файловой системы.
Windows XP требует много места на диске для себя, вы должны использовать раздел размером не менее 4 ГБ.
Я предлагаю использовать NTFS: сделайте свой выбор (выделите) и выберите его, нажав ENTER.
Программа установки начнет форматирование диска: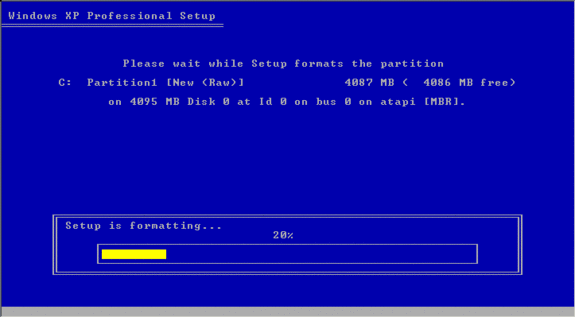
и затем начнет копирование файлов с компакт-диска на диск: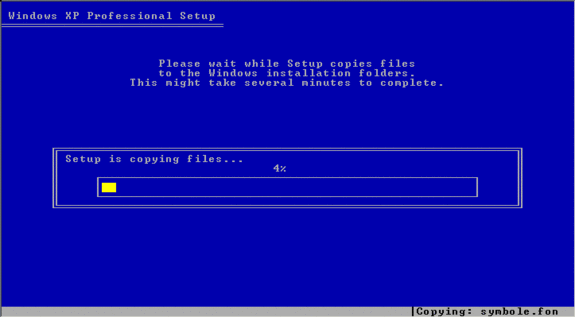
Затем системе потребуется перезагрузка: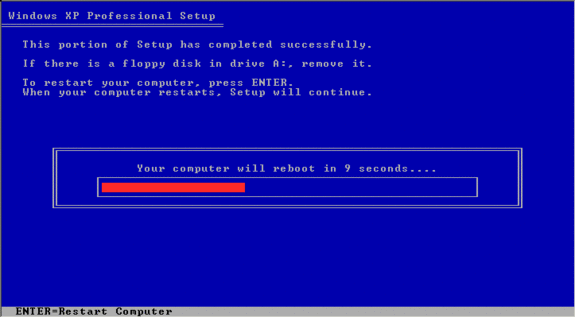
После перезагрузки Windows XP запускается в первый раз с графическим пользовательским интерфейсом (GUI): 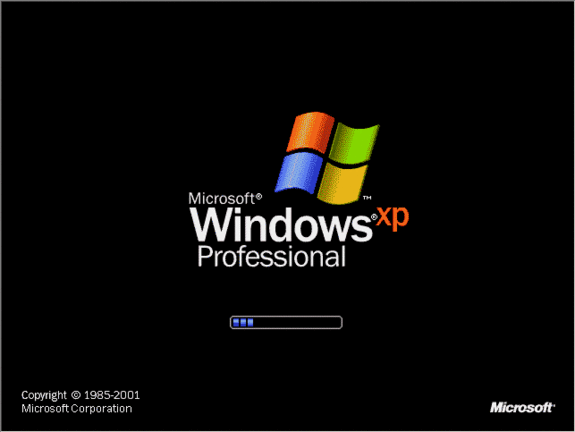
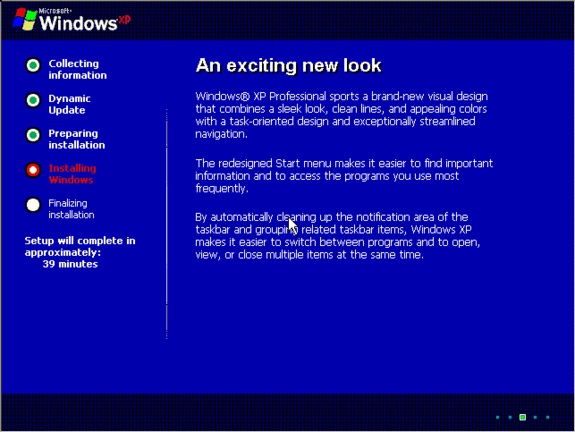
Программа установки продолжит копирование файлов и установку устройств: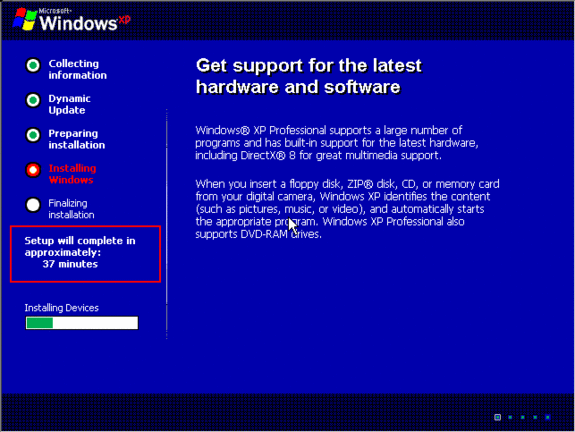
Вы можете настроить региональные параметры (например, если вы устанавливаете английскую версию
Windows XP в другой стране и раскладка клавиатуры/язык не
на том же языке, что и ваша копия Windows XP, вы должны использовать кнопку «Настроить».
и настройте правильную клавиатуру, чтобы убедиться, что вы можете ввести следующие шаги
информации о настройке/установке):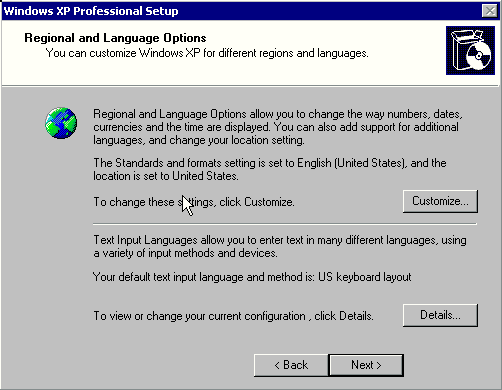
Персонализируйте свою систему, введя свое имя и организацию: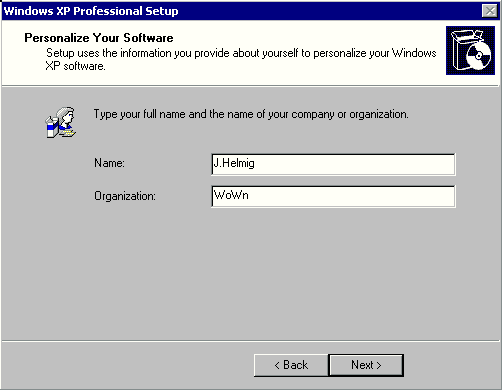
Введите 25-символьный ключ продукта (поставляется с компакт-диском Windows XP):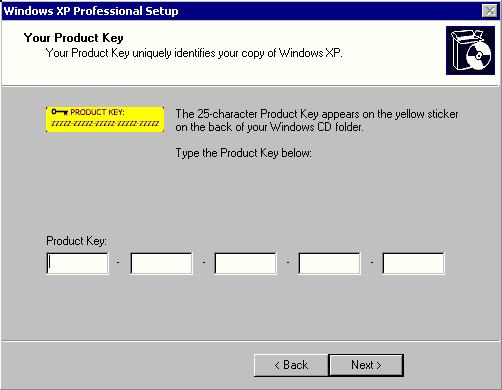
Определите имя для вашего компьютера и пароль для учетной записи администратора: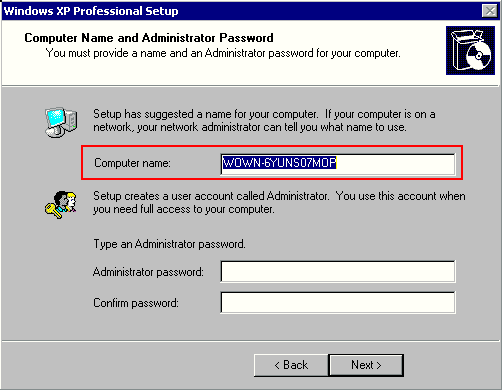
на основе организации (определенной выше) программа установки создает имя для вашего компьютера,
со сложным именем (чтобы убедиться, что имя будет уникальным в сетевой конфигурации.
Поскольку это имя будет использоваться в дальнейшем внутри «Сетевого окружения» / «Моих сетевых мест»,
измените его на простое для понимания, но УНИКАЛЬНОЕ имя (например: P633VM).
Если вы вводите пароль для учетной записи администратора, убедитесь, что вы его помните.
(чтобы сохранить, напишите, если вниз!).
Проверьте «Настройки даты и времени», что позволяет проверить/определить/исправить
дата, время и часовой пояс: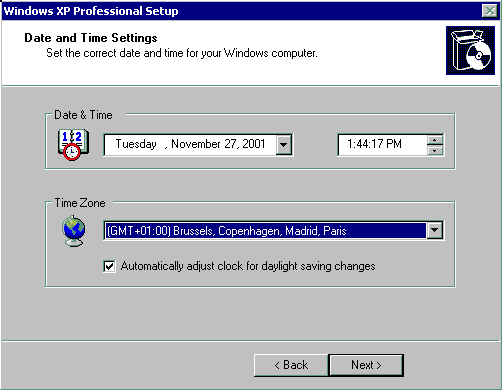
Если в вашей системе есть сетевая карта, которая была обнаружена программой установки, вам будет предложено
чтобы выбрать, следует ли установить типичную конфигурацию (которую вы всегда можете изменить позже) или если вы
хотелось бы сделать уже специальные настройки (такие как: определение вашего IP-адреса):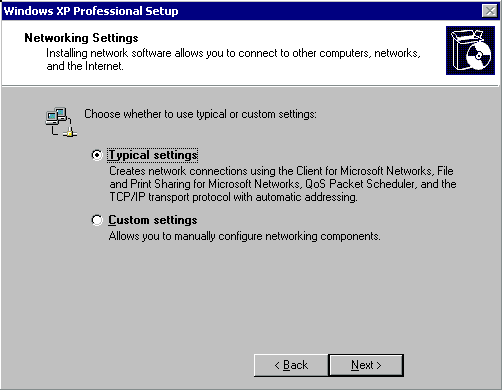
Установка продолжается с «Завершение установки» (вам делать нечего):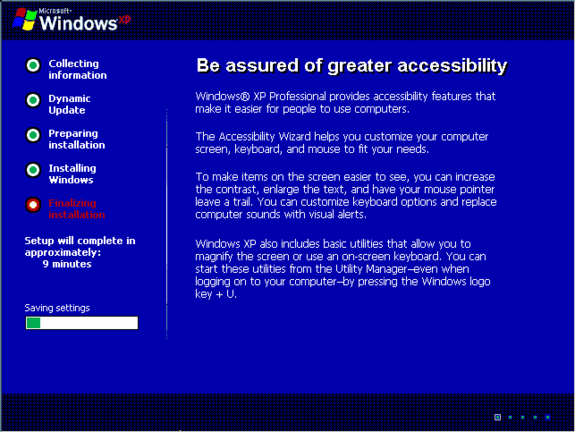
Система снова перезагрузится: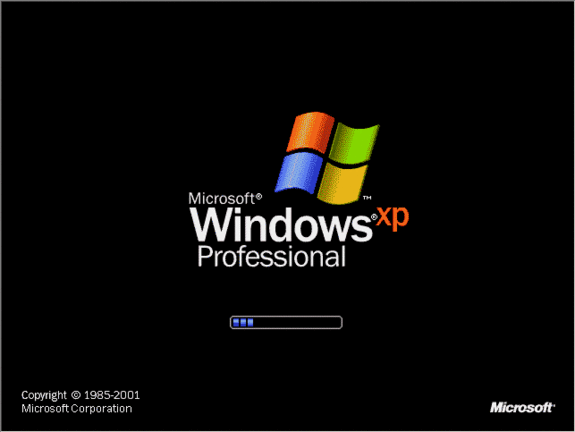
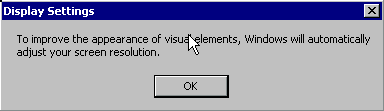 | Затем программа установки настроит ваше разрешение экрана. |
Система попытается подключиться через Интернет к сайту Microsoft, вы можете сохранить
выберите «Пропустить» этот шаг.
Вам будет предложено ввести первые имена пользователей (которые будут определены как администраторы)
и вы получите новый экран приветствия XP: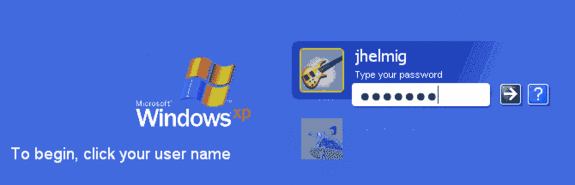
(примечание: если во время установки был определен только один пользователь и не был задан пароль, система пропустит
Экран приветствия и сразу же продолжит отображаться новый рабочий стол Windows XP).
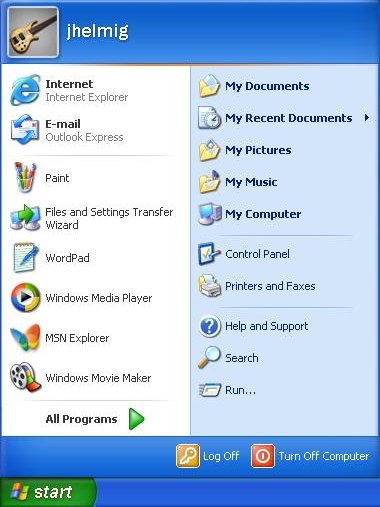 | Теперь вы готовы использовать «красочная» Windows XP: Вы можете настроить систему так, чтобы она выглядела и работала больше |