Установка C++ на MacBook M1 для VS Code
Эта статья написана об установке CPP для новейшего процессора MacBook M1. Не то чтобы мы не могли программировать CPP в последнем MacBook, есть Xcode, который заменяет другие редакторы кода. Но все же многим разработчикам нравится программировать в Visual Studio.
Итак, давайте начнем с этой установки CPP в коде Visual Studio.
- Сначала загрузите VS Code на свое устройство.
- Вы также можете загрузить специальный код Visual Studio M1 (т. е. код Visual Studio — инсайдеры).
После загрузки Visual Studio Code или Visual Studio Code Insiders откройте его и перейдите к расширениям. Есть вкладка поиска, просто введите c++, затем нажмите на 1 рекомендацию и установите ее. Еще одно расширение, которое вам нужно скачать, — это программа для запуска кода.
Во время этого процесса пользователи могут столкнуться с двумя разными типами проблем. Итак, давайте обсудим, что они из себя представляют и как их решить.
Проблема 1: После загрузки всех расширений в VS Code невозможно работать на CPP.
Выполните следующие шаги, чтобы решить ту же проблему:
- Шаг 1: Откройте терминал и выполните следующую команду:
arch -x86_64 /bin/bash -c "$(curl -fsSL https://raw.githubusercontent.com/ Homebrew/install/master/install.sh)"
- Шаг 2: Теперь, после завершения предыдущего типа команды:
arch -x86_64 brew install mingw-w64
Проблема 2: #include<bits/stdc++.h> не найден.
Если вы хотите узнать больше о системном заголовочном файле, нажмите здесь. Выполните следующие шаги, чтобы решить проблему:
- Шаг 1: Откройте терминал, используя команду + пробел, и введите терминал.
- Шаг 2: Теперь перейдите по указанному ниже пути:
/usr/local/include

- Шаг 3: Теперь создайте каталог битов в текущем местоположении.
mkdir bits
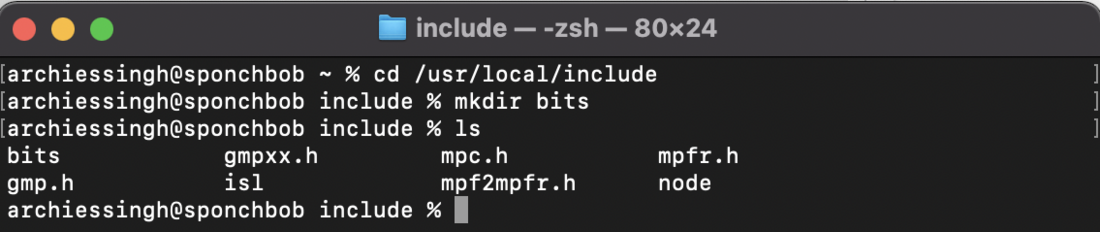
- Шаг 4: Теперь перейдите в каталог bits, создайте файл и назовите его stdc++.h .
nano stdc++.h
- Шаг 5: После создания файла просто скопируйте код из репозиторий GitHub и вставьте этот код в файл stdc++.h, а затем нажмите
{control+x}-> y -> return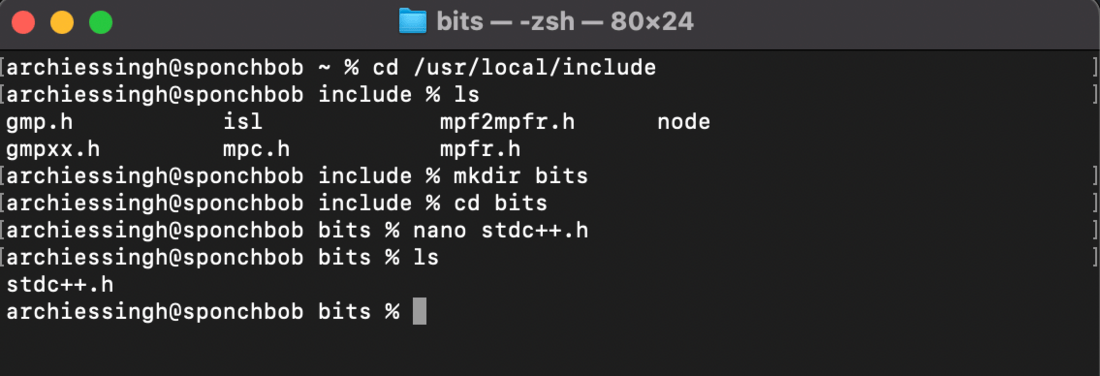
Теперь просто попробуйте реализовать любой код CPP, чтобы убедиться, что вы закончили настройку CPP на MacBook M1.
Вот и все. Вы успешно установили CPP на свой Mac M1.