Управляйте удаленным управлением с помощью диспетчера подключений к удаленному рабочему столу.
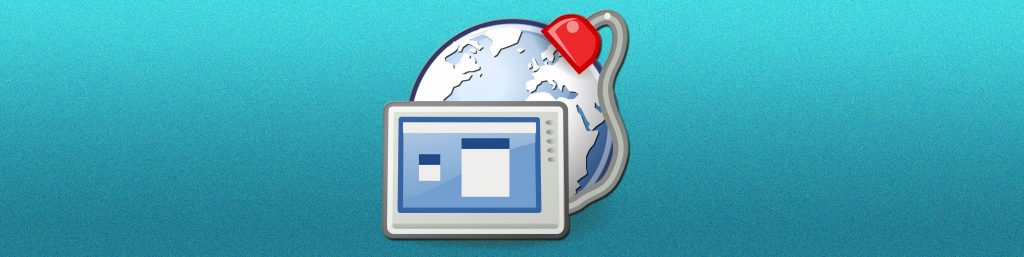
Хотя это кажется нелогичным, некоторые из лучших инструментов Microsoft для управления Windows на самом деле не включены в операционную систему Windows. Я говорю не о дополнительных продуктах, таких как System Center, а о бесплатных инструментах, которые можно загрузить с веб-сайта Microsoft. Один из таких инструментов, Диспетчер подключений к удаленному рабочему столу, в последнее время значительно облегчил мою жизнь, поэтому я хотел воспользоваться возможностью, чтобы рассказать об этом инструменте всем, кто может быть с ним не знаком.
Диспетчер подключений к удаленному рабочему столу предназначен для решения простой проблемы: перегрузки сеанса RDP. Как и у многих администраторов, у меня слишком много файлов RDP, которые я использую для удаленного подключения к различным серверам Windows. Диспетчер подключений к удаленному рабочему столу может навести порядок, выступая в качестве центральной точки подключения для удаленных серверов. Он также хорошо справляется с организацией RDP-соединений.
Как получить диспетчер подключений к удаленному рабочему столу
Как отмечалось ранее, диспетчер подключений к удаленному рабочему столу не является частью операционной системы Windows. Это дополнительный инструмент, который можно бесплатно загрузить с сайта Microsoft.
Загрузка крошечная и должна завершиться в течение нескольких секунд. Настройка инструмента включает использование стандартного мастера установки, который просто просит вас принять лицензионное соглашение и несколько раз нажать «Далее».
Когда вы запускаете диспетчер подключений к удаленному рабочему столу в первый раз, вам будет представлен очень разреженный интерфейс, как показано ниже. Причина, по которой большая часть интерфейса пуста, заключается в том, что пустое пространство зарезервировано для сеансов RDP.
Чтобы установить свой первый сеанс RDP, перейдите в меню «Сеанс» и выберите параметр «Подключиться к». После этого вам будет представлено диалоговое окно, подобное показанному ниже, в котором запрашивается имя сервера (хотя вместо этого вы можете использовать IP-адрес), имя пользователя, пароль и домен.
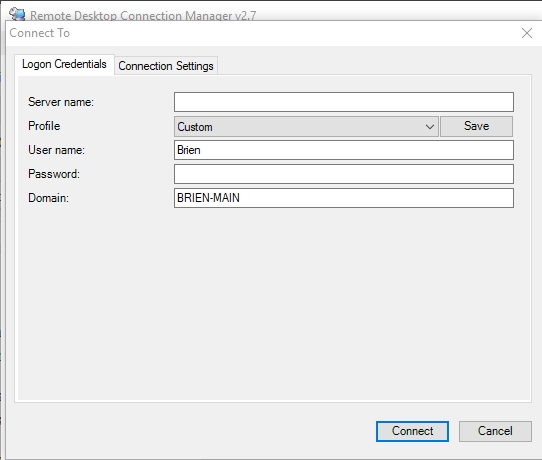
Хотя это диалоговое окно кажется достаточно простым, есть несколько моментов, на которые стоит обратить внимание. Во-первых, вы заметите, что диалоговое окно содержит вкладку Connection Settings. Эта вкладка, которую вы можете видеть на рисунке ниже, дает вам возможность запуска приложения, установки рабочего каталога, указания пользовательского порта RDP и настройки балансировки нагрузки.
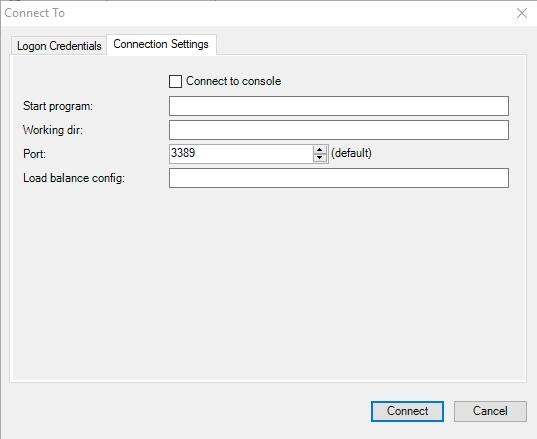
Еще одна вещь, на которую стоит обратить внимание, это то, что у вас есть возможность создать собственный профиль, чтобы вам не приходилось вводить одну и ту же информацию для аутентификации снова и снова для каждого подключения.
С легкостью организуйте соединения RDP
Поскольку, по крайней мере, некоторые из настроек, которые я показал вам до сих пор, очень похожи на собственный клиент Windows RDP, вам может быть интересно, что мне так нравится в диспетчере подключений к удаленному рабочему столу. Короткий ответ на вопрос, почему мне так нравится эта утилита, заключается в том, что она упрощает организацию ваших RDP-соединений. Если вы посмотрите на рисунок ниже, вы увидите, что я добавил подключения к двум удаленным компьютерам, и диспетчер подключений к удаленному рабочему столу предоставляет миниатюры для каждого из них.
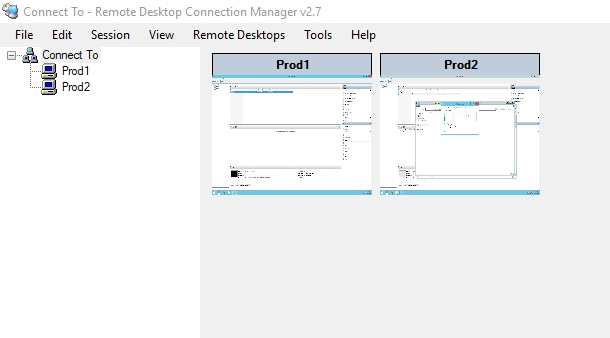
Конечно, если у вас достаточно серверов для управления, то интерфейс, показанный на рисунке выше, может быстро загромождаться. Вот где в игру вступает еще одна любимая функция. Диспетчер подключений к удаленному рабочему столу позволяет группировать подключения RDP. Вы можете группировать сеансы по типу сервера, функции, географическому местоположению или какой-либо другой организационной структуре.
Чтобы создать группу, перейдите в меню «Файл» и нажмите «Создать». После этого вам будет предложено создать файл RDCMan Group (RDG). Имя файла, которое вы вводите, должно совпадать с именем, которое вы хотите присвоить своей группе. Например, на рисунке ниже я создаю файл с именем Lab Servers.
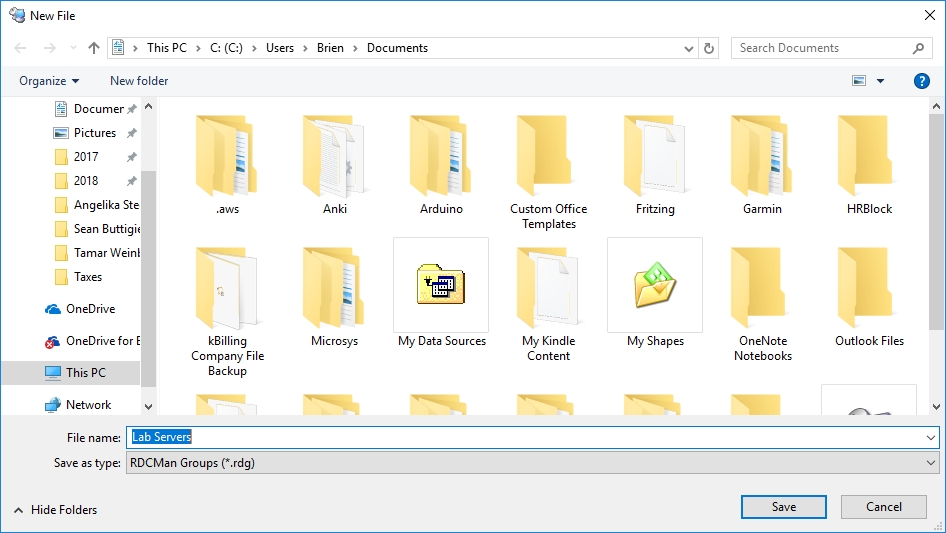
Когда вы добавляете дополнительные сеансы RDP в диспетчер подключений к удаленному рабочему столу, вы можете перетаскивать эти сеансы в соответствующую группу. Пример этого вы можете увидеть на рисунке ниже. Обратите внимание, что на рисунке у меня выбрана группа Lab Servers и что в интерфейсе отображаются только эскизы серверов в выбранной группе.
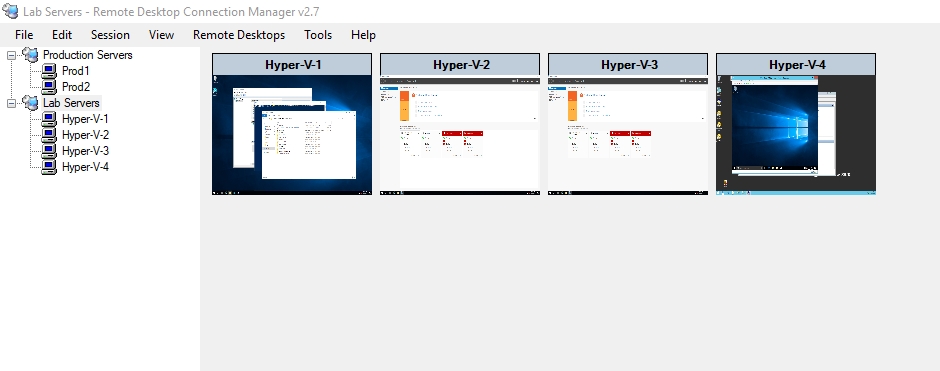
Так что, если вы хотите использовать один из ваших сеансов RDP? Для этого просто щелкните миниатюру, соответствующую сеансу, который вы хотите просмотреть, и консоль немедленно отобразит выбранный сеанс RDP. Поскольку вы уже предоставили необходимые учетные данные во время определения сеанса, вам не нужно беспокоиться о вводе пароля при переключении между сеансами.
К сожалению, похоже, нет возможности выбрать несколько эскизов и просмотреть сеансы RDP рядом друг с другом в консоли. Однако меню «Сеанс» включает параметр «Открепить», который можно использовать для переноса сеанса RDP из консоли в отдельное окно.
Так что же происходит, когда вы закрываете диспетчер подключений к удаленному рабочему столу? Как и следовало ожидать, закрытие консоли завершает сеансы RDP. В следующий раз, когда вы откроете консоль, она будет выглядеть примерно так:
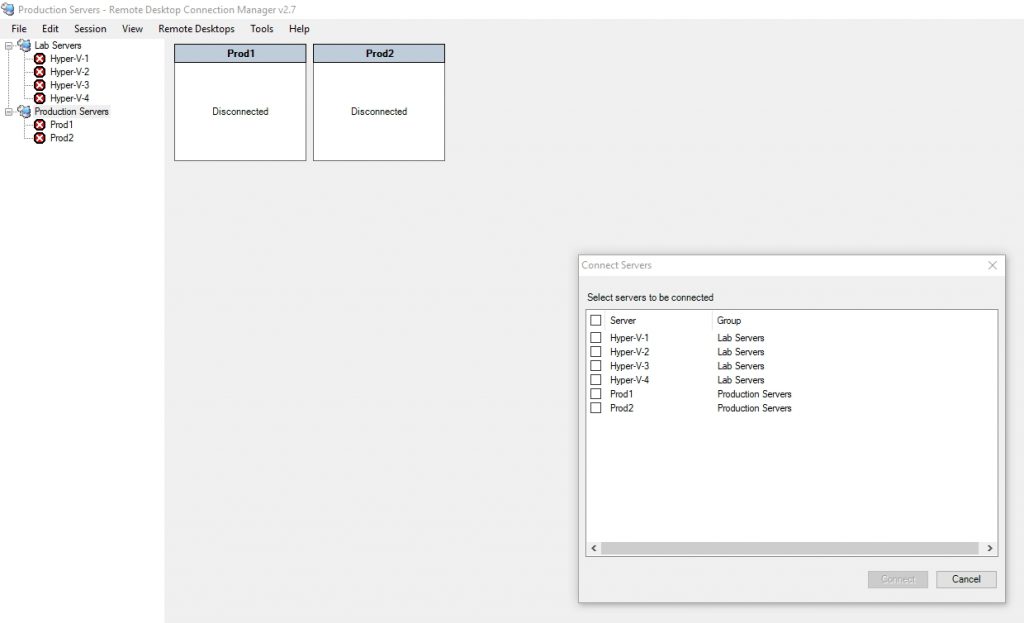
Самый простой способ повторно подключиться ко всем вашим управляемым серверам — установить флажок «Сервер» (в отличие от флажков для каждого отдельного сервера), а затем нажать «Подключиться». Вы можете вернуться туда, где остановились, всего двумя щелчками мыши.
Огромная экономия времени
Диспетчер подключений к удаленному рабочему столу быстро стал одним из моих любимых бесплатных инструментов управления Windows Server, поскольку он значительно экономит время. Инструмент позволяет легко переходить от одного сеанса RDP к другому.