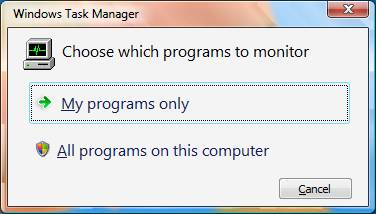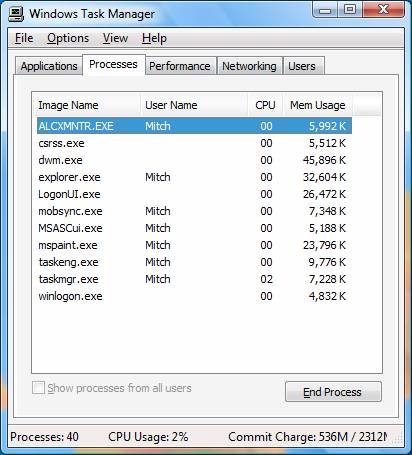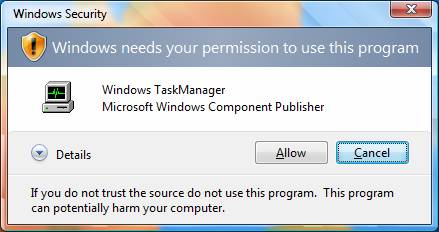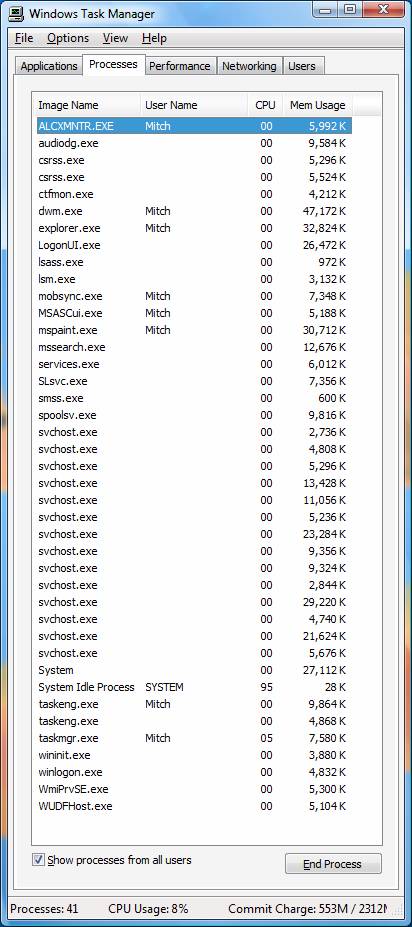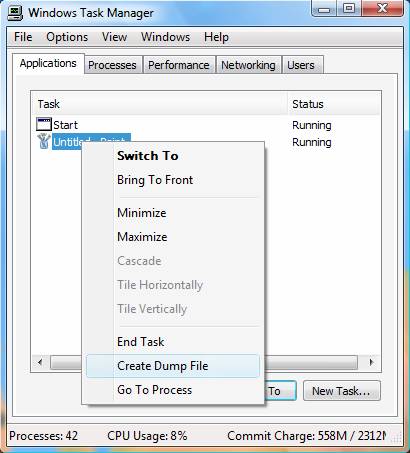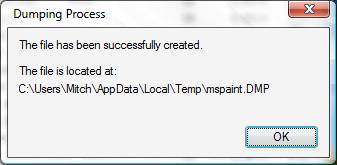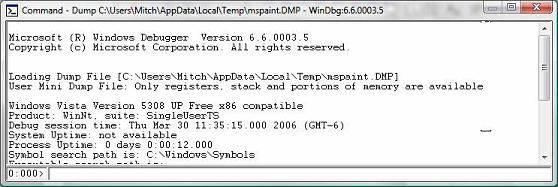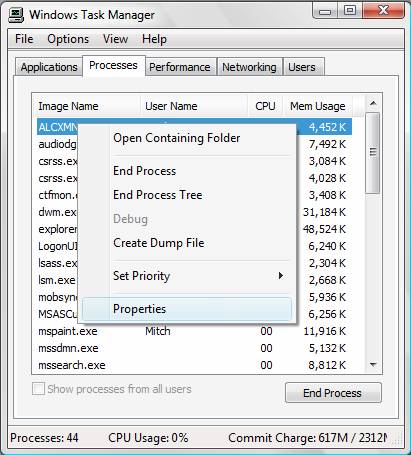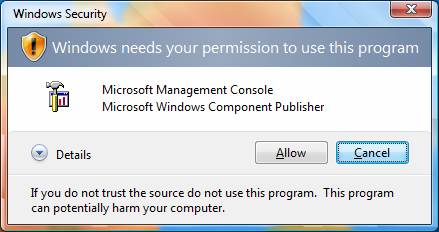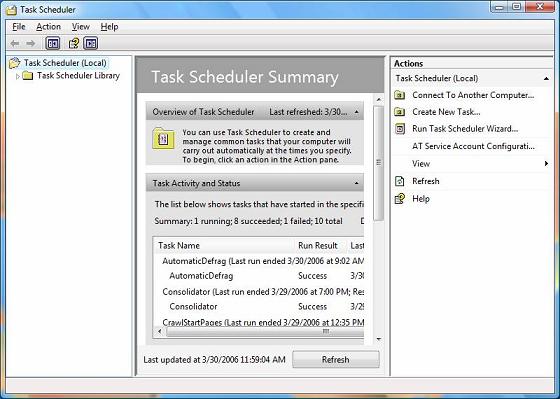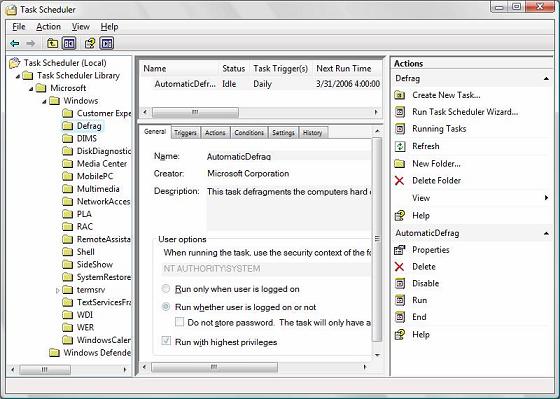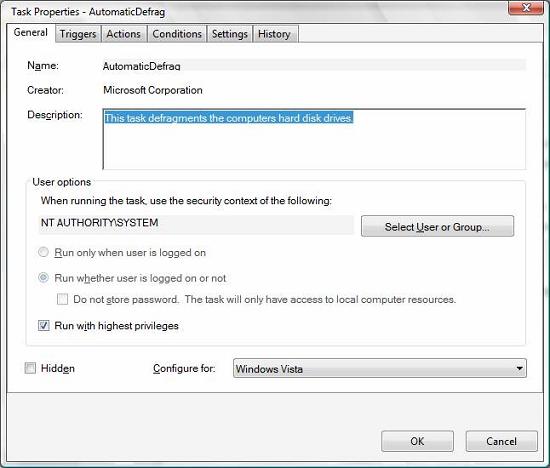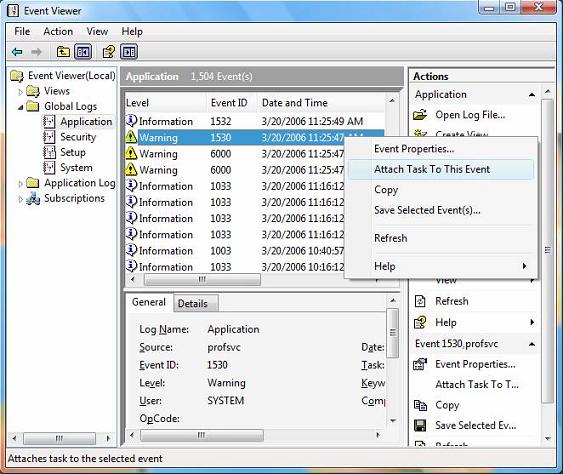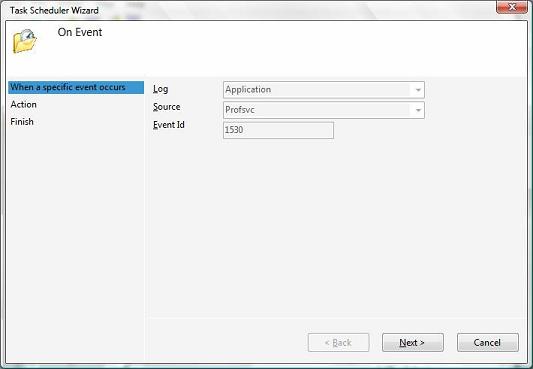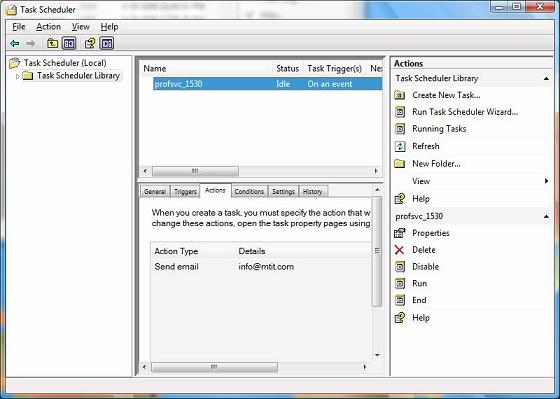Управление процессами и задачами в Windows Vista
Получите свою копию Windows Server Hacks!
Мониторинг журналов событий в Windows Vista
Windows Vista имеет множество усовершенствований, облегчающих жизнь пользователю, администратору или инженеру службы поддержки. Некоторые из этих улучшений связаны с инструментами, знакомыми по предыдущим платформам Windows. Здесь мы рассмотрим улучшения двух таких инструментов: диспетчера задач и планировщика задач.
Усовершенствования диспетчера задач
Диспетчер задач — это, по сути, инструмент для устранения неполадок, который может предоставить быструю и грязную информацию о том, какие приложения и процессы запущены на машине, об использовании ЦП, использовании памяти, использовании сети и так далее. Давайте рассмотрим, как диспетчер задач был улучшен на платформе Vista на основе февральской сборки CTP, широко доступной для бета-тестеров. Обратите внимание, что для демонстрации ниже мы вошли в Vista, используя учетную запись уровня администратора, а не обычного пользователя (защита учетной записи пользователя может привести к другим запросам для обычных пользователей).
Первое, что вы заметите, когда попытаетесь запустить Диспетчер задач любым из обычных способов, — появится следующее приглашение (рис. 1):
Рисунок 1. Запрос при запуске диспетчера задач
Если вы выберете первый вариант, вы увидите только процессы, инициированные текущим пользователем, вошедшим в систему (рис. 2), а также несколько основных процессов Windows, таких как csrss.exe, explorer.exe и т. д. Этот подход полезен, если вы выполняете устранение неполадок в пользовательском режиме для проблем, связанных с вашим собственным сеансом пользователя, таких как завершение некорректно работающего приложения:
Рисунок 2: Процессы, принадлежащие вошедшему в систему пользователю
С другой стороны, если вы решите запустить диспетчер задач, показывающий все процессы, запущенные на компьютере, то система управления учетными записями пользователей (UAC) предложит вам (рис. 3) предоставить разрешение на запуск диспетчера задач. Это второе приглашение появляется, потому что этот подход пытается запустить диспетчер задач с повышенными привилегиями:
Рисунок 3. Запрос UAC на разрешение запуска диспетчера задач с повышенными привилегиями
Совет:
Объяснение UAC, повышенных привилегий и связанных тем см. в моей статье под названием «Обзор UAC в Windows Vista» на сайте O'Reilly WindowsDevCenter.
Если вы разрешите диспетчеру задач работать с повышенными привилегиями, у вас будет гораздо больше информации для обработки (рис. 4), и это может быть полезно для более общего устранения неполадок системы:
Рисунок 4: Диспетчер задач, работающий с повышенными привилегиями
Пока что диспетчер задач выглядит почти так же, как и на предыдущих платформах, верно? Что ж, есть одна удобная новая функция, которая дает ему совершенно новый уровень мощности в отношении устранения неполадок: на вкладке «Приложения» или «Процессы» вы можете щелкнуть правой кнопкой мыши запущенное приложение или процесс и выбрать новый параметр «Создать файл дампа» ( Рисунок 5):
Рисунок 5: Создание файла аварийного дампа для запущенного процесса
Что в этом такого полезного? Что ж, если ваше приложение или процесс ведет себя неправильно (например, зависло или зависло), то созданный вами файл дампа можно открыть в отладчике, чтобы получить больше информации о том, что не так. Например, когда я щелкаю правой кнопкой мыши MS Paint и выбираю «Создать файл дампа», появляется диалоговое окно, указывающее расположение сохраненного файла дампа в скрытой папке в моем профиле пользователя (рис. 6):
Рисунок 6: Местоположение созданного файла аварийного дампа
Затем я могу установить символы для моей сборки Vista (загрузить ее здесь с веб-сайта Microsoft Windows Driver and Hardware Compatibility) и установить последние инструменты отладки Windows, полученные здесь с того же веб-сайта. Затем я могу запустить отладчик Windows (WinDbg), загрузить символы, открыть файл аварийного дампа и попытаться определить, что пошло не так (рис. 7):
Рисунок 7: Просмотр файла аварийного дампа в WinDbg
Конечно, интерпретация файлов аварийного дампа является специализированной темой, требующей глубокого понимания того, как работает Windows, но здесь, на веб-сайте WHDC, можно найти краткое введение в использование инструментов отладки, а дополнительную информацию об этом можно найти на Технет.
Еще одним усовершенствованием диспетчера задач является возможность доступа к листу свойств процесса непосредственно с вкладки «Процесс». Просто щелкните правой кнопкой мыши процесс и выберите «Свойства», чтобы сделать это (рис. 8):
Рисунок 8: Открытие листа свойств для запущенного процесса
Это изменение на самом деле очень удобно, поскольку лист свойств позволяет вам настроить параметры совместимости приложения для процесса, помогая при необходимости улучшить его работу.
Усовершенствования планировщика заданий
Усовершенствования Планировщика заданий более заметны в Vista, но это в основном из-за новой версии консоли управления Microsoft, включенной в Vista. MMC 3.0 имеет другой внешний вид по сравнению с предыдущими версиями и предоставляет больше возможностей для работы. Прежде чем мы это увидим, обратите внимание, что UAC запрашивает вас, когда вы пытаетесь открыть планировщик заданий (рис. 9). Это связано с тем, что Vista считает планировщик заданий административным инструментом (это консоль MMC), и поэтому вам нужны повышенные привилегии для его запуска:
Рисунок 9: UAC запрашивает вас, когда вы пытаетесь запустить планировщик заданий
Когда планировщик заданий открыт, вы можете увидеть новый макет MMC 3.0:
Рисунок 10: Графический интерфейс планировщика заданий
Первое, на что следует обратить внимание, это то, что в Vista уже есть ряд задач системного уровня, запланированных для запуска в разное время. Это круто, потому что подчеркивает одно из значительных улучшений Vista по сравнению с предыдущими версиями Windows, а именно то, что Vista отслеживает свое собственное состояние здоровья и пытается поддерживать его с помощью различных методов. Например, регулярная дефрагментация жестких дисков является одним из важных аспектов работоспособности системы, и, расширив библиотеку планировщика заданий, мы можем увидеть, как запланировано выполнение дефрагментации в нашей системе (рис. 11):
Рисунок 11: Задача дефрагментации в библиотеке задач
Обратите внимание, что задача дефрагментации запланирована на выполнение вне зависимости от того, вошел пользователь в систему или нет, и что она выполняется с повышенными привилегиями, необходимыми для задач уровня администратора. Если вы хотите настроить эту задачу, щелкните Свойства на панели действий справа. Откроются свойства задачи, как показано ниже (рис. 12):
Рисунок 12: Настройка свойств задачи
На различных вкладках доступны следующие параметры конфигурации:
- Общие: контекст безопасности и уровень привилегий.
- Триггеры: условия запуска задачи (подробнее об этом чуть позже)
- Действия: действия, которые выполняет задача (запустить программу, отправить электронное письмо или показать сообщение).
- Условия: дополнительные ограничения на то, как и когда могут работать триггеры.
- Настройки: другие способы настройки или ограничения задачи.
- История: события журнала событий, относящиеся к предыдущему запуску задачи.
Самым большим улучшением, на мой взгляд, является вкладка «Триггеры», которая позволяет запускать задачу в ответ на самые разные условия, которые могут возникнуть, включая:
- В назначенное время
- При запуске при входе в систему
- Когда машина простаивает
- Когда происходит конкретное событие
- Когда сеанс служб терминалов подключается или отключается
- Когда рабочая станция заблокирована или разблокирована
Тот факт, что задачи теперь могут запускаться в зависимости от того, когда происходят определенные события, иллюстрирует приятный факт, что планировщик заданий теперь тесно интегрирован со средством просмотра событий. На самом деле, вы даже можете использовать Event Viewer для создания новой задачи, которая запускается по событию! В качестве примера предположим, что вы видите событие с идентификатором 1530 в журнале приложений, указывающее на то, что файлы реестра не выгружаются должным образом. Чтобы создать задачу, связанную с этим событием, щелкните это событие правой кнопкой мыши в средстве просмотра событий и выберите «Прикрепить задачу к этому событию» (рис. 13):
Рисунок 13: Прикрепление задачи к событию
Это запустит мастер запланированных задач (рис. 14), который проведет вас через процесс создания задачи, которая запускается всякий раз, когда происходит это событие:
Рисунок 14: Мастер запланированных задач
Вы можете следовать подсказкам мастера, чтобы отправить электронное письмо или запустить программу при возникновении события. После создания задачи в средстве просмотра событий вы можете просмотреть и настроить ее свойства в средстве просмотра событий (рис. 15):
Рисунок 15: Задача для события 1530
Вывод
Усовершенствования Планировщика заданий и Диспетчера задач в Vista облегчают пользователям обслуживание и устранение неполадок на своих компьютерах. Они также облегчают администраторам и инженерам службы поддержки мониторинг настольных компьютеров, настраивая список задач по умолчанию на этапе развертывания создания образов Vista. Теперь, если бы только Диспетчер задач можно было запускать удаленно, мониторинг и устранение неполадок Windows были бы действительно простыми!
Мониторинг журналов событий в Windows Vista