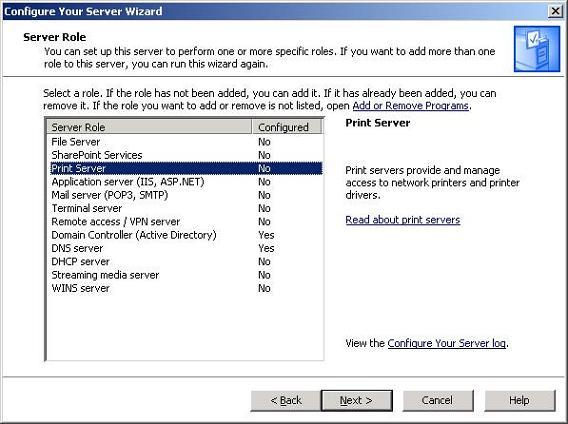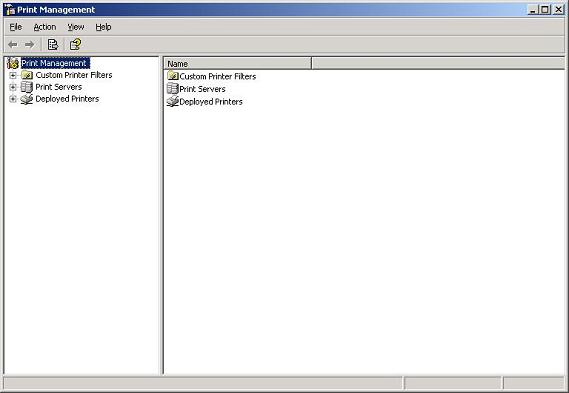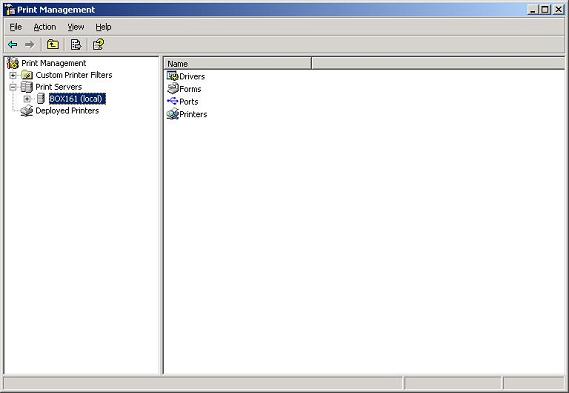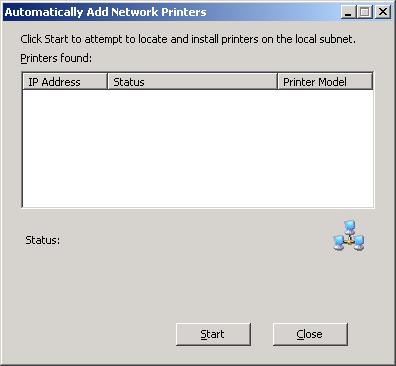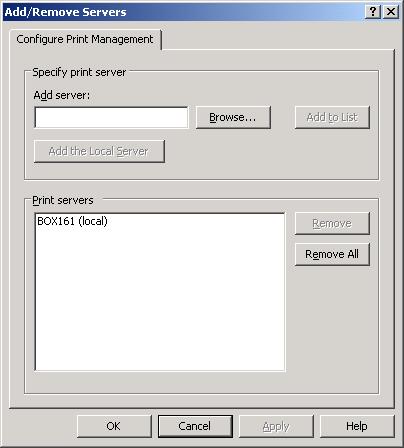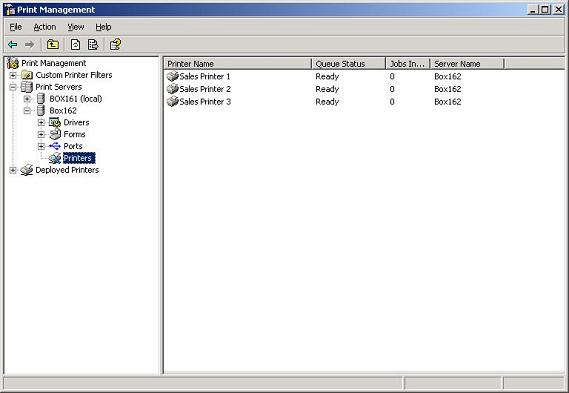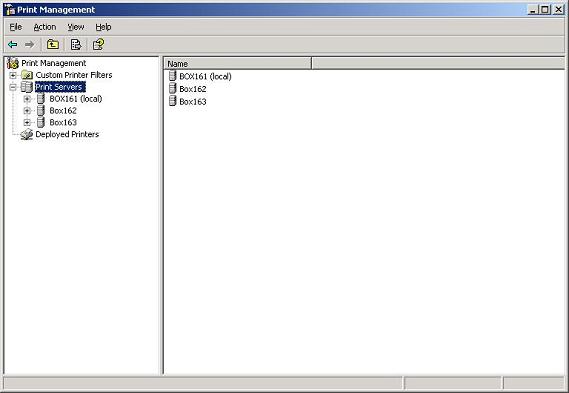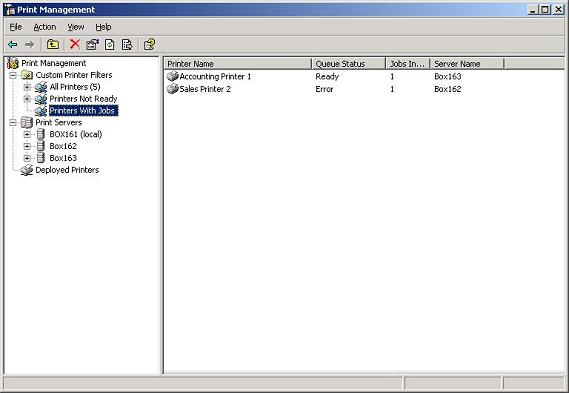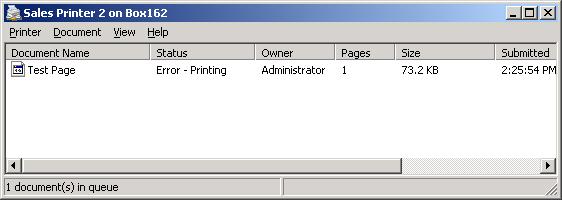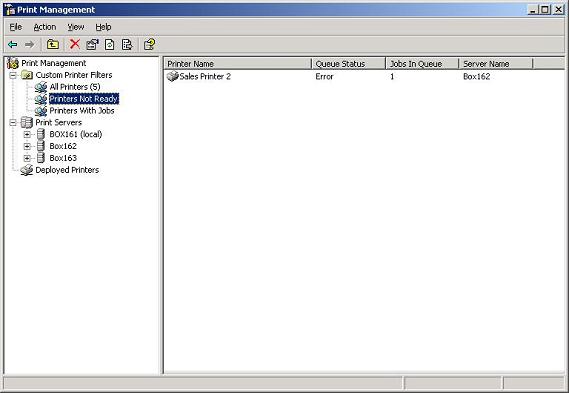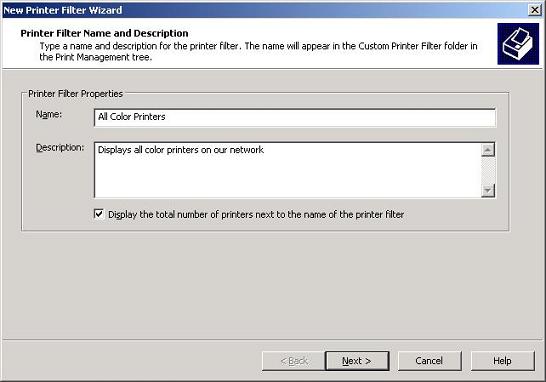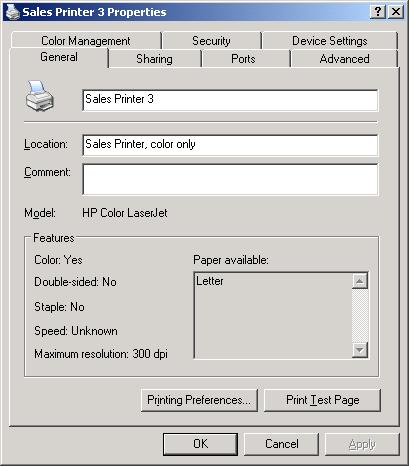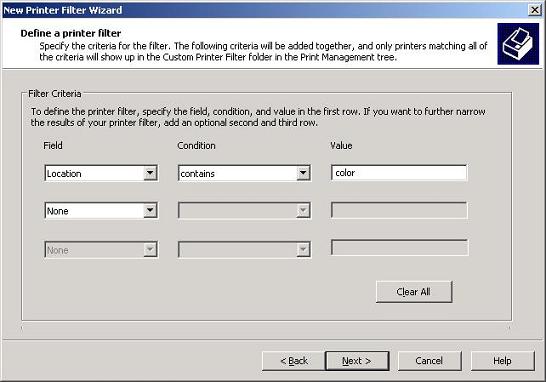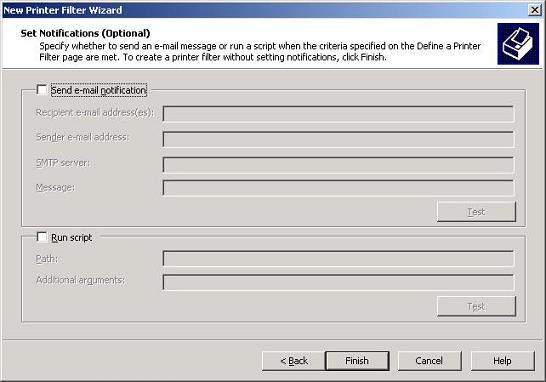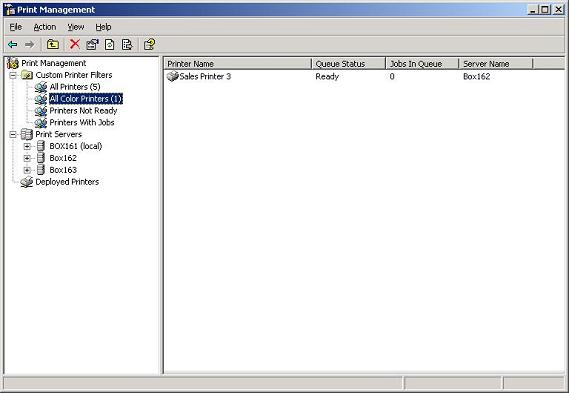Управление принтерами в Windows Server 2003 R2
Получите свою копию Windows Server Hacks!
Управление принтерами — одна из головных болей в жизни администратора. По той или иной причине обещания так называемого «безбумажного офиса» в общем и целом не материализовались, и пользователи, похоже, печатают больше, чем когда-либо прежде. Может быть, просто удобнее распечатать политику безопасности компании, чем читать ее непосредственно в корпоративной сети. Или, может быть, пользователь хочет прочитать политику, направляясь домой в автобусе, потому что он слишком занят на работе, чтобы найти время. И у скольких пользователей есть планшетные компьютеры с планшетами, на которые они могут загружать такие файлы, чтобы читать и комментировать их вместо того, чтобы распечатывать и помечать их ручкой и маркером? Если бы планшетные компьютеры стоили всего несколько сотен долларов, как недорогие ноутбуки, их, вероятно, купило бы больше людей, и больше деревьев выжило бы. Но поскольку большинство планшетов стоят около 2000 долларов и более, кажется более экономичным убить дерево и вместо этого распечатать материал, который вы хотите прочитать. Все это наводит меня на мысль, что производителям планшетов нужен новый боевой клич для продвижения своих товаров, может быть, что-то вроде «Используйте планшетный ПК — спасите дерево!»
Совет:
Посмотрите, как я использую планшетный ПК с планшетом в своем бизнесе и экономлю на этом деньги, прочитав мой блог под названием «Прокачай мой планшет»!
К счастью, с выпуском Windows Server 2003 R2 принтерами в корпоративной среде стало намного проще управлять. В этой статье рассматривается консоль управления печатью, новый инструмент в R2, позволяющий легко управлять принтерами и серверами печати из единой центральной точки управления. Консоль управления печатью, однажды установленная на машине R2, затем может использоваться для управления серверами печати под управлением Windows 2000 Server, Windows Server 2003 и Windows Server 2003 R2, а также, в ограниченной степени, серверами печати под управлением Windows NT 4.0.
Установка управления печатью
Чтобы установить консоль управления печатью на машине R2, просто откройте Manage Your Server и добавьте роль сервера печати на машину (см. рис. 1):
Рисунок 1: Добавление роли сервера печати с помощью Manage Your Server
Обязательно имейте под рукой компакт-диск Windows Server 2003 с пакетом обновления 1 (первый компакт-диск из двух компакт-дисков R2), а также компакт-диск Windows Server 2003 R2 (второй компакт-диск в наборе) или узнайте расположение установочных файлов R2. в сети.
После того, как вы добавили роль сервера печати на свой компьютер, теперь вы можете открыть консоль управления печатью из инструментов администрирования (рис. 2):
Рис. 2. Консоль управления печатью
В качестве примера я установил Управление печатью на сервер R2 с именем BOX161, который является контроллером домена в домене r2.local. Управление печатью может фактически сканировать сеть, чтобы найти все присутствующие принтеры, установить драйверы и создать для них очереди принтеров, используя локальный сервер в качестве сервера печати. Для этого начните с развертывания узла Серверы печати в дереве консоли, чтобы отобразить локальный сервер:
Рис. 3. BOX161 — локальный сервер печати (консоль управления печатью запущена на этом сервере)
Щелкните правой кнопкой мыши этот локальный сервер и выберите «Автоматически добавлять сетевые принтеры». Откроется диалоговое окно, которое будет сканировать локальную подсеть на наличие любых сетевых принтеров:
Рис. 4. Диалоговое окно для поиска сетевых принтеров в локальной подсети
Нажмите кнопку «Пуск», и начнется процесс сканирования, и после сканирования подсети собранная информация будет обработана, драйверы принтеров будут установлены, очереди печати будут созданы, а принтеры станут общими. Единственный случай, когда вам, возможно, придется вмешаться вручную, — это предоставить драйвер для принтера, если в Windows нет драйвера для этой конкретной марки принтера. В качестве альтернативы предположим, что у вас уже настроены и установлены сетевые принтеры, как у меня, и что в настоящее время в качестве серверов печати функционируют две другие машины с Windows Server 2003, а именно BOX162 и BOX163. Давайте добавим BOX162 в список принт-серверов и посмотрим, что получится. Щелкните правой кнопкой мыши узел Серверы печати и выберите Добавить/удалить серверы:
Рисунок 5: Добавление сервера печати в Управление печатью
Нажав кнопку «Обзор», вы сможете просмотреть всю сеть, чтобы добавить BOX162 в консоль (не забудьте нажать «Добавить в список»):
Рисунок 6: BOX162 добавлен в список серверов печати
Обратите внимание, что BOX162 имеет очереди печати для трех сетевых принтеров в отделе продаж. Щелкнув правой кнопкой мыши на любом из этих принтеров, вы можете выполнять следующие задачи:
- Просмотрите содержимое очереди печати для этого принтера.
- Приостановить или возобновить очередь печати для принтера
- Отменить все задания, ожидающие выполнения для принтера (если они есть)
- Настройте различные страницы листа свойств для этого принтера.
- Распечатайте тестовую страницу, чтобы проверить, правильно ли работает принтер.
Существует также возможность развертывания принтеров с помощью групповой политики, но мы рассмотрим ее в следующей статье. Другие узлы под узлом BOX162 в дереве консоли позволяют просматривать/управлять драйверами, портами и формами для этих принтеров. Давайте добавим BOX163 в качестве сервера печати, чтобы сделать следующую тему более интересной:
Рис. 7. Три сервера печати в списке «Управление печатью»
Использование фильтров принтера
Допустим, вы хотите быстро получить представление о том, что происходит с различными принтерами в вашей сети. Например, предположим, что вы хотите узнать, какие принтеры в настоящее время имеют задания в своих очередях печати. С помощью функции «Фильтры печати» в «Управлении печатью» это сделать легко — намного проще, чем просматривать все очереди печати всех ваших сетевых принтеров! Просто разверните узел «Пользовательские фильтры принтеров» в дереве консоли и выберите «Принтеры с заданиями»:
Рис. 8. Использование фильтра принтеров по умолчанию с именем «Принтеры с заданиями»
Обратите внимание, что и принтер учета 1, и принтер продаж 2 имеют по одному заданию в своей очереди, и что принтер учета готов, но принтер продаж находится в состоянии ошибки. Открытие очереди печати для принтера Sales позволяет просмотреть сведения о том, что находится в очереди:
Рис. 9. Тестовая страница застряла в очереди для Sales Printer 2
Конечно, это не говорит нам о том, что не так с принтером — возможно, это может быть запросом функции для R3! В любом случае, мы также можем быстро узнать, какие принтеры не готовы, выбрав узел «Принтеры не готовы», еще один фильтр принтеров по умолчанию:
Рис. 10. Использование фильтра принтеров по умолчанию с именем «Принтеры не готовы»
Как и ожидалось, Sales Printer 2 отображается здесь как единственный принтер, который в настоящее время не готов к работе в нашей сети. Третий фильтр принтеров по умолчанию называется «Все принтеры», и он отображает все принтеры, которые в настоящее время находятся в вашей сети (у нас есть три на BOX162 и два на BOX163, что в сумме дает пять). Что еще более полезно, так это то, что вы можете создавать свои собственные настраиваемые фильтры для принтеров, чтобы отображать все, что вы хотите знать о принтерах в вашей сети.
Давайте посмотрим, как это работает. Щелкните правой кнопкой мыши узел «Пользовательские фильтры принтера» и выберите «Добавить новый фильтр принтера». Это запустит мастер создания нового фильтра для принтеров, и, допустим, мы хотим создать фильтр, который будет отображать все принтеры в нашей сети, которые должны использоваться только для цветной печати, а также указывать количество таких принтеров в скобках рядом с фильтром. имя. Для этого заполните первый экран мастера следующим образом:
Рис. 11. Создание пользовательского фильтра для отображения всех цветных принтеров в сети
Нажмите «Далее» и выберите раскрывающийся список «Поле». Обратите внимание, что вы можете создать фильтр для любого из следующих общих полей принтера (свойств или условий):
- Имя принтера
- Статус очереди
- Вакансии в очереди
- Имя сервера
- Комментарии
- Имя водителя
- Общий
- Расположение
- Поделиться именем
Так, например, мы могли бы создать фильтр, который проверяет поле «Задания в очереди» для всех ваших принтеров, используя условие «больше чем» по сравнению со значением 25. Таким образом, любой принтер, в очереди которого в настоящее время находится более 25 заданий, будет удовлетворять фильтру.. Но как насчет цвета? Мы хотели отобразить все цветные принтеры в нашей сети! Как мы это делаем? Что ж, к счастью, когда мы создавали каждый принтер, мы присваивали этому принтеру местоположение и решили использовать поле «Расположение» цветных принтеров, чтобы указать, что они фактически использовались для цветной печати. Например, вот вкладка General листа свойств Sales Printer 3:
Рис. 12. В поле «Местоположение» Sales Printer 3 указано, что это цветной принтер, и его следует использовать только для цветной печати.
Таким образом, наше планирование помогает (когда небольшое планирование не помогает?), и давайте создадим собственный фильтр, который проверяет поле «Расположение» каждого принтера, чтобы увидеть, содержит ли оно слово «цвет» или нет:
Рисунок 13: Фильтр для проверки поля «Расположение» на наличие в нем слова «цвет»
При нажатии кнопки «Далее» открывается дополнительный экран мастера установки уведомлений:
Рис. 14. Экран «Установить уведомления» мастера создания фильтра нового принтера
Здесь мы можем установить уведомление по электронной почте, которое отправляется при выполнении условия фильтра, или мы можем указать сценарий, который будет запускаться при выполнении условия. Это бесполезно для этого конкретного фильтра (мы просто хотим отобразить все цветовые фильтры в нашей сети), но для упомянутого ранее условия «Задания в очереди больше 25» мы можем установить уведомление по электронной почте, которое отправляет сообщение администратору со словами « Слишком много заданий в очереди!» или что-то подобное. Давайте просто нажмем «Готово» здесь и посмотрим результат в консоли «Управление печатью»:
Рис. 15. Отображение всех цветных принтеров с использованием созданного нами пользовательского фильтра
Обратите внимание, что созданный нами новый фильтр принтеров обновляется динамически, поэтому он всегда отображает актуальную и точную информацию о принтерах в сети.
Вывод
Новая консоль управления печатью Windows Server 2003 R2 — долгожданное дополнение к простым в использовании инструментам, которыми славятся серверы Windows. С помощью этого инструмента вы можете легко управлять принтерами в сети, создавать собственные фильтры и настраивать уведомления и многое другое.