Управление ПК с помощью Windows Intune (часть 7) — отчеты о политиках лицензирования
- Управление ПК с помощью Windows Intune (часть 1) — введение
- Управление ПК с помощью Windows Intune (часть 2) — подготовка среды
- Управление ПК с помощью Windows Intune (часть 3) — Управление компьютерами и обновлениями
- Управление ПК с помощью Windows Intune (часть 4) — управление Endpoint Protection и оповещениями
- Управление ПК с помощью Windows Intune (часть 5) — удаленная помощь пользователям
Введение
В предыдущих статьях этой серии рассказывалось, как выполнять различные задачи управления ПК с помощью рабочих областей «Обзор системы», «Компьютеры», «Обновления», «Endpoint Protection» и «Оповещения» консоли администрирования Windows Intune. Вы также узнали, как развертывать программное обеспечение из облака на управляемых ПК и как администратор Windows Intune может использовать Microsoft Easy Assist для удаленной помощи пользователям, у которых возникли проблемы с компьютерами. В этой последней статье серии объясняется, как можно использовать Windows Intune для управления лицензиями на программное обеспечение, создания и развертывания политик на управляемых ПК и создания различных отчетов.
Примечание:
Эта серия статей основана на предварительной версии Windows Intune, и окончательная выпущенная версия может включать дополнительные функции, не включенные в эту версию.
Управление лицензиями
Вы можете использовать Windows Intune не только для развертывания программного обеспечения на компьютерах под управлением Windows, вы также можете использовать его для управления лицензиями на программное обеспечение Microsoft и других производителей, установленное на компьютерах. На рис. 1 ниже показана страница «Обзор» рабочей области «Лицензии» в консоли администратора Windows Intune:
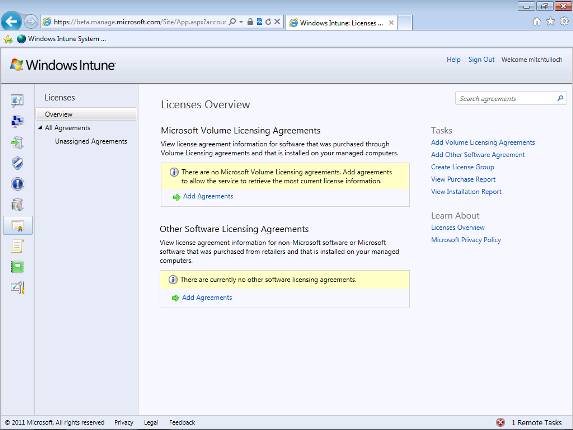
Рис. 1. Управление лицензиями на программное обеспечение с помощью Windows Intune.
Чтобы добавить новое лицензионное соглашение в Windows Intune, нажмите «Добавить соглашения» на рисунке выше. При этом откроется страница «Добавить соглашения», как показано ниже:
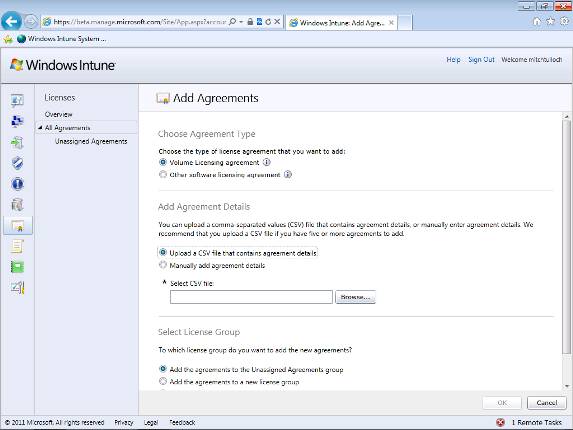
Рисунок 2: Добавление лицензионного соглашения в Windows Intune.
На странице «Добавить соглашение» можно добавить следующие типы лицензионных соглашений:
- Соглашение о корпоративном лицензировании — позволяет загружать информацию об условиях лицензии на программное обеспечение Microsoft на сайт Центра обслуживания корпоративного лицензирования Microsoft (VLSC).
- Другое лицензионное соглашение на программное обеспечение — позволяет загружать лицензионную информацию для приобретения программного обеспечения Microsoft через розничные каналы или для стороннего (не Microsoft) программного обеспечения.
Примечание:
Корпорация Майкрософт не отслеживает лицензионные соглашения, которые вы загружаете таким образом, поэтому вам следует рассматривать рабочую область лицензирования Windows Intune скорее как средство отслеживания лицензий, чем инструмент для проверки соблюдения вами соглашений о корпоративном лицензировании.
Если вы выберете Соглашение о корпоративном лицензировании, как на предыдущем рисунке выше, вы можете загрузить текстовый файл CSV, содержащий сведения о вашем соглашении, и указать группу лицензий, в которую следует добавить загруженное соглашение. Однако, если вы выберете «Другое лицензионное соглашение на программное обеспечение», вам нужно будет вручную указать детали вашего соглашения, как показано на следующих двух снимках экрана:
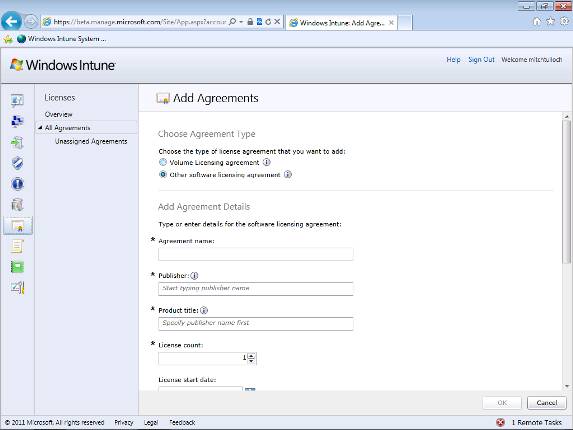
Рис. 3. Ввод сведений о лицензионном соглашении вручную.
Рис. 4. Ввод сведений о лицензионном соглашении вручную (продолжение)
Если вы выберете опцию «Добавить соглашения в новую группу лицензий», как показано на рисунке выше, откроется страница «Создать группу лицензий», на которой вы сможете указать имя для новой группы лицензий и добавить выбранные вами неназначенные лицензионные соглашения в группу:
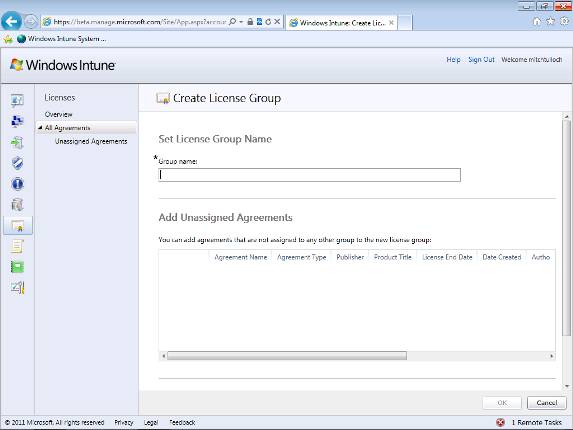
Рисунок 5: Создание новой группы лицензий.
После загрузки лицензионных соглашений в Windows Intune вы можете создавать и просматривать отчеты, в которых суммируется ваше лицензионное программное обеспечение в выбранных лицензионных группах или сравниваются установленное программное обеспечение на управляемых вами компьютерах с вашими текущими лицензионными соглашениями. Дополнительные сведения см. в разделе Создание и просмотр отчетов далее в этой статье.
Создание и развертывание политик
Политики — это наборы параметров, которые можно создавать и развертывать на управляемых компьютерах с помощью консоли администрирования Windows Intune. Политики создаются на основе предопределенных шаблонов и могут включать параметры управления обновлениями программного обеспечения, Endpoint Protection, брандмауэра Windows или Windows Intune Center на управляемых компьютерах. Чтобы начать работу с политиками, выберите страницу «Обзор» рабочей области «Политика» в административной консоли Windows Intune:
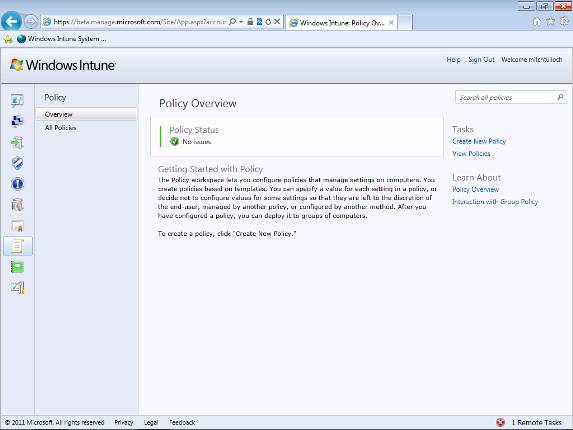
Рис. 6. Шаг 1 создания и развертывания политики с помощью Windows Intune.
Вы начинаете с нажатия кнопки «Создать новую политику» в списке «Задачи» в правой части страницы «Обзор», показанной выше. При этом запускается мастер создания новой политики и отображается окно выбора шаблона для новой политики (см. рисунок ниже). У вас есть три шаблона, которые вы можете выбрать для создания новой политики:
- Параметры брандмауэра Windows — этот шаблон можно использовать для создания политик, настраивающих параметры брандмауэра Windows на компьютерах, на которые нацелена политика. Параметры брандмауэра, которые вы можете настроить, включают:
- В каких профилях (т. е. доменных, частных, общедоступных) включен брандмауэр Windows (по умолчанию — «Да» для всех профилей).
- Следует ли блокировать все входящие соединения для определенного профиля (по умолчанию — «Нет» для всех профилей).
- Должен ли брандмауэр Windows уведомлять пользователя о блокировке новой программы для определенного профиля (по умолчанию — «Да» для всех профилей).
- Следует ли открывать исключение для конкретной службы Windows (например, BranchCache, BITS, общего доступа к файлам и принтерам и т. д.) для определенного профиля (по умолчанию для всех исключений установлено значение "Не настроено").
- Параметры центра Windows Intune — этот шаблон можно использовать для создания политик, которые отображают указанную информацию о поддержке, когда пользователь открывает центр Windows Intune на своих управляемых компьютерах, на которые нацелена политика. Дополнительные сведения об использовании этого шаблона для создания новой политики см. на приведенных ниже снимках экрана.
- Параметры агента Windows Intune — этот шаблон можно использовать для создания политик, настраивающих поведение агента обновления Windows Intune и агента защиты конечной точки Windows Intune на компьютерах, на которые распространяется политика. Например, вы можете настроить политику для:
- Укажите, следует ли устанавливать Endpoint Protection на целевые компьютеры.
- Укажите, следует ли включить Endpoint Protection, если она установлена.
- Должна ли Windows создавать точку восстановления системы перед исправлением вредоносных программ (по умолчанию — «Да»).
- Сколько дней у вас есть, чтобы вручную проверить эффективность исправления вредоносного ПО на целевом компьютере (по умолчанию — 7 дней).
- Должна ли быть включена защита в реальном времени и как ее следует настроить.
- Расписание запуска сканирования на наличие вредоносных программ (по умолчанию — ежедневно) и то, как следует настроить быстрое и полное сканирование для запуска.
- Действие по умолчанию, которое Endpoint Protection должна выполнять при обнаружении вредоносного ПО.
- Файлы, папки, типы файлов и процессы, которые следует исключить из проверки на наличие вредоносных программ.
- Настройки членства в Microsoft SpyNet.
- Как часто Windows Intune должна проверять наличие новых обновлений программного обеспечения для целевых компьютеров.
- Когда и как следует устанавливать новые доступные обновления программного обеспечения.
- Какая пропускная способность сети может использоваться службой BITS для загрузки обновлений программного обеспечения.
Для нашего пошагового руководства мы выбрали шаблон Windows Intune Center Settings:
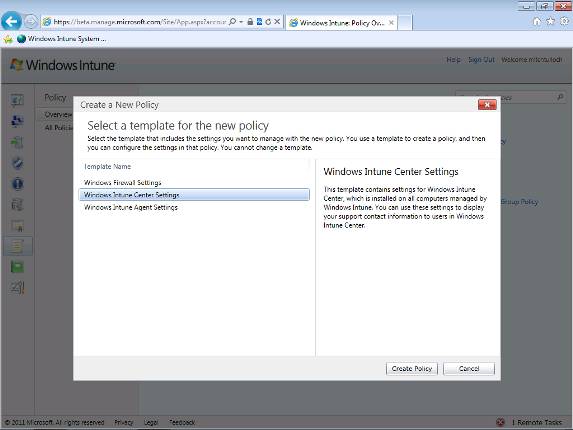
Рис. 7. Шаг 2 создания и развертывания политики с помощью Windows Intune.
Нажав кнопку «Создать политику», вы попадете на страницу «Создать политику», где вы укажете имя и описание новой политики (см. следующий рисунок), а также некоторую информацию о том, как пользователь может связаться со службой поддержки вашей организации (см. рисунок после следующего):
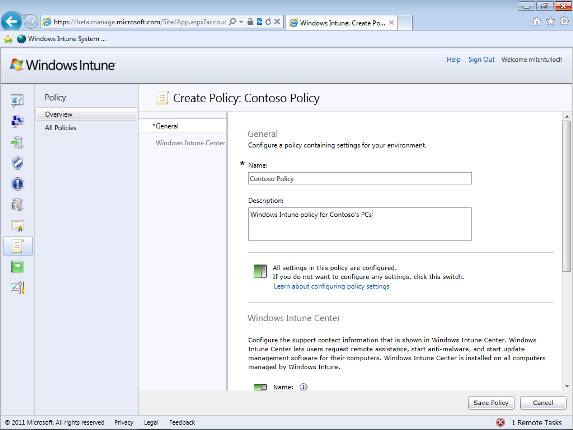
Рис. 8. Шаг 3 создания и развертывания политики с помощью Windows Intune.
Рисунок 9: Шаг 4 создания и развертывания политики с помощью Windows Intune.
При нажатии кнопки «Сохранить политику» новая политика сохраняется в облаке Windows Intune, но новая политика не развертывается, если вы также не нажмете «Да» в диалоговом окне «Развернуть политику».
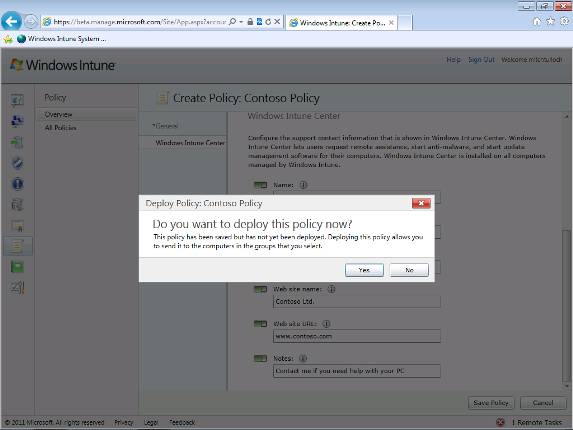
Рисунок 10: Шаг 5 создания и развертывания политики с помощью Windows Intune.
Если вы решите развернуть только что созданную новую политику, вы должны выбрать управляемые компьютеры, к которым должна применяться политика:
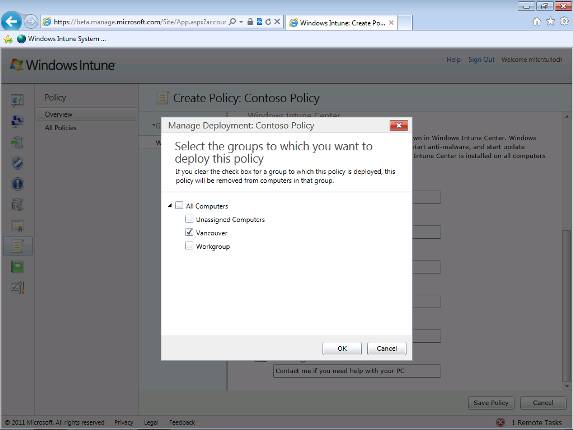
Рисунок 11: Шаг 6 создания и развертывания политики с помощью Windows Intune.
Когда вы закончите создание и развертывание новой политики, она должна появиться на странице «Все политики» рабочей области «Политика»:
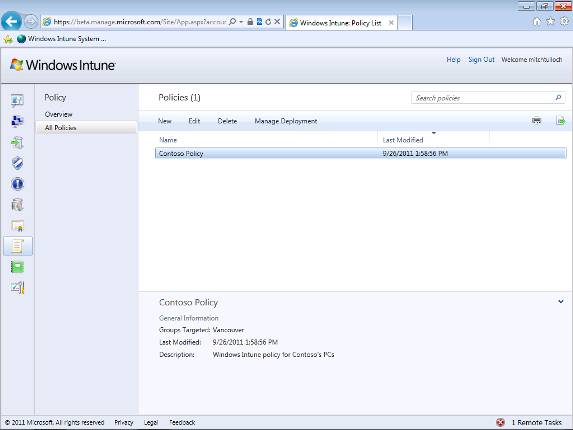
Рис. 12. Шаг 7 создания и развертывания политики с помощью Windows Intune.
Создание и просмотр отчетов
Наконец, консоль администрирования Windows Intune также можно использовать для создания и просмотра различных отчетов. Чтобы увидеть, какие типы отчетов доступны, выберите страницу «Обзор» рабочей области «Отчеты».

Рисунок 13: Вы можете создавать и просматривать различные типы отчетов.
Давайте рассмотрим один тип отчета: отчет об обновлениях, в котором перечислены обновления программного обеспечения, которые были успешно установлены, установка которых завершилась неудачно, ожидающие установки или все еще необходимые на управляемых компьютерах. Чтобы создать и просмотреть новый отчет об обновлении, выберите «Обновить отчеты» в рабочей области «Отчеты»:
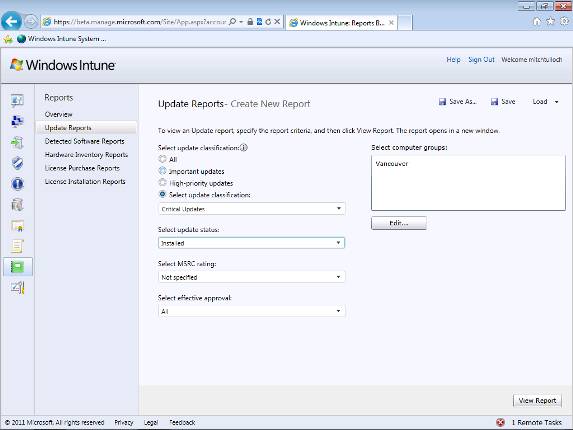
Рисунок 14: Создание отчета об обновлении.
Как видно из скриншота выше, мы хотим создать и просмотреть отчет, в котором будут перечислены все критические обновления, установленные на компьютерах в группе Vancouver. При нажатии кнопки «Просмотреть отчет» открывается окно «Отчет о состоянии обновлений», в котором перечислены все критические обновления, установленные на ПК в Ванкувере:
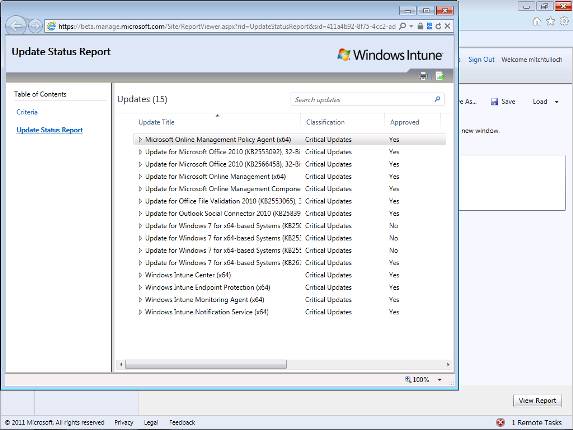
Рисунок 15: Просмотр отчета об обновлении.
Две кнопки в правом верхнем углу окна отчета о статусе обновления позволяют распечатать и экспортировать отчет соответственно. Чуть позже мы рассмотрим экспорт отчета.
Вернувшись на страницу «Обновить отчеты» и нажав «Сохранить как», вы сможете сохранить отчет, используя указанное вами имя:
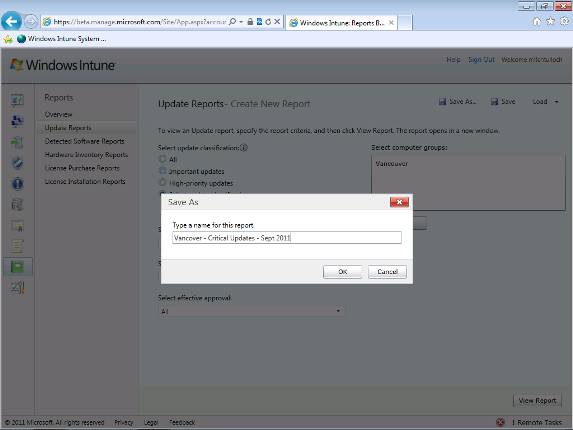
Рисунок 16: Сохранение отчета об обновлении.
При нажатии кнопки «Загрузить» отображается список сохраненных вами отчетов (см. следующий снимок экрана). После выбора отчета его можно просмотреть, щелкнув Просмотр отчета.
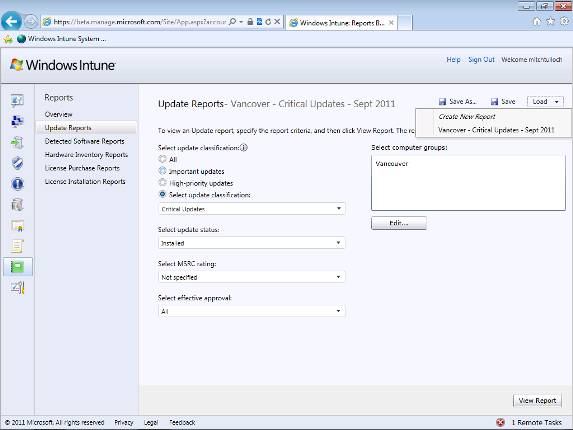
Рисунок 17: Загрузка ранее сохраненного отчета об обновлении.
Вернувшись к окну «Отчет о статусе обновления» и нажав кнопку «Экспорт» в правом верхнем углу, вы откроете диалоговое окно «Экспорт», в котором можно выбрать формат для экспорта данных отчета:
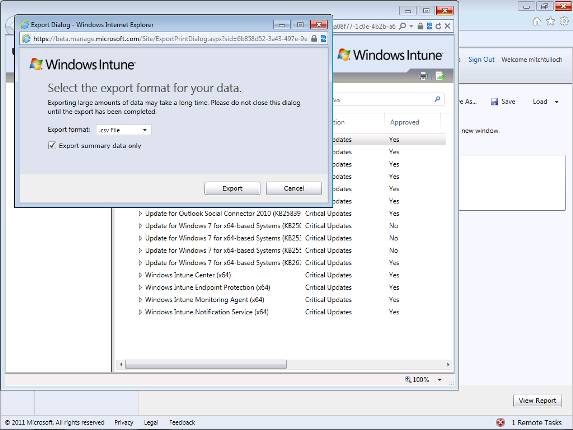
Рисунок 18: Экспорт отчета об обновлении.
Кончик:
Лучший способ узнать о возможностях отчетов Windows Intune — попробовать использовать рабочую область «Отчеты» для создания и просмотра различных типов отчетов.
Рабочая область администратора
Наконец, консоль администрирования Windows Intune включает рабочую область администрирования, которая позволяет выполнять различные задачи, некоторые из которых уже были описаны в предыдущих статьях этой серии:
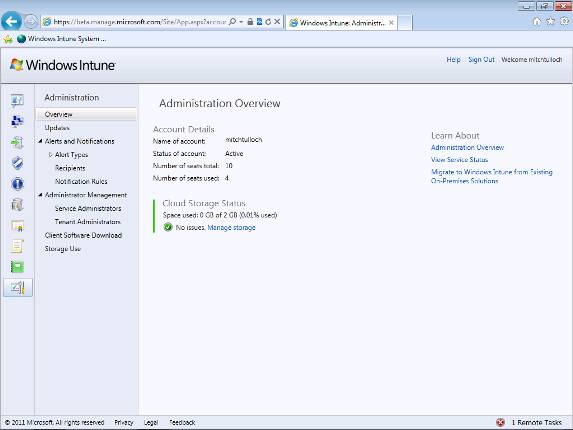
Рисунок 19: Рабочая область администрирования.
Дополнительные ресурсы
Лучшее место, где можно узнать больше о Windows Intune и быть в курсе любых изменений или улучшений, связанных с этой платформой управления, — это домашняя страница Windows Intune в Техническом центре Windows Client в Microsoft TechNet.
Еще одним хорошим источником дополнительной информации является интерактивная справка по Windows Intune.
Чтобы загрузить Windows Intune и начать работу с платформой, перейдите в Центр загрузки пробных версий Microsoft и выберите ссылку в разделе «Облачные службы».
Хорошим общим источником информации обо всех облачных предложениях Microsoft является облачный центр TechNet.
Также обязательно ознакомьтесь с Виртуальной академией Microsoft, чтобы узнать об их учебных материалах по облачным вычислениям.
Наконец, будьте в курсе усовершенствований платформы Windows Intune, подписавшись на RSS-канал блога Windows Intune по адресу http://blogs.technet.com/b/windowsintune/.
- Управление ПК с помощью Windows Intune (часть 1) — введение
- Управление ПК с помощью Windows Intune (часть 2) — подготовка среды
- Управление ПК с помощью Windows Intune (часть 3) — Управление компьютерами и обновлениями
- Управление ПК с помощью Windows Intune (часть 4) — управление Endpoint Protection и предупреждениями
- Управление ПК с помощью Windows Intune (часть 5) — удаленная помощь пользователям