Управление ПК с помощью Windows Intune (часть 5) — удаленная помощь пользователям
- Управление ПК с помощью Windows Intune (часть 1) — введение
- Управление ПК с помощью Windows Intune (часть 2) — подготовка среды
- Управление ПК с помощью Windows Intune (часть 3) — Управление компьютерами и обновлениями
- Управление ПК с помощью Windows Intune (часть 4) — управление Endpoint Protection и оповещениями
- Управление ПК с помощью Windows Intune (часть 7) — отчеты о политиках лицензирования
Введение
В предыдущих статьях этой серии были рассмотрены рабочие области «Обзор системы», «Компьютеры», «Обновления», «Endpoint Protection» и «Оповещения» консоли администрирования Windows Intune и показано, как выполнять различные задачи управления ПК с помощью этих рабочих областей. В этой статье объясняется, как администратор Windows Intune может использовать Microsoft Easy Assist для удаленной помощи пользователям, у которых возникли проблемы с их ПК.
Примечание:
Эта серия статей основана на предварительной версии Windows Intune, и окончательная выпущенная версия может включать дополнительные функции, не включенные в эту версию.
Как пользователь запрашивает помощь
Как показано на рисунке ниже, на рабочем столе каждого ПК, управляемого Windows Intune, есть ярлык Windows Intune Center:

Рис. 1. Рабочий стол ПК под управлением Windows Intune.
Двойной щелчок по этому ярлыку открывает Центр Windows Intune, который пользователь может использовать для выполнения нескольких задач, включая:
- Проверка обновлений программного обеспечения и/или ожидающих развертывания программного обеспечения, утвержденных администратором Windows Intune.
- Сканирование на наличие вредоносного программного обеспечения на своем компьютере с помощью Windows Intune Endpoint Protection.
- Запрос помощи у администратора Windows Intune с помощью Microsoft Easy Assist.
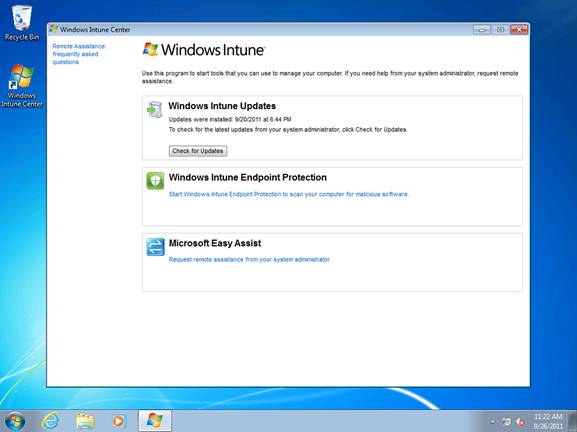
Рис. 2. Центр Windows Intune позволяет пользователю инициировать определенные задачи.
Например, если щелкнуть «Запустить Windows Intune Endpoint Protection для сканирования компьютера на наличие вредоносных программ» в Windows Intune Center, отобразится программа Windows Intune Endpoint Protection (см. следующий рисунок). Затем пользователь может нажать «Сканировать сейчас», чтобы при желании запустить немедленную проверку своего компьютера на наличие вредоносных программ.
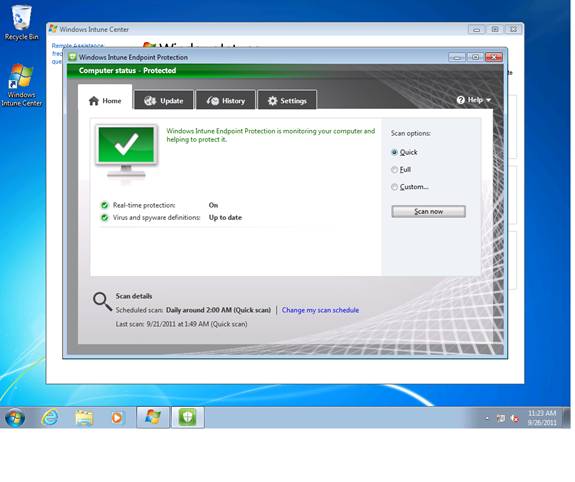
Рисунок 3. Например, пользователь может вручную запустить сканирование своего компьютера на наличие вредоносных программ.
Теперь предположим, что нашему пользователю нужна помощь по поводу какой-то проблемы, которая вызывает проблемы с его компьютером. Таким образом, пользователь начинает с нажатия «Запросить удаленную помощь у системного администратора» в Центре Windows Intune, как показано ранее на рис. 2. Затем отображается сообщение, указывающее, что запрос пользователя был отправлен системному администратору Windows Intune:
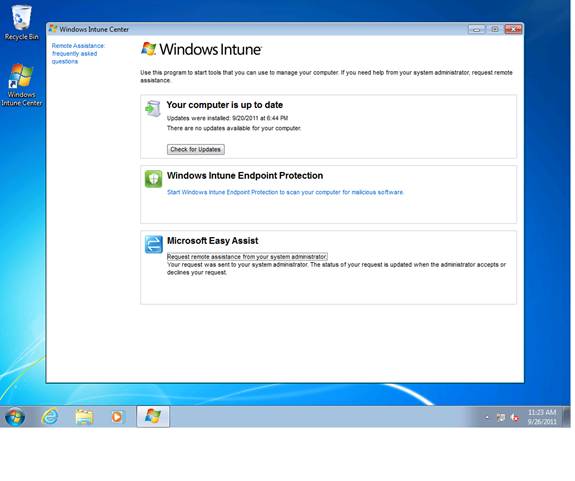
Рис. 4. Пользователь отправил запрос о помощи администратору Windows Intune.
Как администратор принимает запрос пользователя о помощи
Запрос пользователя о помощи будет отображаться в административной консоли Windows Intune в рабочей области «Оповещения» в разделе «Все оповещения» на странице «Удаленный помощник»:
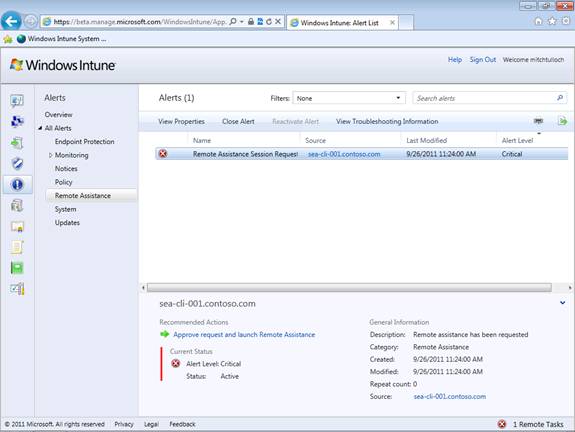
Рисунок 5: Администратор Windows Intune получает предупреждение о запросе пользователя на помощь.
Когда администратор нажимает «Утвердить запрос и запустить удаленный помощник», открывается окно, показывающее, что запрос исходит от пользователя Карен Берг (kberg), как показано ниже:
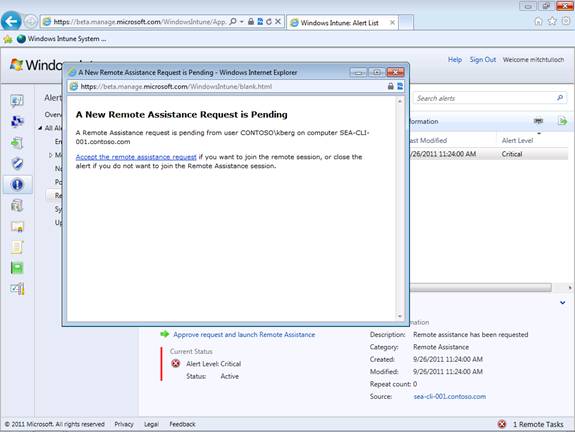
Рисунок 6: Шаг 1 утверждения запроса пользователя на удаленную помощь.
Когда администратор нажимает «Принять запрос на удаленную помощь», в Internet Explorer отображается страница ввода Microsoft Easy Assist. Microsoft Easy Assist — это функция Microsoft Office Live Meeting, которая упрощает поддержку удаленных пользователей, когда у них возникают проблемы с их ПК. Windows Intune использует возможности Microsoft Office Live Meeting, чтобы администраторы могли удаленно устранять неполадки на ПК, управляемых Windows Intune.
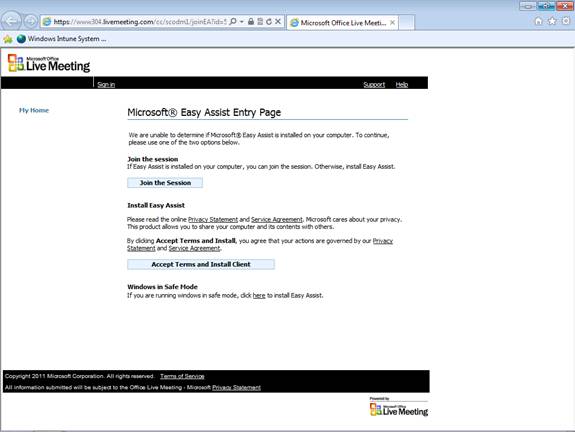
Рисунок 7: Шаг 2 утверждения запроса пользователя на удаленную помощь.
Поскольку наш администратор Windows Intune впервые использует эту функцию, ему нужно нажать «Принять условия и установить клиент», чтобы загрузить и установить программу установки Easy Assist на своей рабочей станции администратора Windows Intune. Когда панель диспетчера загрузок отобразится, как показано внизу следующего рисунка, администратор нажимает «Выполнить»:
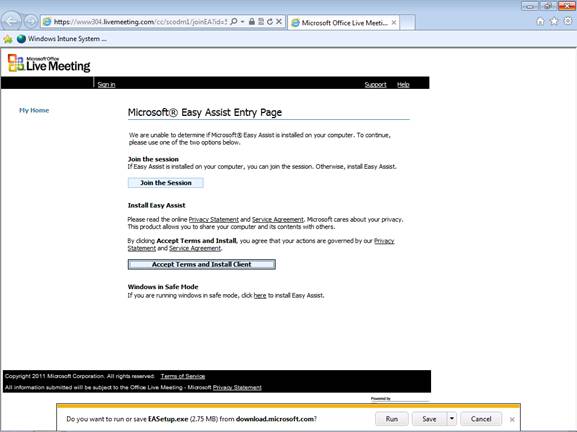
Рисунок 8: Шаг 3 утверждения запроса пользователя на удаленную помощь.
В этот момент появится диалоговое окно, указывающее, что Microsoft Easy Assist v2 устанавливается на рабочую станцию администратора Windows Intune:
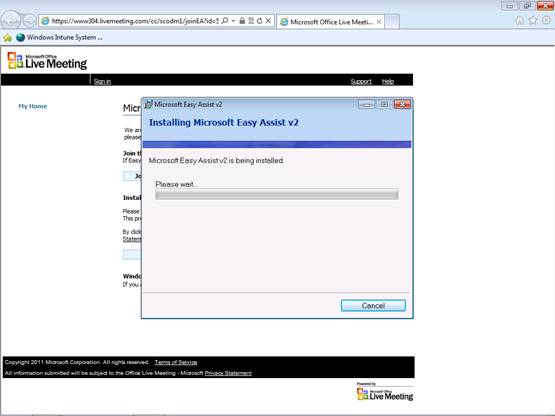
Рисунок 9: Шаг 4 утверждения запроса пользователя на удаленную помощь.
Как администратор инициирует сеанс Easy Assist с пользователем
После установки программного обеспечения Easy Assist на рабочую станцию администратора он может щелкнуть «Присоединиться к сеансу» на странице входа Microsoft Easy Assist. При этом отображается желтая полоса, как показано ниже:
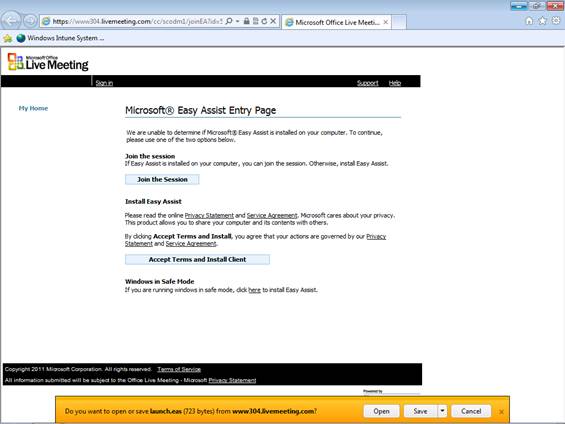
Рисунок 10: Шаг 1 инициирования сеанса Easy Assist с пользователем.
Если щелкнуть параметр «Открыть» на желтой полосе выше, откроется диалоговое окно «Присоединиться к сеансу». Администратор Майкл Аллен вводит свое имя в поле, чтобы идентифицировать себя для удаленного пользователя, запрашивающего помощь:
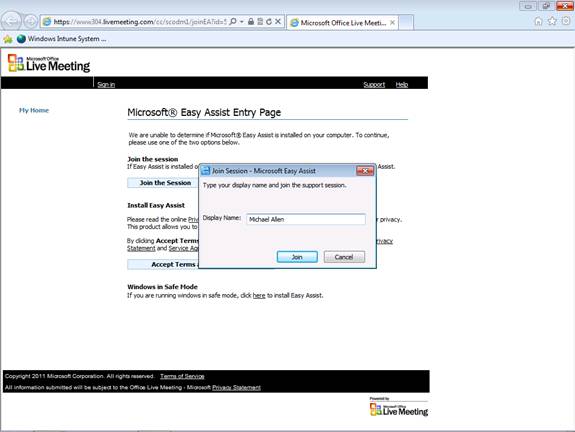
Рисунок 11: Шаг 2 инициирования сеанса Easy Assist с пользователем.
Затем администратор нажимает «Присоединиться», чтобы запустить Easy Assist:
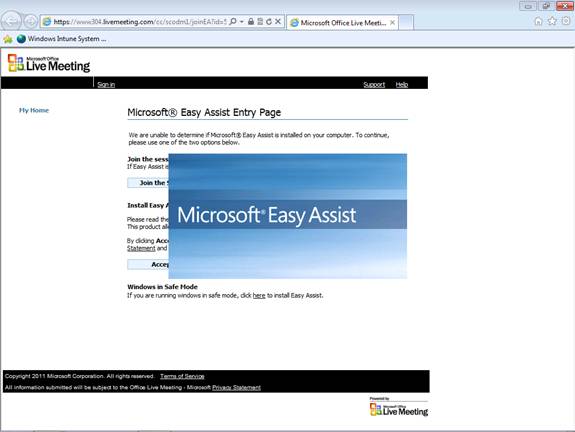
Рисунок 12: Шаг 3 инициирования сеанса Easy Assist с пользователем.
На рабочем столе администратора откроется окно Easy Assist Session:
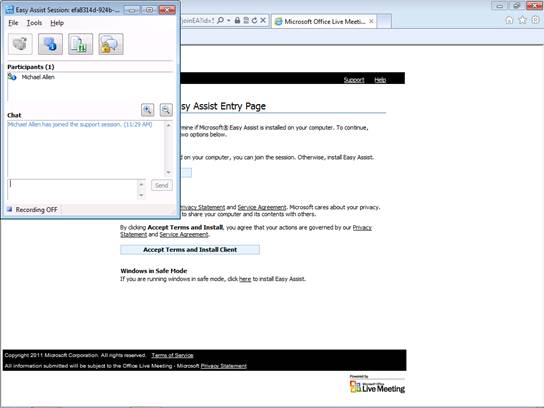
Рисунок 13: Сеанс Easy Assist был открыт с пользователем.
Когда пользователь отвечает на приглашение, которое появляется на его рабочем столе, на рабочем столе администратора отображается окно сообщения, указывающее, что пользователь присоединился к сеансу Easy Assist:
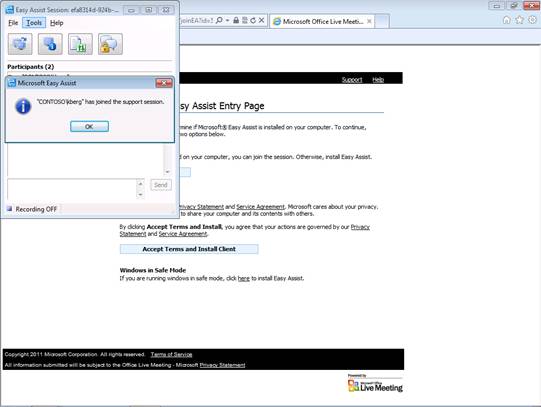
Рис. 14. Пользователь присоединился к сеансу Easy Assist.
На компьютере пользователя отображается диалоговое окно с запросом разрешения на предоставление доступа к рабочему столу пользователя администратору, чтобы администратор мог попытаться исправить любые проблемы с компьютером пользователя:
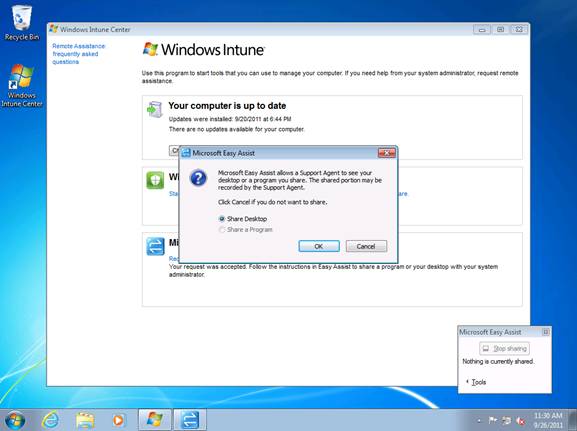
Рис. 15. Пользователю предлагается предоставить общий доступ к своему рабочему столу администратору.
Нажатие OK в приведенном выше диалоговом окне приводит к тому, что рабочий стол пользователя становится доступным для администратора. Чтобы показать это, фон рабочего стола пользователя становится черным, а в окне Microsoft Easy Assist отображается кнопка «Остановить общий доступ», чтобы пользователь мог прекратить совместное использование своего рабочего стола в любое время, если он захочет это сделать. В этот момент администратор может видеть рабочий стол пользователя, но ничего с ним сделать не может.
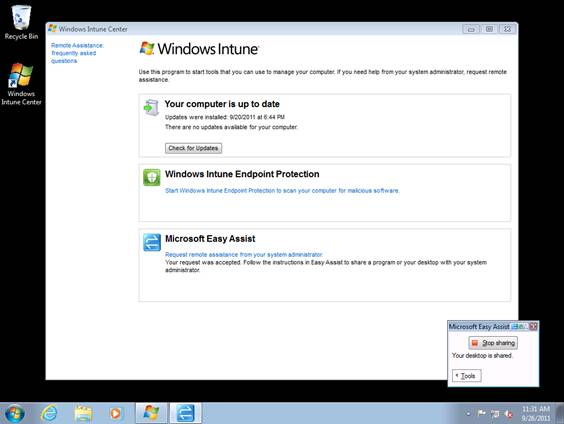
Рис. 16. Рабочий стол пользователя предоставлен администратору.
Администратор теперь использует Easy Assist для запроса контроля над ПК пользователя. Когда он это делает, на рабочем столе пользователя появляется диалоговое окно, указывающее, что он хочет получить контроль над ПК пользователя:
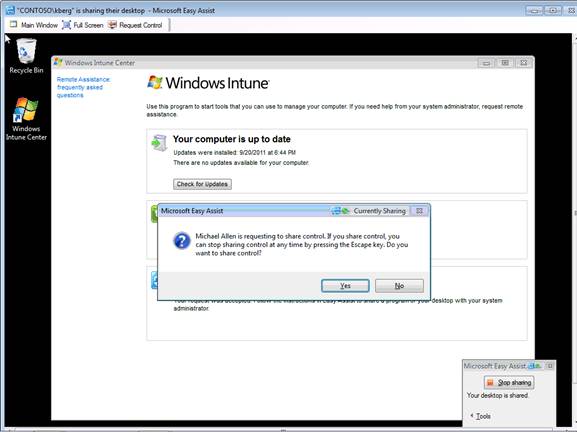
Рисунок 17: Администратор запрашивает контроль над рабочим столом пользователя.
Когда пользователь нажимает «Да» в приведенном выше диалоговом окне, в окне Microsoft Easy Assist отображается «Управление общим доступом к Майклу Аллену», что указывает на то, что администратор теперь может изменять настройки на компьютере Карен:
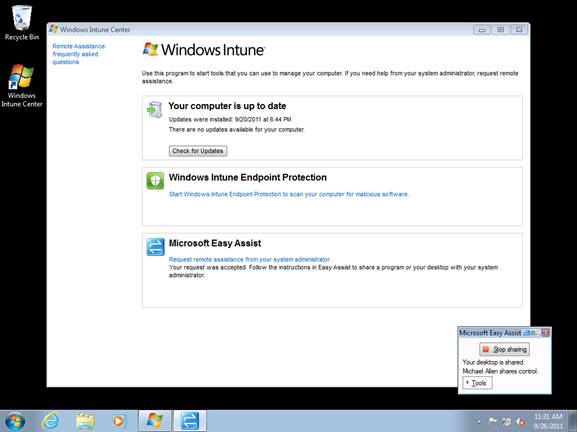
Рисунок 18: Администратор теперь разделяет с пользователем контроль над своим ПК.
На рабочем столе администратора также появляется диалоговое окно, указывающее на это:
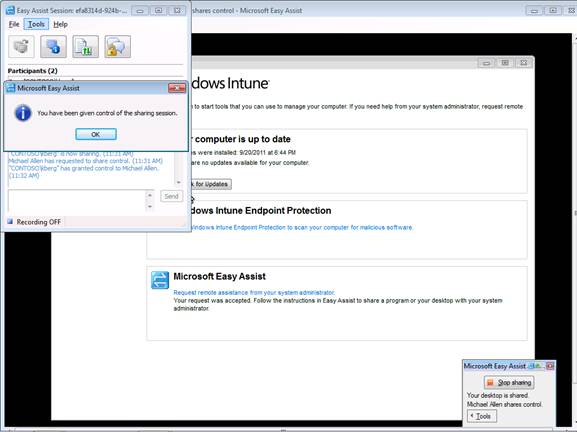
Рисунок 19: Администратор уведомлен о том, что теперь он имеет контроль над ПК пользователя.
В этот момент администратор может удаленно помогать пользователю, как если бы он сидел перед компьютером пользователя. Например, он мог бы перезапустить службу на компьютере пользователя, открыв консоль «Службы» из «Администрирования»:

Рисунок 20: Теперь администратор может выполнить шаги по устранению неполадок, чтобы попытаться решить проблему пользователя.
Вывод
Microsoft Easy Assist — это мощное средство поддержки, входящее в состав подписки Windows Intune. С его помощью администратор может удаленно устранять неполадки, возникающие на ПК под управлением Windows Intune.
- Управление ПК с помощью Windows Intune (часть 1) — введение
- Управление ПК с помощью Windows Intune (часть 2) — подготовка среды
- Управление ПК с помощью Windows Intune (часть 3) — Управление компьютерами и обновлениями
- Управление ПК с помощью Windows Intune (часть 4) — управление Endpoint Protection и предупреждениями
- Управление ПК с помощью Windows Intune (часть 7) — отчеты о политиках лицензирования