Управление ПК с помощью Windows Intune (часть 2) — подготовка среды
- Управление ПК с помощью Windows Intune (часть 1) — введение
- Управление ПК с помощью Windows Intune (часть 4) — управление Endpoint Protection и предупреждениями
- Управление ПК с помощью Windows Intune (часть 7) — отчеты о политиках лицензирования
Введение
В предыдущей статье этой серии была представлена Windows Intune, облачная служба Microsoft на основе подписки, которая позволяет вам управлять компьютерами вашей компании и защищать их из любого места с помощью веб-консоли. Эта статья предоставила вам обзор Windows Intune — что это такое, зачем оно нужно, для кого оно предназначено, что с ним можно делать, как его получить и т. д. Эта статья поможет вам настроить среду Windows Intune, чтобы вы могли использовать ее для управления корпоративными ПК.
Примечание:
Эта серия статей основана на предварительной версии Windows Intune, и окончательная выпущенная версия может включать дополнительные функции, не включенные в эту версию.
Настройка Windows Intune
Чтобы настроить среду для использования Windows Intune, начните с регистрации 30-дневной пробной подписки или платной подписки на службу. Это можно сделать на главной странице Windows Intune на сайте Springboard Series в TechNet.
После регистрации для использования Windows Intune вам потребуется использовать Windows Live для входа на страницу входа в Windows Intune. По этой ссылке вам будет предложено связать идентификатор Windows Live ID с вашей подпиской Windows Intune, и после этого вам будет предложено загрузить и установить Microsoft Silverlight на свой компьютер, если он еще не установлен.
При установленном Silverlight при входе в Windows Intune с использованием вашего Live ID отображается страница «Обзор системы» веб-консоли администрирования Windows Intune, как показано на рис. 1 ниже:
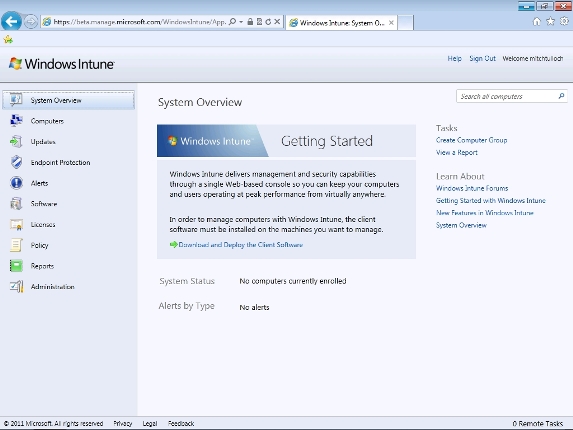
Рис. 1. Веб-консоль администрирования Windows Intune использует Microsoft Silverlight.
Примечание:
Если у вас есть более одной подписки Windows Intune, сначала вам будет представлено диалоговое окно, позволяющее выбрать подписку, которой вы хотите управлять. После того, как вы сделаете свой выбор, откроется веб-консоль администратора, чтобы вы могли управлять ПК для этой подписки.
Загрузка клиентского программного обеспечения
Прежде чем вы сможете управлять компьютерами из веб-консоли администрирования Windows Intune, необходимо развернуть на этих компьютерах клиентское программное обеспечение Windows Intune. Поэтому следующей задачей при подготовке вашей среды является загрузка этого клиентского программного обеспечения. Вы можете сделать это одним из трех способов:
- Войдите на каждый компьютер, которым вы хотите управлять. Откройте проводник Windows и войдите в веб-консоль администрирования Windows Intune. Выберите параметр «Администрирование» (нижний значок на левой панели) и нажмите «Загрузка клиентского программного обеспечения» в списке отображаемых задач администрирования (см. рис. 2 ниже). Следуйте инструкциям на этой веб-странице, чтобы подготовить компьютеры, а также загрузить и установить на них клиентское программное обеспечение.
- На рабочей станции администратора, на которой вы уже вошли в Windows Intune, выберите параметр «Администрирование» и нажмите «Загрузка клиентского программного обеспечения» в отображаемом списке задач администрирования (см. рис. 2 еще раз). Убедившись, что ваши компьютеры подготовлены (например, удалив с них все существующие антивирусные программы), загрузите клиентское программное обеспечение на рабочую станцию администратора. Затем скопируйте клиентское программное обеспечение либо в общую сетевую папку, доступную с компьютеров, которыми вы хотите управлять, либо на флэш-накопитель USB, чтобы вы могли перенести программное обеспечение непосредственно на эти компьютеры.
- С рабочей станции администратора загрузите клиентское программное обеспечение в соответствии с вариантом 2 выше. Затем используйте установку программного обеспечения групповой политики, чтобы развернуть клиентское программное обеспечение на ПК, которыми вы хотите управлять. Обратите внимание, что ваши компьютеры должны принадлежать к домену Active Directory, если вы хотите следовать этому подходу.
Поскольку мы не хотим вручную «касаться» каждого ПК для нашего тестового сценария, мы не собираемся использовать вариант 1 выше. И поскольку некоторые из наших ПК автономны и не присоединены к домену, мы также не собираемся использовать вариант 3. Поэтому в этом пошаговом руководстве мы воспользуемся вариантом 2 и скопируем клиентское программное обеспечение в общий сетевой ресурс, а затем попросим наших пользователей самостоятельно установить программное обеспечение из этого общего ресурса.
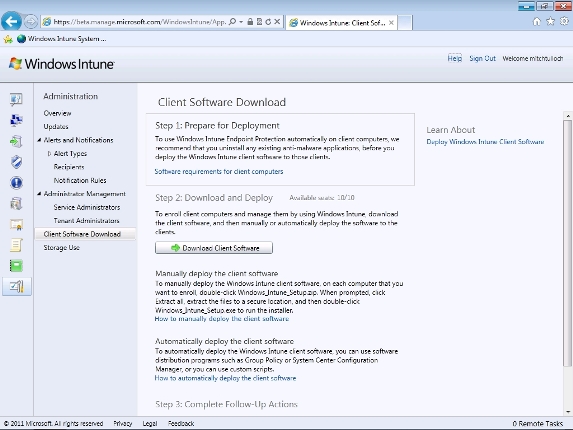
Рис. 2. Загрузка клиентского программного обеспечения Windows Intune.
Чтобы загрузить клиентское программное обеспечение, нажмите кнопку «Загрузить клиентское программное обеспечение» на снимке экрана выше. Отобразится диалоговое окно, предлагающее нам открыть или сохранить заархивированный архив, содержащий клиентское программное обеспечение (рис. 3):
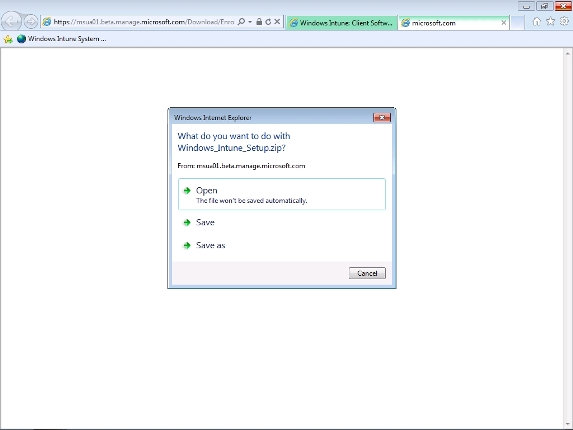
Рисунок 3: Загрузка клиентского программного обеспечения для развертывания на ПК.
В этом пошаговом руководстве наша рабочая станция администратора и компьютеры, которыми мы хотим управлять, работают как виртуальные машины в среде Hyper-V, поэтому мы выберем «Сохранить как» в приведенном выше диалоговом окне и сохраним заархивированное клиентское программное обеспечение в общую папку на нашем компьютере. Хост Hyper-V. После того как программное обеспечение будет сохранено в сетевом ресурсе, щелкните его правой кнопкой мыши и выберите «Извлечь все», чтобы разархивировать программное обеспечение (см. рис. 4), чтобы пользователи могли установить его на свои ПК.
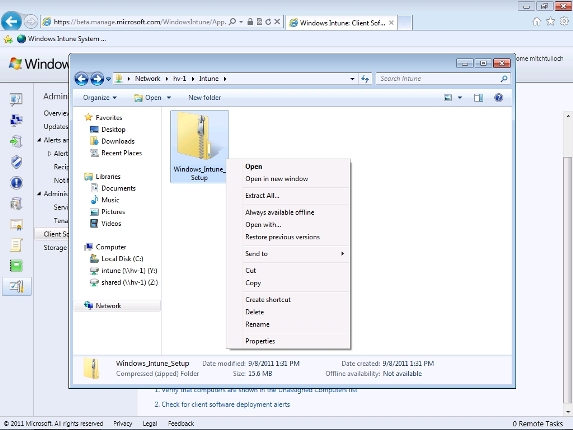
Рис. 4. Сохраните клиентское программное обеспечение в сетевой папке и выберите «Извлечь все».
Проверьте расположение несжатых файлов (рис. 5):
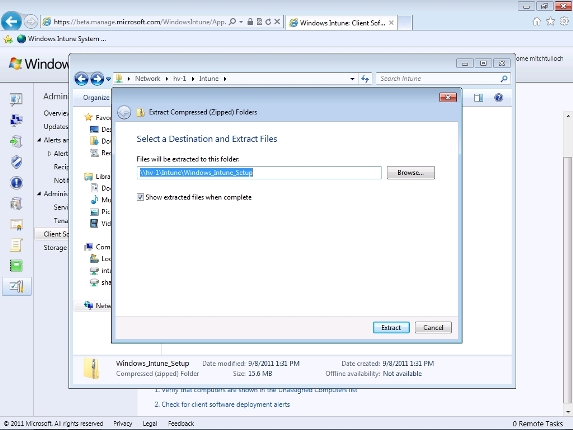
Рис. 5. Разархивируйте клиентское программное обеспечение, чтобы пользователи могли установить его на свои ПК.
На рис. 6 показаны разархивированные файлы, состоящие из файла установки и сопутствующего файла *.accountcert, который идентифицирует вашу организацию для Windows Intune и связывает клиентское программное обеспечение с вашей подпиской Windows Intune:
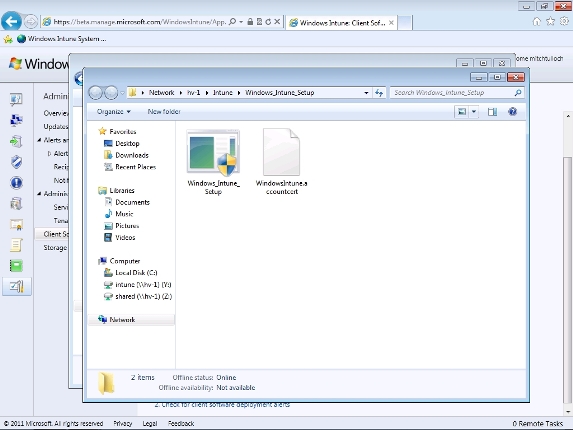
Рисунок 6: Разархивированные файлы клиентского программного обеспечения.
Установка клиентского программного обеспечения
Теперь попросите каждого пользователя ПК в вашей организации перейти к общему сетевому ресурсу, где находится распакованное клиентское программное обеспечение, и дважды щелкнуть файл установки Windows Intune, чтобы установить клиентское программное обеспечение на свои ПК. Когда они сделают это, им будет представлен начальный экран мастера установки Windows Intune, как показано на рис. 7 далее:
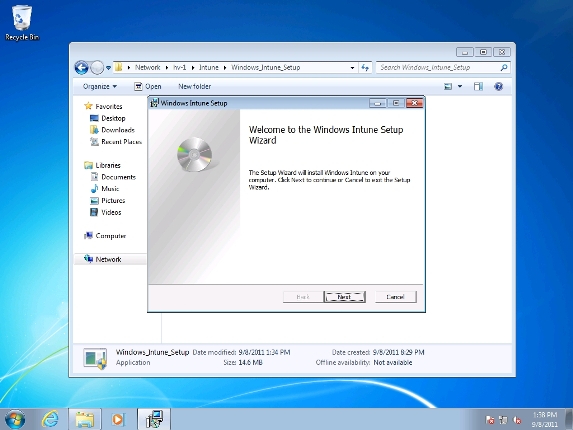
Рис. 7. Шаг 1 установки клиентского программного обеспечения Windows Intune на ПК.
Индикатор выполнения будет указывать на то, что программное обеспечение устанавливается:
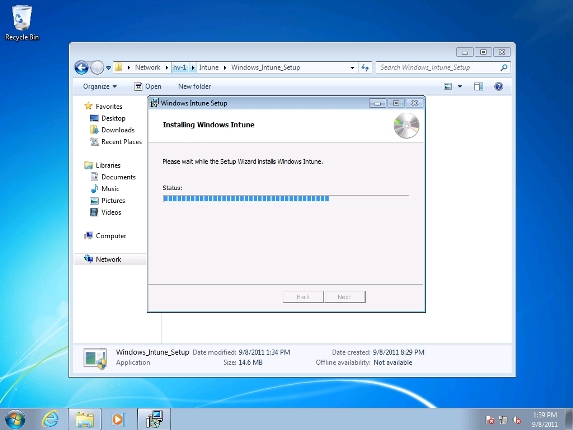
Рис. 8. Шаг 2 установки клиентского программного обеспечения Windows Intune на ПК.
Пользователь получает уведомление, если установка прошла успешно:
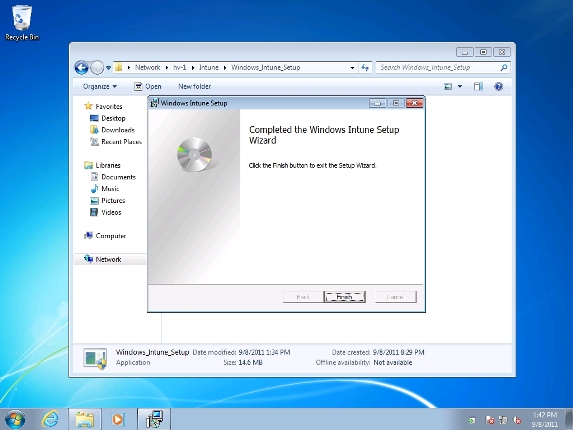
Рисунок 9: Клиентское программное обеспечение успешно установлено.
Вот и все! На этом этапе ПК автоматически регистрируется в вашей учетной записи Windows Intune, и вскоре вы сможете управлять им из любого места с помощью веб-консоли администратора.
Проверка установки клиентского программного обеспечения
Теперь на рабочей станции администратора выберите параметр «Компьютеры» на левой панели веб-консоли администрирования Windows Intune. Затем в списке задач «Компьютеры» выберите «Все компьютеры», затем «Нераспределенные компьютеры», затем переключитесь с вкладки «Общие» на вкладку «Компьютеры» в панели главного окна. Вы увидите список компьютеров, которые успешно связались со службой Windows Intune. Обратите внимание, что на этом этапе ваш список может быть неполным — некоторые ПК могут еще не отображаться, а другие могут ничего не отображать в столбце «Последнее состояние» (см. третий ПК на рис. 10 ниже). Это связано с тем, что после установки клиентского программного обеспечения ПК обращается в Центр обновления Майкрософт, чтобы загрузить дополнительные агенты, необходимые службе Windows Intune для управления ПК. Некоторые из этих агентов будут загружены и установлены сразу на ПК. Другие, такие как агенты для защиты от вредоносных программ и мониторинга, будут загружены сейчас, но запланированы для установки позже. Полный процесс загрузки и установки программного обеспечения агента на ПК может занять до 8 часов, и после завершения этого процесса ОС полностью регистрируется в службе Windows Intune и готова к управлению.
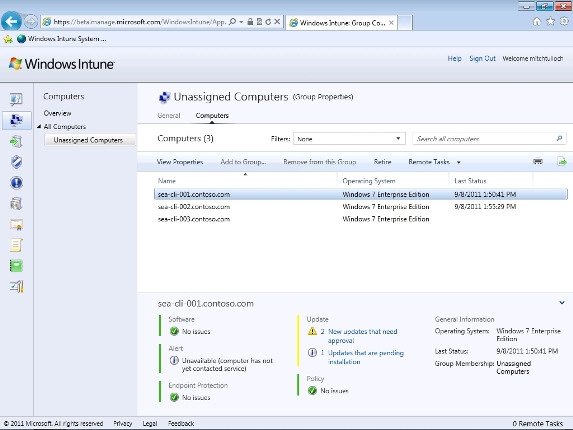
Рис. 10. Загрузка и установка всего программного обеспечения агента Windows Intune на ПК может занять до 8 часов.
Вывод
В этой статье показано, как подготовить среду, настроив Windows Intune и развернув клиентское программное обеспечение на ПК, которыми вы хотите управлять. Следующие несколько статей этой серии покажут вам, как управлять своими компьютерами из любого места с помощью веб-консоли администрирования Windows Intune.
- Управление ПК с помощью Windows Intune (часть 1) — введение
- Управление ПК с помощью Windows Intune (часть 4) — управление Endpoint Protection и оповещениями
- Управление ПК с помощью Windows Intune (часть 7) — отчеты о политиках лицензирования