Управление мобильными устройствами в Exchange Online (часть 3)

- Управление мобильными устройствами в Exchange Online (часть 2)
4: Зарегистрируйте пользователей
После развертывания политики управления мобильными устройствами каждый лицензированный пользователь Office 365 в организации, к которой применяется политика устройства, получит сообщение о регистрации при следующем входе в Office 365 со своего мобильного устройства. Например, когда они пытаются войти на портал, в приложение Office, такое как Word или OneDrive, или создать профиль электронной почты. Они должны выполнить шаги регистрации и активации, прежде чем они смогут получить доступ к электронной почте и документам Office 365.
Когда пользователи регистрируют свое устройство в системе управления мобильными устройствами (MDM) для Office 365, им может потребоваться установить пароль, а также разрешить рабочей организации стереть данные с устройства. Очистка устройства может быть выполнена, например, для удаления всех данных с устройства, если пароль введен неправильно слишком много раз или нарушены условия использования.
MDM для Office 365 работает с большинством, но не со всеми мобильными устройствами. Ниже приведены поддерживаемые на момент написания этой статьи:
- iOS 7.1 или новее;
- Андроид 4 и выше;
- Windows 8.1 (телефон или планшет).
айпад
Давайте посмотрим на пример пользователя, который пытается настроить свой OneDrive на iPad:
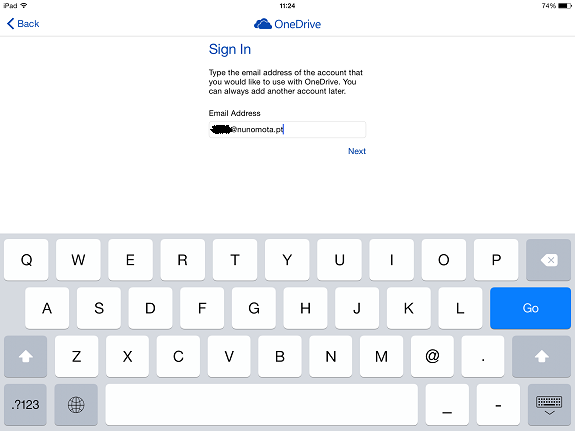
фигура 1
Когда они пытаются войти в систему, приложение OneDrive определяет, что учетная запись является учетной записью Office 365 (и, следовательно, это OneDrive для бизнеса), и перенаправляет пользователя на портал Office 365 для завершения процесса входа:
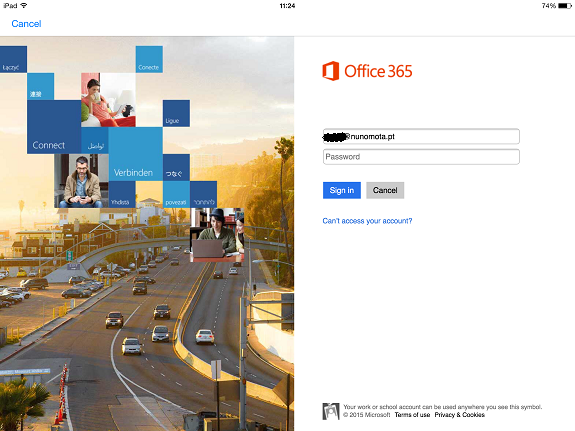
фигура 2
Как только пользователь вводит свое имя пользователя, ему предлагается зарегистрировать устройство (из-за политики, которую мы создали ранее, требующей регистрации устройств для доступа к данным Office 365):
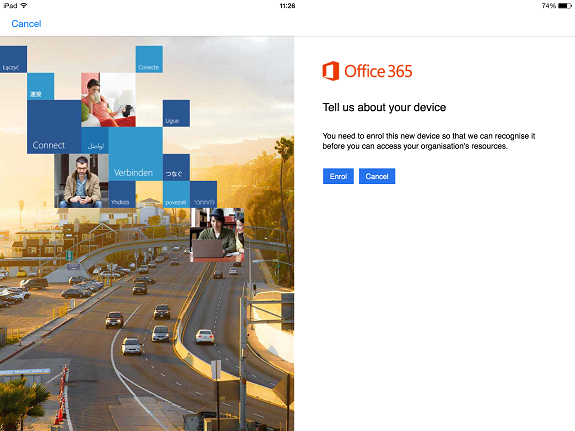
Рисунок 3
Когда пользователь нажимает Зарегистрировать, ему предлагается установить приложение Корпоративного портала Microsoft Intune:
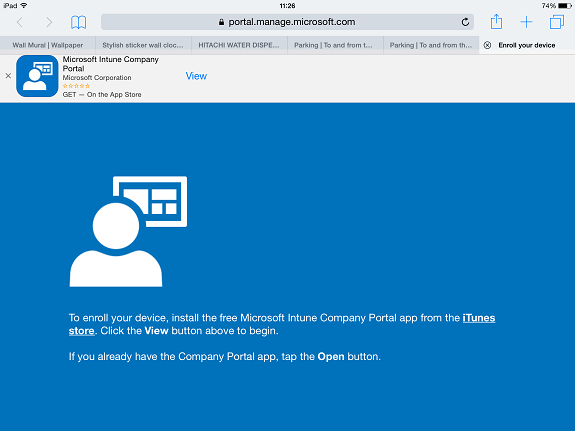
Рисунок 4
Нажав на ссылку магазина iTunes, пользователь попадает в магазин Apple для загрузки приложения:
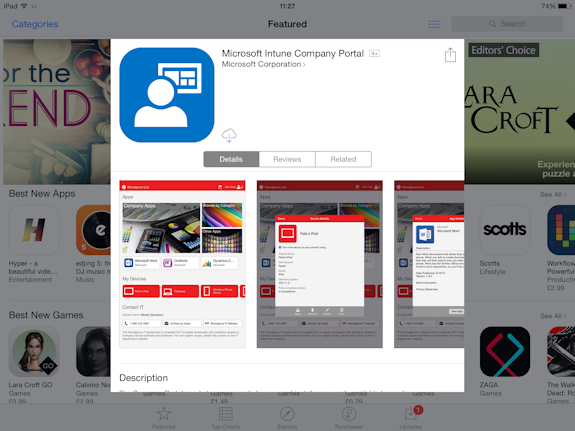
Рисунок 5
После установки пользователь открывает приложение корпоративного портала, вводит свои учетные данные и нажимает «Войти»:
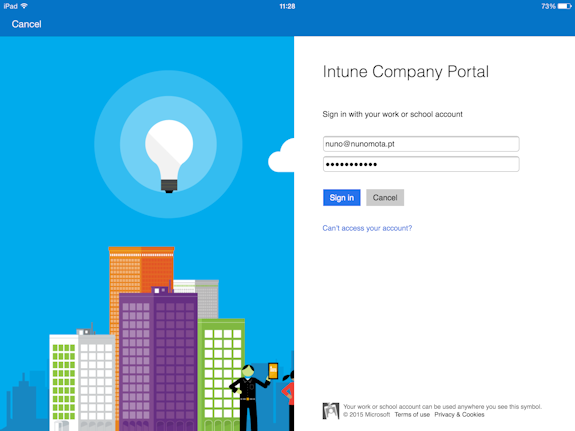
Рисунок 6
Приложение проверяет учетные данные пользователя и пытается выполнить вход пользователя в Intune. После входа пользователь проходит процесс регистрации устройства. Он нажимает «Зарегистрироваться»:
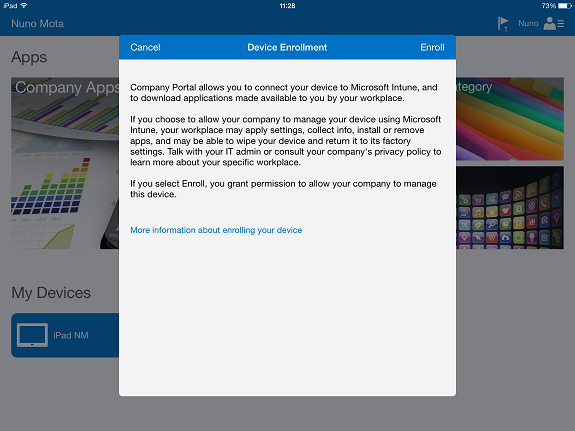
Рисунок 7
Откроется веб-страница, показывающая, что устройство регистрируется:
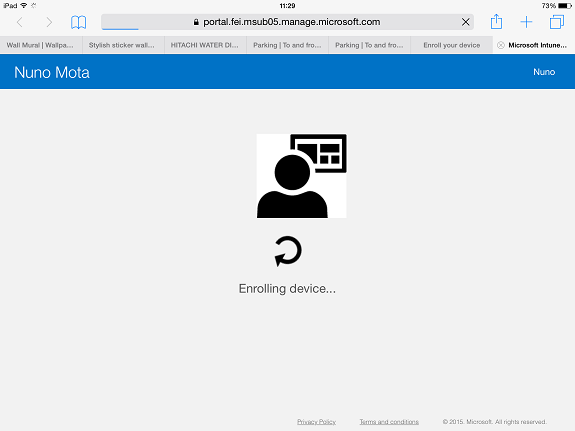
Рисунок 8
Затем пользователь попадает в настройки, где ему нужно установить новый профиль управления (организации):
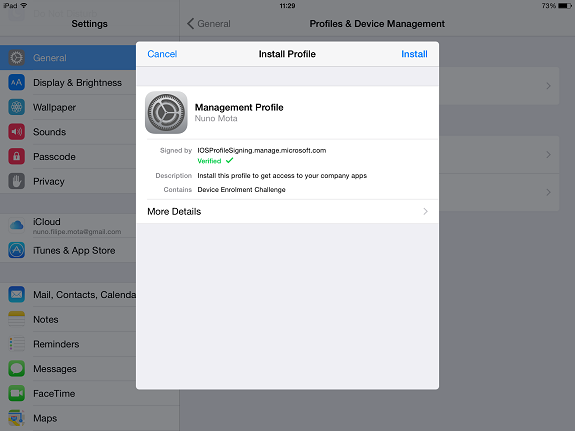
Рисунок 9
Предупреждение сообщает пользователю, что этот профиль управления позволит администраторам (MDM) делать на устройстве:
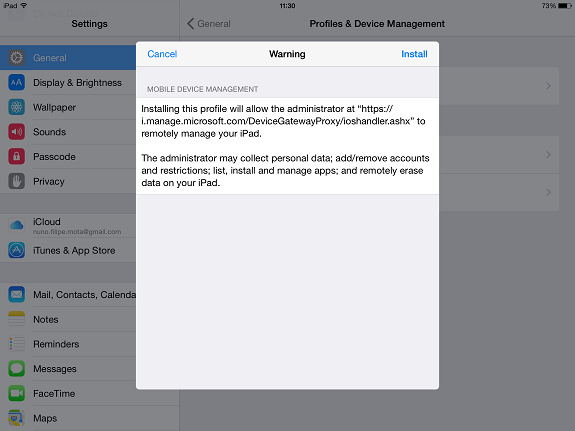
Рисунок 10
Пользователь нажимает Trust:
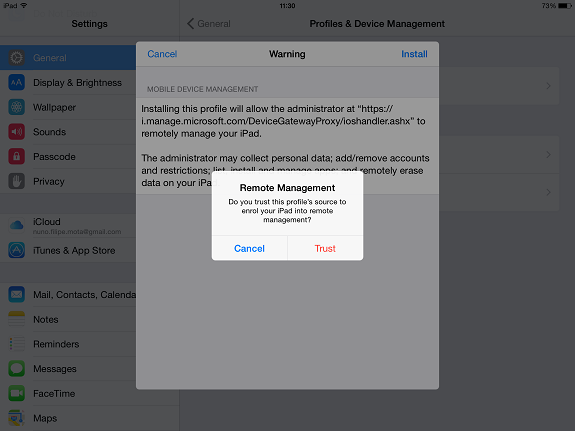
Рисунок 11
И как только процесс завершится, пользователь нажимает «Готово»:
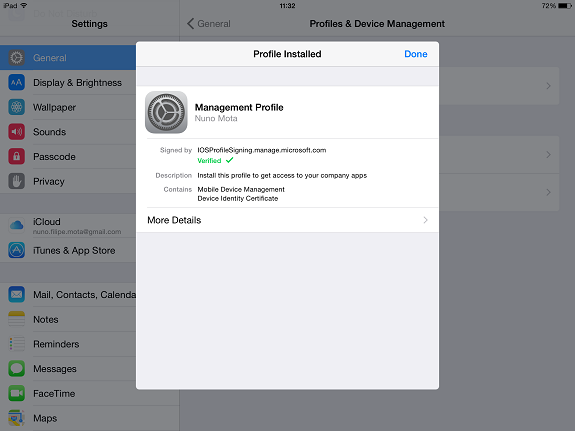
Рисунок 12
Если пароль устройства не соответствует требованиям, установленным политикой безопасности, пользователю предлагается создать пароль устройства:
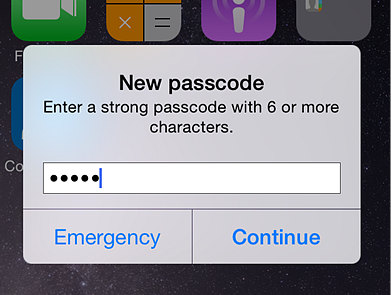
Рисунок 13
Затем пользователь возвращается в приложение Корпоративного портала с уведомлением о том, что устройство успешно зарегистрировано и вскоре он может получить доступ к данным Office 365:
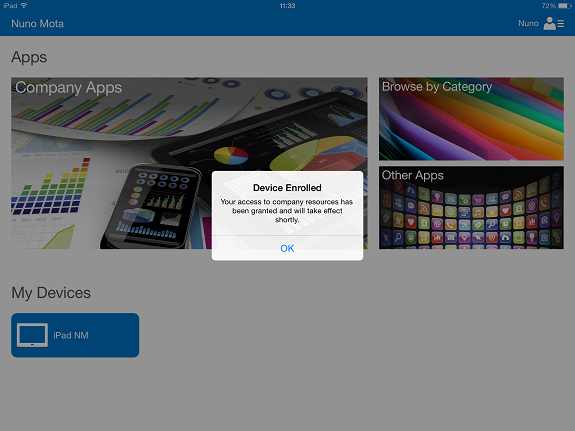
Рисунок 14
Нажав на устройство, мы можем увидеть дополнительные сведения о модели, операционной системе и времени последней проверки устройства на соответствие:
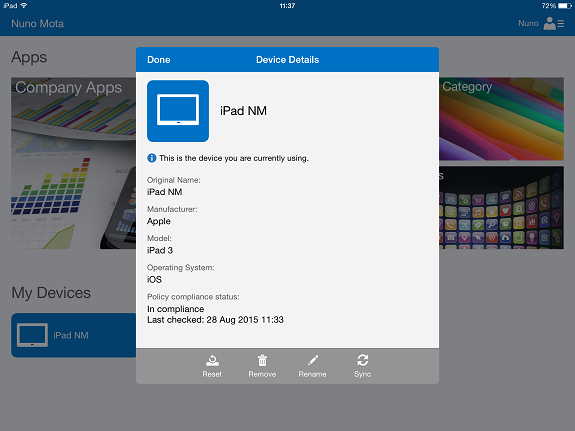
Рисунок 15
Как мы видели, весь процесс прост, не оставляет места для ошибок пользователя и практически идентичен тому, как мы регистрировали устройство в Intune в моей последней серии статей.
Если мы решили управлять профилями электронной почты iOS с помощью профиля безопасности (который необходим, например, для того, чтобы администратор мог стереть данные с устройства), следующим шагом будет удаление всех рабочих или учебных учетных записей электронной почты. MDM для Office 365 повторно создаст учетную запись электронной почты для пользователя, а затем MDM будет управлять учетной записью, и будет работать удаленная очистка устройства.
Андроид ХТК
Давайте теперь пройдем тот же процесс, но для устройства Android. В этом примере пользователь настроил учетную запись электронной почты, когда MDM уже применялся. Таким образом, когда пользователь открывает почтовый ящик, отображается только одно письмо из MDM:
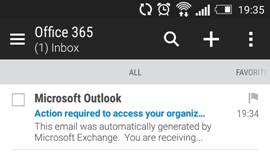
Рисунок 16
Это электронное письмо объясняет, почему видно только это электронное письмо, и что именно нужно сделать пользователю, чтобы получить доступ к Office 365:
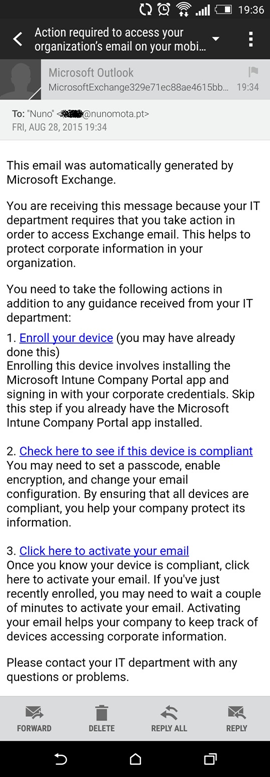
Рисунок 17
Когда пользователь нажимает ссылку «Зарегистрировать ваше устройство», он переходит на веб-страницу, чтобы начать процесс регистрации:
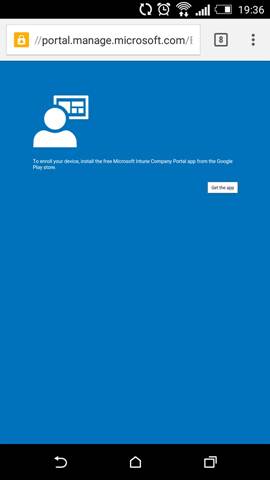
Рисунок 18
С этой веб-страницы пользователь переходит по ссылке в магазин Google Play, чтобы загрузить приложение корпоративного портала Intune:
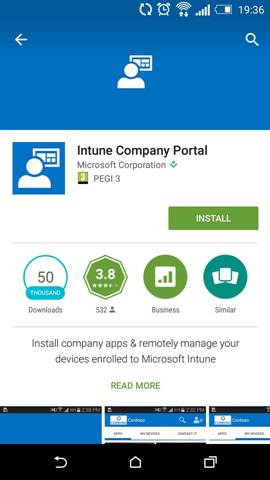
Рисунок 19
После установки приложения пользователю необходимо войти в Office 365 со своими учетными данными:
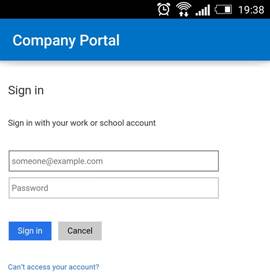
Рисунок 20
Шаг за шагом пользователь проходит через процесс регистрации устройства:
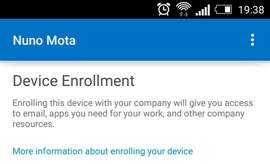
Рисунок 21
Отображается подробный список того, что MDM может делать на устройстве, с чем пользователь должен согласиться:
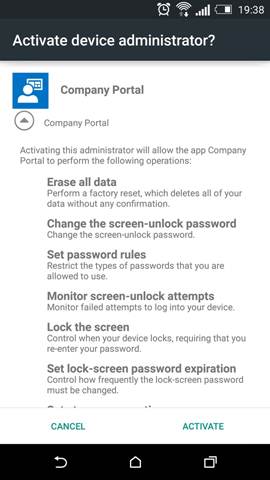
Рисунок 22
После нажатия кнопки АКТИВИРОВАТЬ необходимо установить цифровой сертификат, чтобы MDM мог безопасно взаимодействовать с устройством и управлять им:
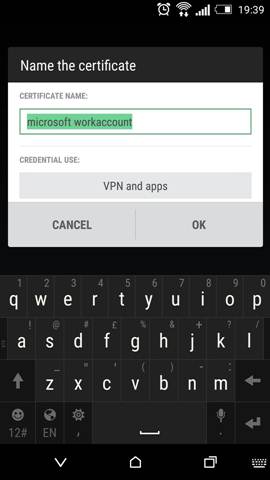
Рисунок 23
Процесс регистрации, наконец, завершен:
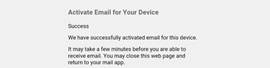
Рисунок 24
Через портал компании пользователь может проверить приложения, доступные через магазин приложений компании (в данном случае нет):
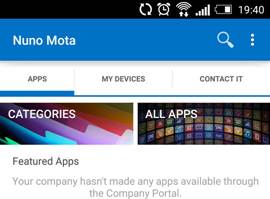
Рисунок 25
А также список устройств, которые пользователь уже зарегистрировал:
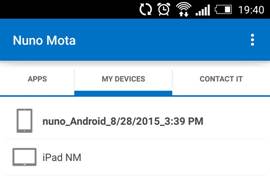
Рисунок 26
При выборе устройства отобразится дополнительная информация о самом устройстве:
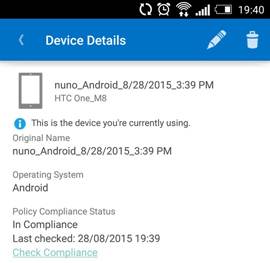
Рисунок 27
Теперь, когда устройство зарегистрировано и соответствует созданной нами политике безопасности, пользователю предоставляется доступ ко всему его почтовому ящику:
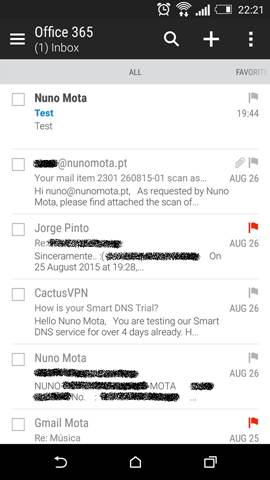
Рисунок 28
5: Управление устройствами
Как только мы зарегистрируем одно или несколько устройств, они появятся на странице MDM:
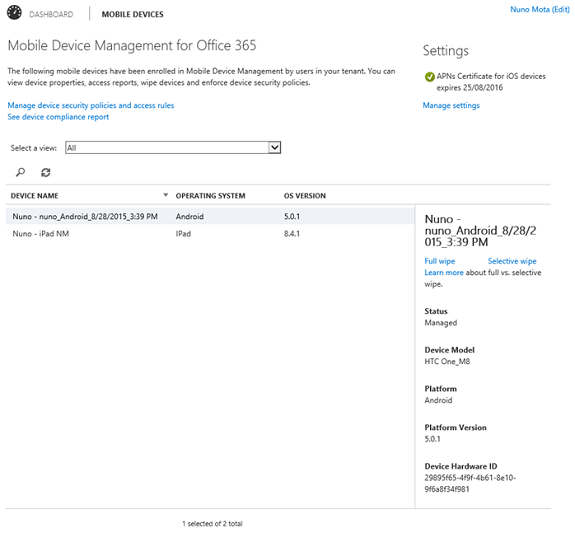
Рисунок 29
Отсюда мы можем, например, выполнить полную очистку или выборочную очистку.
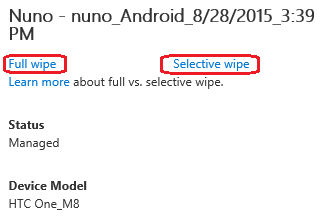
Рисунок 30
Если мы выберем выборочную очистку, появится следующее предупреждающее сообщение:
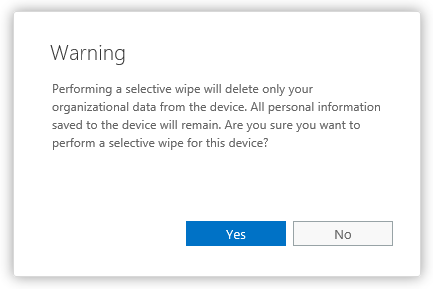
Рисунок 31
Если вместо этого мы выберем полную очистку, появится следующее предупреждающее сообщение:
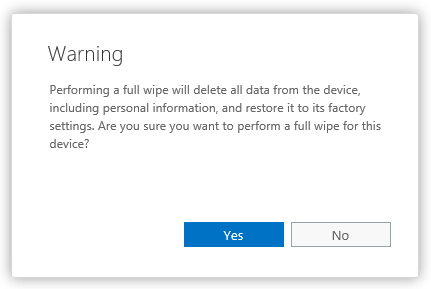
Рисунок 32
Если мы хотим заблокировать неподдерживаемым устройствам доступ к электронной почте Exchange с помощью Exchange ActiveSync, мы идем в Центр соответствия требованиям, выбираем Управление устройствами, а затем нажимаем Управление параметрами доступа к устройствам в масштабах организации:
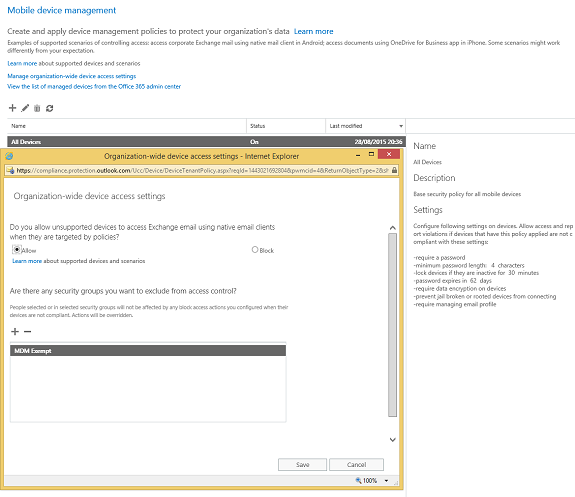
Рисунок 33
Чтобы разблокировать несовместимое или неподдерживаемое устройство для пользователя или группы пользователей, у нас есть несколько вариантов:
- Удалите пользователя или пользователей из группы безопасности, к которой была применена политика ( Центр администрирования Office 365 > Группы, а затем выберите . Щелкните Изменить участников ).
- Удалите группу безопасности, членом которой являются пользователи, из политики устройства ( Центр соответствия требованиям > Управление устройствами, а затем выберите . Щелкните Изменить > Развертывание ).
- Разблокировать все несовместимые устройства для политики устройств. Перейдите в Центр соответствия требованиям > Управление устройствами и выберите . Нажмите «Правка» > «Требования к доступу». Выберите Разрешить доступ и сообщить о нарушении ).
Мы также можем создать отчет, чтобы увидеть, сколько устройств соответствует требованиям и не соответствует требованиям. Для этого перейдите в центр администрирования Office 365, нажмите «Мобильные устройства», а затем «Просмотреть отчет о соответствии устройств»:
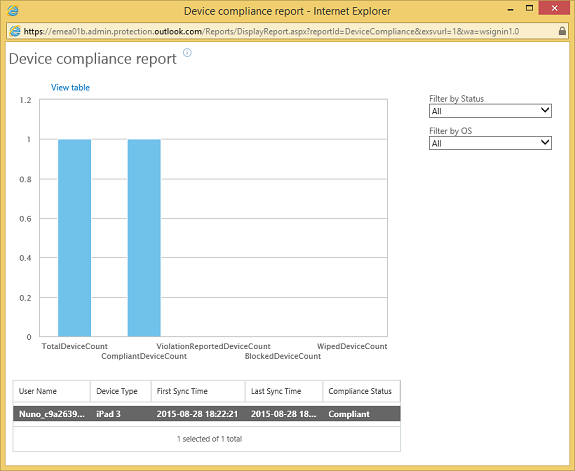
Рисунок 34
Мы можем отфильтровать приведенный выше отчет по операционной системе или по статусу:
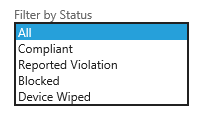
Рисунок 35
Вывод
Встроенное решение для управления мобильными устройствами в Office 365 является отличным дополнением к семейству Office 365, поскольку не каждой организации требуются все функции, предоставляемые Intune, есть собственный опыт для его развертывания и управления или возможность обосновать его использование. Стоимость. MDM для Office 365. Это «упрощенная версия» Intune, которая помогает организациям защищать свои мобильные устройства и управлять ими. Мы можем создавать политики MDM с параметрами, которые помогают контролировать доступ к электронной почте и документам Office 365 организации для поддерживаемых мобильных устройств и приложений. Если устройство когда-либо будет потеряно или украдено, мы можем удаленно стереть устройство, чтобы удалить конфиденциальную организационную информацию.
- Управление мобильными устройствами в Exchange Online (часть 2)