Управление Exchange Online с помощью роли Server 2012 R2 Essentials Experience (часть 5)

- Управление Exchange Online с помощью роли Server 2012 R2 Essentials Experience (часть 2)
- Управление Exchange Online с помощью роли Server 2012 R2 Essentials Experience (часть 3)
- Управление Exchange Online с помощью роли Server 2012 R2 Essentials Experience (часть 4)
Группы рассылки
Теперь, когда мы изучили, как создавать, сопоставлять и импортировать учетные записи пользователей, давайте перейдем к группам рассылки, выбрав вкладку «Группы рассылки» в разделе «ПОЛЬЗОВАТЕЛИ»:
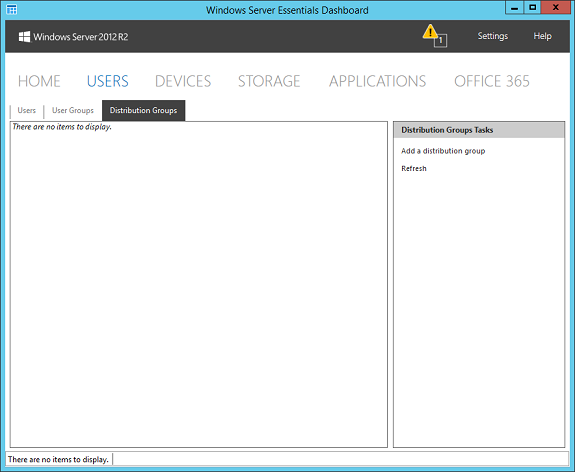
фигура 1
Поскольку я еще не создал ни одной группы рассылки, панель пуста. Однако если в Office 365 уже созданы группы рассылки, они будут отображаться здесь.
Итак, давайте начнем с создания одного в Essentials. Начнем с нажатия «Добавить группу рассылки »:
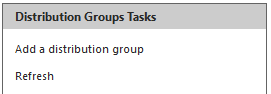
фигура 2
Затем мы даем ему имя, описание и адрес электронной почты (выбирая правильный домен, если у нас их несколько):
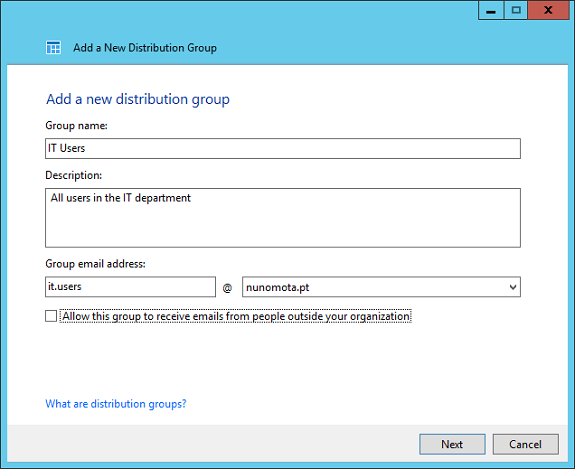
Рисунок 3
Мы выбрали, какие пользователи должны быть членами группы:
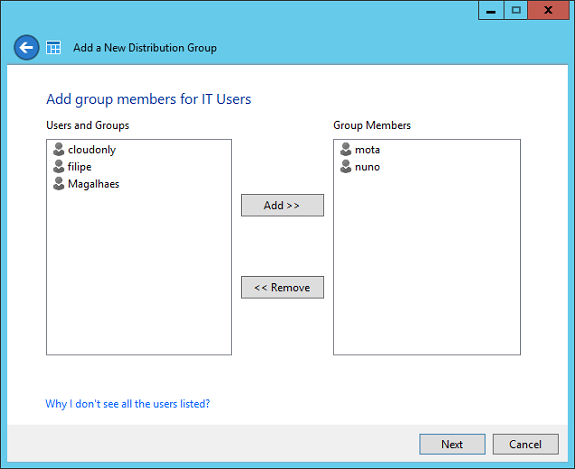
Рисунок 4
Затем нажмите «Далее», чтобы создать группу рассылки:
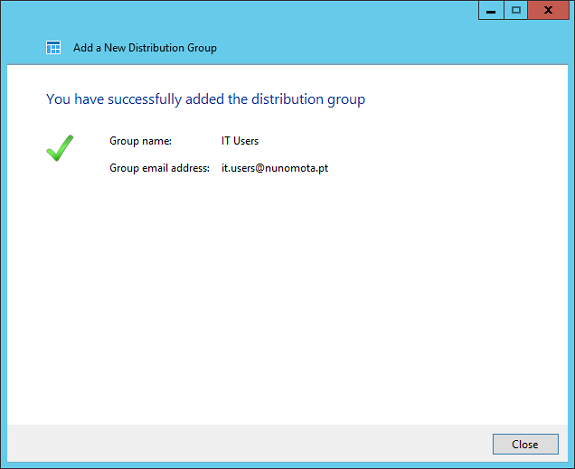
Рисунок 5
Группа теперь отображается в разделе Группы рассылки:
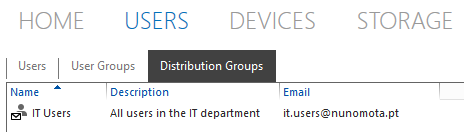
Рисунок 6
Если мы также проверим Exchange Online, мы увидим, что группа была создана и в Office 365:
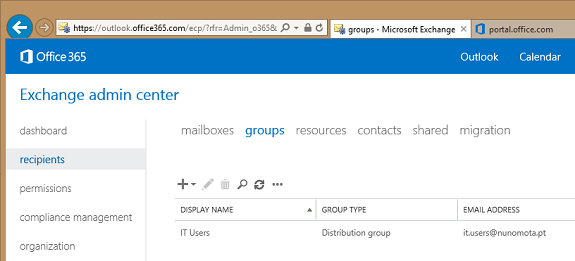
Рисунок 7
Как ни странно, это не традиционная группа рассылки Active Directory, поэтому вы не увидите ее и не сможете управлять ею через или . Вы можете управлять им только через консоль Essentials или Exchange Online.
Группы пользователей
Последняя вкладка в разделе «ПОЛЬЗОВАТЕЛИ», которую мы рассмотрим, — это «Группы пользователей». На этом экране мы можем создавать группы безопасности Office 365 и управлять ими, которые можно использовать для различных задач, таких как назначение разрешений для ресурсов в других размещенных онлайн-сервисах, таких как SharePoint Online.
Чтобы создать новую группу безопасности Office 365, нажмите Добавить новую группу пользователей:
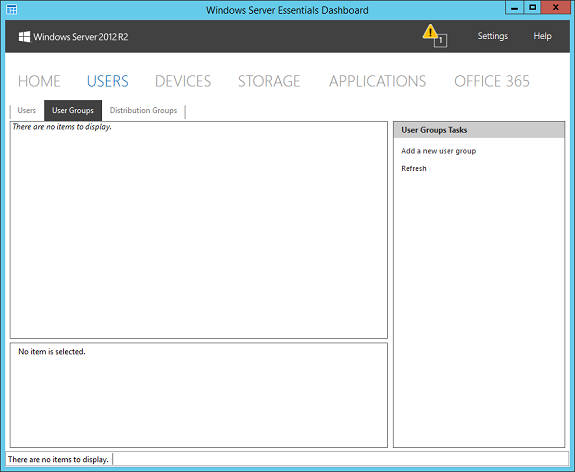
Рисунок 8
Дайте новой группе имя и описание:
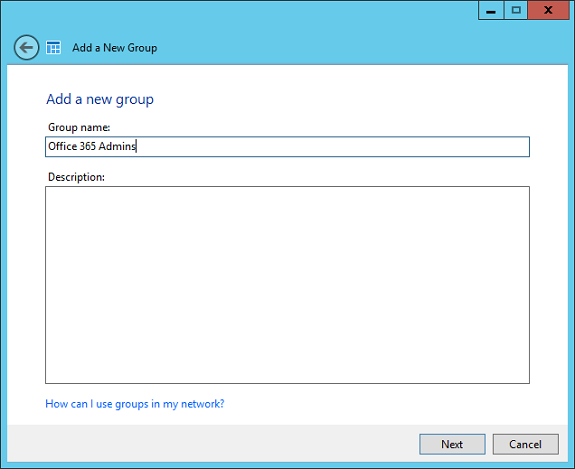
Рисунок 9
Выберите параметр, чтобы создать новую группу безопасности в Office 365. В качестве альтернативы мы также можем назначить существующую группу безопасности Office 365 этой новой группе, которую мы создаем, в основном сопоставляя их, как мы сделали с учетными записями пользователей:
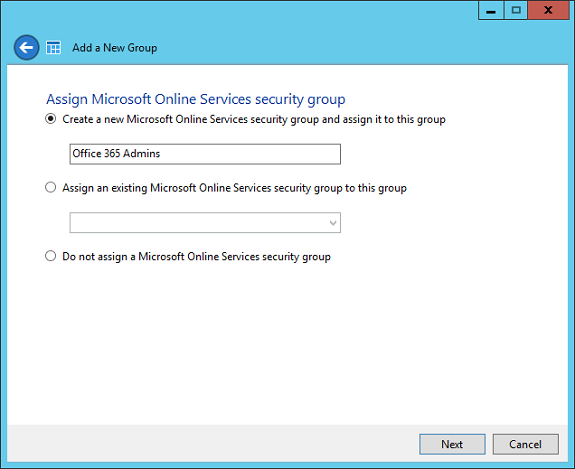
Рисунок 10
Выберите, какие пользователи будут членами новой группы (обратите внимание, что здесь мы можем добавить несколько других пользователей, например учетные записи, связанные с локальными почтовыми ящиками Exchange):
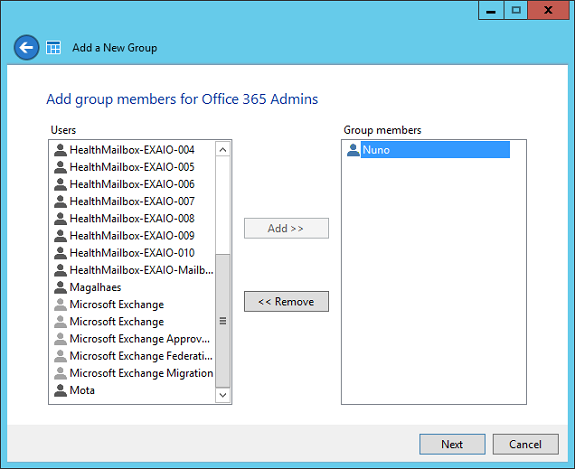
Рисунок 11
И нажмите Далее, чтобы создать его:
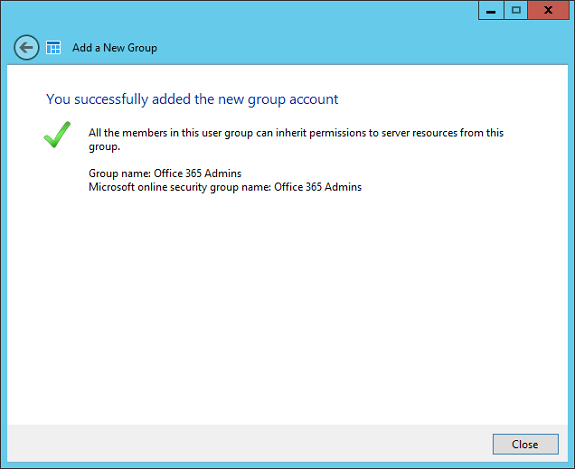
Рисунок 12
Если мы сейчас проверим портал администрирования Office 365, мы увидим группу, которую мы только что создали:
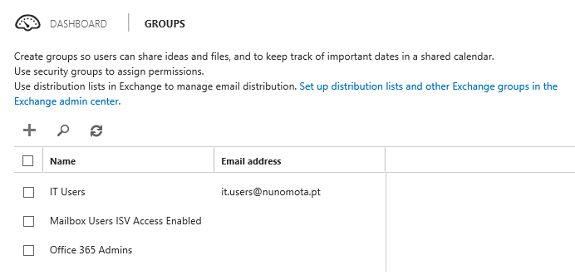
Рисунок 13
И если мы посмотрим на его состав, мы увидим, что является членом:
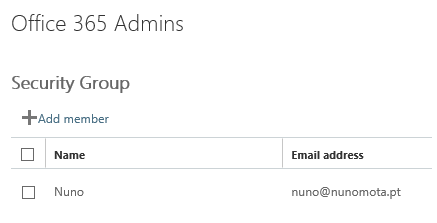
Рисунок 14
Как я уже упоминал, теперь мы можем использовать эту группу безопасности, чтобы предоставить ее членам доступ, например, к сайту SharePoint:
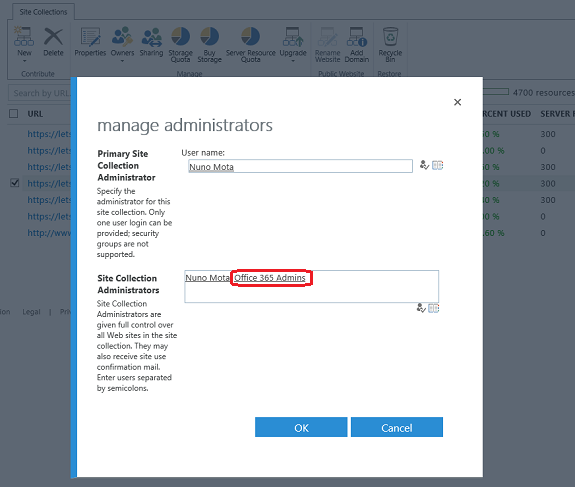
Рисунок 15
Интеграция с ActiveSync
Еще одним преимуществом интеграции Essentials с Office 365 является возможность управления мобильными устройствами, которые пользователи используют для подключения к Exchange Online, а именно требование защиты паролем при подключении мобильных устройств к их почтовым ящикам в Exchange Online. Установите минимальную длину пароля или максимальное количество неудачных попыток входа в систему;
Мы также должны иметь возможность блокировать или помещать в карантин определенное мобильное устройство от подключения к Exchange Online и стирать устройство, чтобы удалить все конфиденциальные данные при следующем включении устройства. Однако, как мы увидим в конце этой статьи, мне не удалось выполнить ни одно из этих двух действий…
Чтобы управлять настройками ActiveSync, мы переходим к УСТРОЙСТВАМ, а затем к Мобильным устройствам:
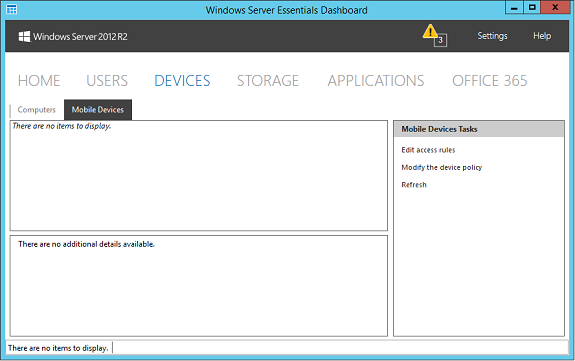
Рисунок 16
Отсюда у нас в основном есть два основных варианта:
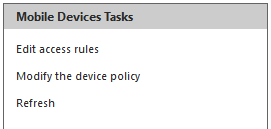
Рисунок 17
Нажав «Изменить политику устройства», мы можем изменить по умолчанию в Exchange Online. Прежде чем мы это сделаем, давайте войдем на наш портал Office 365 и откроем политику почтовых ящиков мобильных устройств Exchange Online, чтобы увидеть, как она настроена в настоящее время:
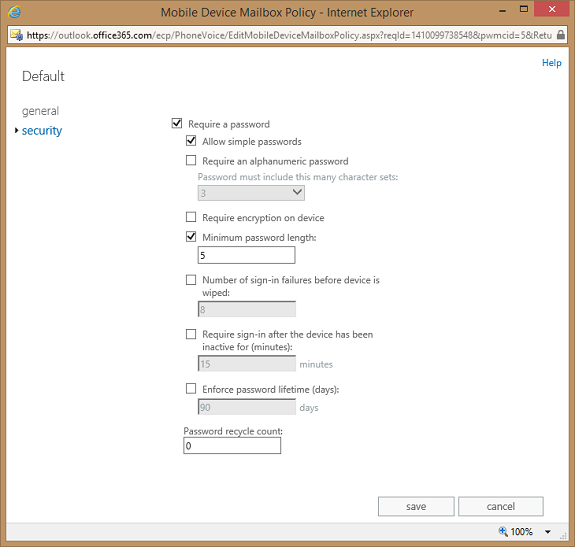
Рисунок 18
Теперь, если мы вернемся к нашей консоли Essentials и нажмем «Изменить политику устройства», откроется экран настроек политики устройства, но без каких-либо настроек!
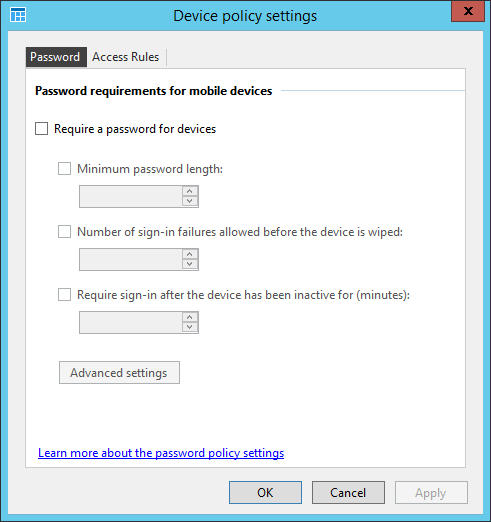
Рисунок 19
Это связано с тем, что по какой-то странной причине Essentials не читает то, что уже настроено в нашей политике почтовых ящиков мобильных устройств по умолчанию в Exchange Online (опять же, надеюсь, что-то изменится в будущем)…
Итак, давайте настроим политику через Essentials. Для этого сценария я настраиваю большинство параметров на нечто отличное от того, что уже настроено в Exchange Online:
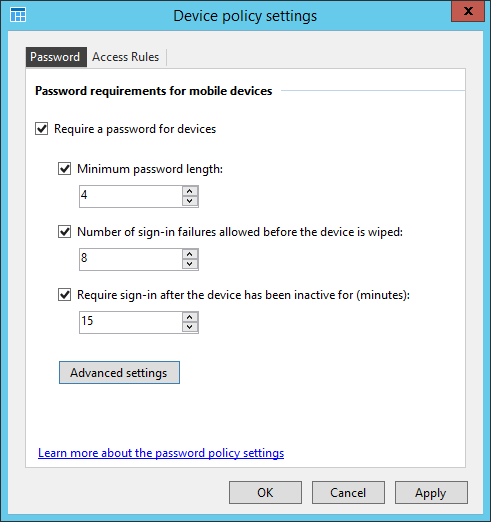
Рисунок 20
Нажав на Дополнительные настройки, мы получаем доступ к еще нескольким настройкам ActiveSync, все они говорят сами за себя:
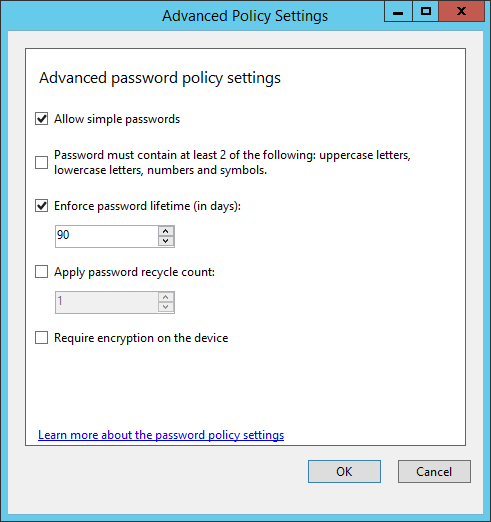
Рисунок 21
Затем мы нажимаем OK, чтобы сохранить наши изменения. Если мы теперь проверим политику ActiveSync в Exchange Online, мы увидим, что она была перезаписана тем, что мы настроили в Essentials:
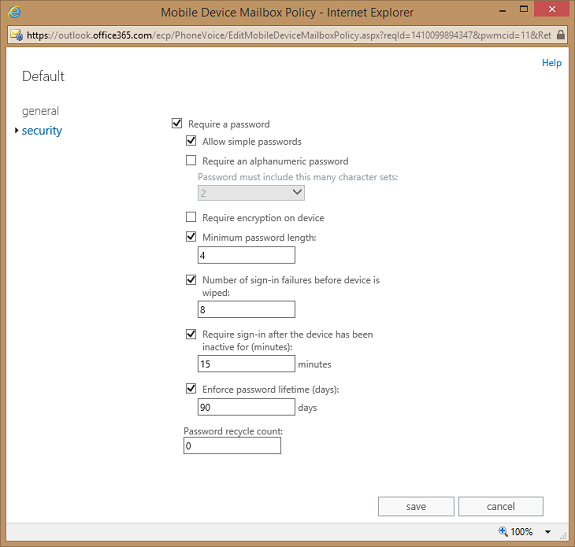
Рисунок 22
Это означает, что изменения, внесенные в политику ActiveSync, необходимо вносить через Essentials, поскольку он не будет считывать то, что сделано/настроено в Exchange Online, в основном это односторонняя синхронизация из локальной среды в облако.
Правила доступа
Если на главном экране мы нажмем «Изменить правила доступа», мы можем явно заблокировать определенные типы мобильных устройств от доступа к Exchange Online. Тип мобильных устройств в черном списке определяется сочетанием семейства (например, Android) и модели (например, Nexus 4). Это полезно, когда определенный тип или семейство устройств имеет известную уязвимость в системе безопасности или если вы хотите, чтобы ваши пользователи подключали к Exchange Online только предоставленные компанией устройства.
Начните с нажатия на Изменить правила доступа:
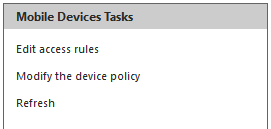
Рисунок 23
Откроется следующее окно:
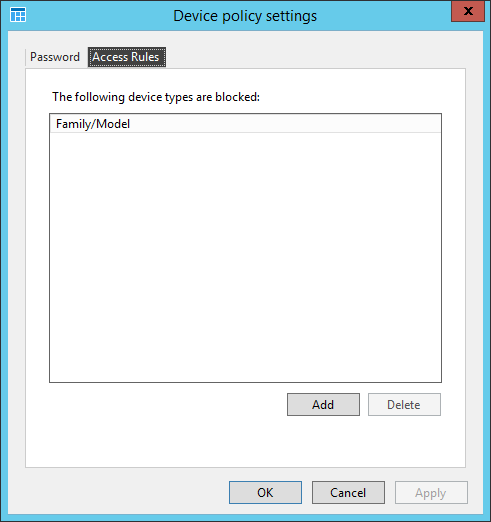
Рисунок 24
Однако нажатие раскрывающихся списков семейства и модели не дает никаких результатов:
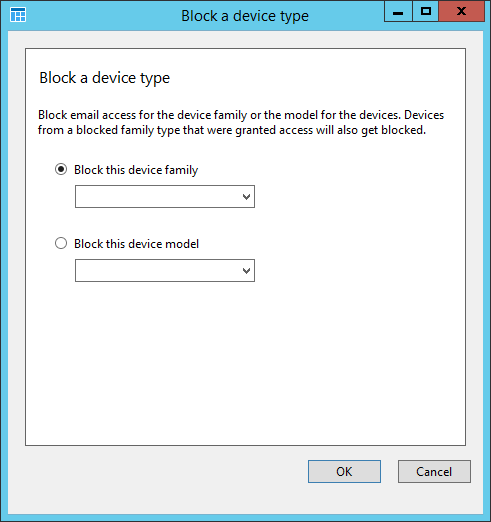
Рисунок 25
То же самое с Exchange Online и локальной средой при их первой настройке. Список доступных параметров обновляется каждый раз, когда новое устройство подключается к Exchange. В моем случае, после того как я подключу несколько устройств к Exchange Online, их данные будут зарегистрированы, и я смогу создать на их основе правила доступа:
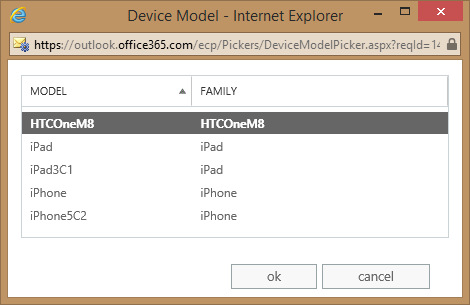
Рисунок 26
Однако эта информация не реплицируется и не считывается Essentials… Это означает, что если Essentials не управляет устройствами, ранее подключенными к локальной среде Exchange, мы не можем использовать Essentials для управления ими в Exchange Online. Сначала я подумал, что этого не может быть и что я что-то упускаю, но после нескольких тестов я все еще не могу управлять ни одним мобильным устройством через Essentials… В третий раз, надеюсь, что-то скоро улучшится.
Другие задачи
Что происходит, когда пользователь покидает организацию или мы хотим ограничить доступ пользователя к службам Office 365? При управлении сетевыми учетными записями пользователей вместе с их учетными записями пользователей в Windows Server Essentials у нас есть три варианта:
- Отменить назначение учетной записи в сети — если мы хотим, чтобы пользователь не использовал Office 365, не препятствуя доступу к локальным ресурсам, мы должны отменить назначение учетной записи в сети. Лицензия Office 365 будет освобождена, а пользователю будет заблокирован вход в Office 365. Однако сервер поддерживает сопоставление между именем учетной записи пользователя и адресом электронной почты Office 365:
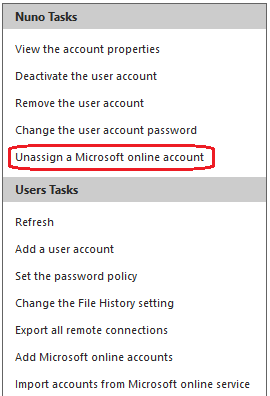
Рисунок 27
- Деактивировать учетную запись пользователя — если мы деактивируем учетную запись пользователя, потому что сотрудник уходит, временно или постоянно, онлайн-аккаунт пользователя также деактивируется. Онлайн-учетную запись нельзя использовать, но данные пользователя, включая электронную почту, сохраняются в Microsoft Online Services:
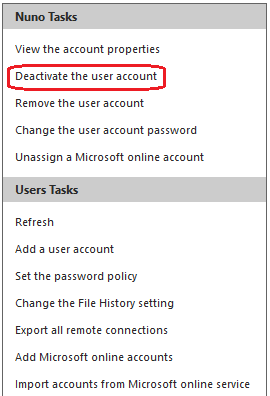
Рисунок 28
- Удалить учетную запись пользователя — если мы удаляем учетную запись пользователя, сетевая учетная запись также удаляется из Microsoft Online Services:
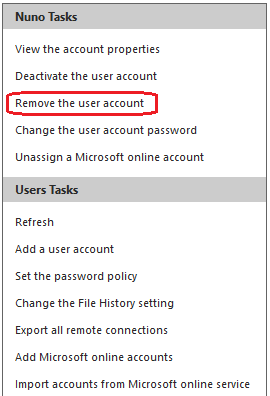
Рисунок 29
Имейте в виду, что при удалении сетевой учетной записи данные пользователя подпадают под действие политик хранения данных Microsoft Online Services. Если вам нужно сохранить данные пользователя после увольнения сотрудника, деактивируйте учетную запись пользователя, а не удаляйте ее.
Вывод
В этой серии статей мы рассмотрели возможности роли Windows Server 2012 R2 Essentials Experience в управлении Exchange Online. Мы увидели, как Essentials может легко создавать или сопоставлять учетные записи пользователей в Office 365, управлять лицензиями пользователей, добавлять или удалять псевдонимы электронной почты и даже синхронизировать их пароли для лучшего взаимодействия с пользователем, и все это с единой пользовательской консоли без необходимости помещение Exchange сервер.
- Управление Exchange Online с помощью роли Server 2012 R2 Essentials Experience (часть 2)
- Управление Exchange Online с помощью роли Server 2012 R2 Essentials Experience (часть 3)
- Управление Exchange Online с помощью роли Server 2012 R2 Essentials Experience (часть 4)