Управление Exchange Online с помощью роли Server 2012 R2 Essentials Experience (часть 4)

- Управление Exchange Online с помощью роли Server 2012 R2 Essentials Experience (часть 2)
- Управление Exchange Online с помощью роли Server 2012 R2 Essentials Experience (часть 3)
- Управление Exchange Online с помощью роли Server 2012 R2 Essentials Experience (часть 5)
Создание пользователей
В предыдущей статье мы уже видели, как создать учетную запись Office 365 для существующей локальной учетной записи пользователя. Теперь давайте посмотрим, как мы можем создать его с нуля на обеих платформах за одну процедуру.
Чтобы создать новую учетную запись пользователя и назначенную ей сетевую учетную запись:
- На панели инструментов щелкните Пользователи.
- В задачах пользователей нажмите «Добавить учетную запись пользователя »:
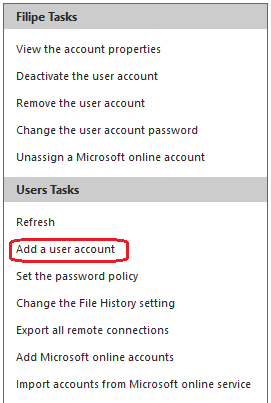
фигура 1
- Появится мастер добавления учетной записи пользователя. Следуйте инструкциям по созданию учетной записи пользователя:
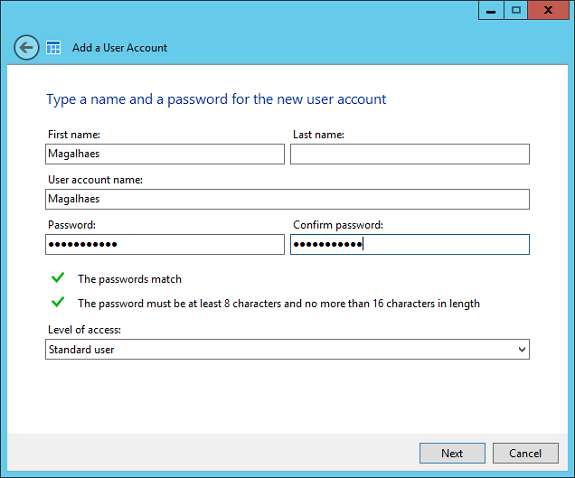
фигура 2
- Нажмите «Далее». На странице «Назначить учетную запись Microsoft Online Services» создайте новую учетную запись для пользователя или назначьте существующую учетную запись.
- Чтобы создать новую учетную запись в Интернете, щелкните Создать новую учетную запись Microsoft Online Services и назначьте ее этой учетной записи пользователя, а затем введите имя для учетной записи Microsoft Online Services (по умолчанию имя пользователя используется для сетевого идентификатора). Затем нажмите «Далее» ;
- Чтобы назначить существующую учетную запись Microsoft Online Services, щелкните Назначить существующую учетную запись Microsoft Online Services этой учетной записи пользователя и выберите существующую учетную запись из раскрывающегося списка. Затем нажмите «Далее».
В данном случае нас интересует создание новой онлайн-учетной записи, поэтому выбираем первый вариант:
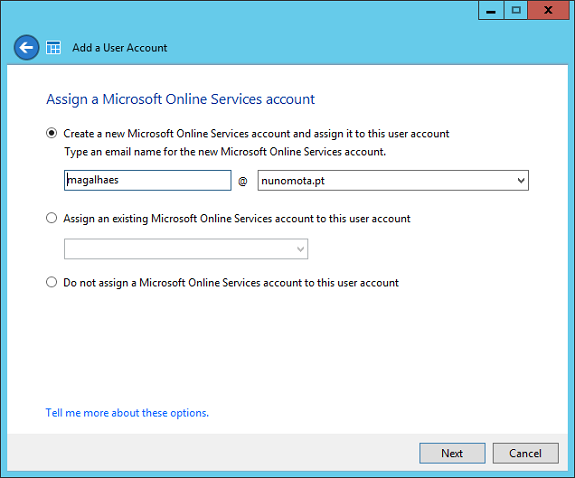
Рисунок 3
- На следующем экране мы можем назначить лицензии Office 365 новой учетной записи пользователя. После этого нажмите «Далее»:
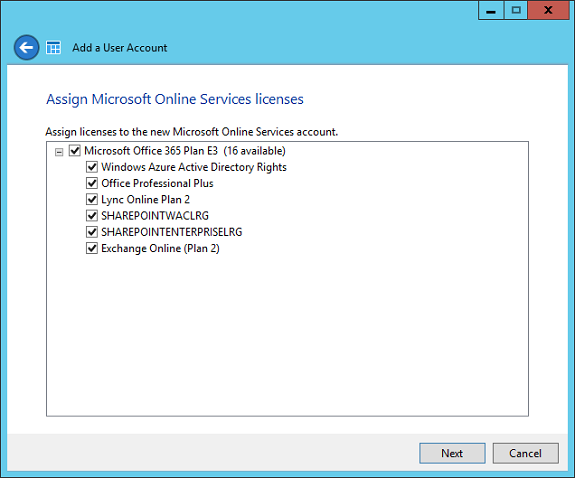
Рисунок 4
- Затем мастер создаст учетную запись как локально, так и в Office 365:
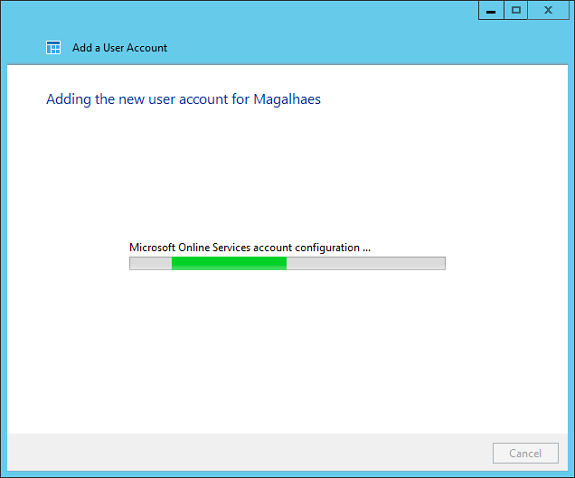
Рисунок 5
- После завершения появится экран подтверждения:
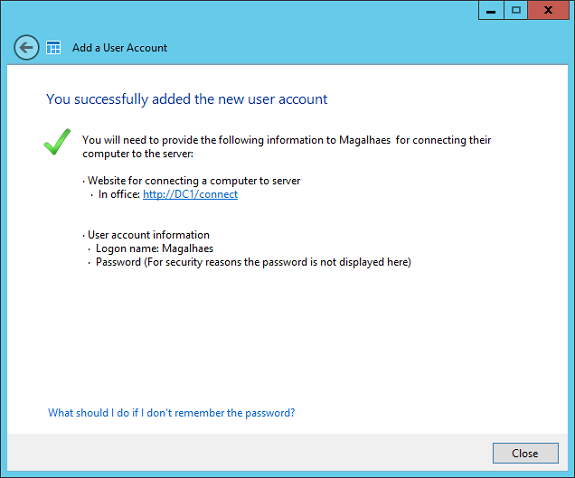
Рисунок 6
- Поскольку обе учетные записи были созданы с нуля вместе, пользователю не нужно будет сбрасывать свой пароль, прежде чем он сможет войти в Office 365.
Импорт учетных записей пользователей из Office 365
Другой возможный сценарий — организация, использующая облачные удостоверения в Office 365 и желающая импортировать их локально. Это может быть, например, начинающая компания, которая изначально имела только Office 365 и рабочие станции в рабочей группе, но в результате расширения решила внедрить Active Directory и теперь должна импортировать эти удостоверения в локальную среду. Для достижения этой цели:
- На панели инструментов откройте страницу «Пользователи» ;
- В задачах пользователей щелкните Импорт учетных записей из Office 365:
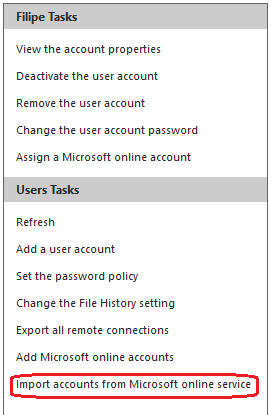
Рисунок 7
- Теперь мы получаем новое окно, отображающее все сетевые учетные записи для арендатора Office 365, у которых нет локальной учетной записи пользователя. По умолчанию выбраны все учетные записи, а в качестве имени пользователя предлагается сетевой идентификатор:
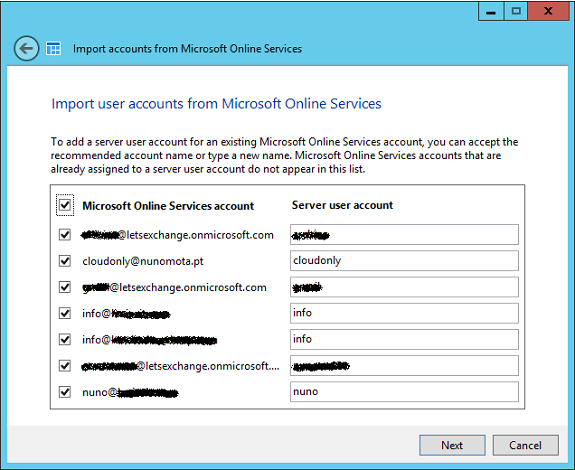
Рисунок 8
- Чтобы создать учетные записи пользователей, внесите необходимые изменения в предложенные учетные записи пользователей. Для этого сценария я выбираю только учетную запись [email protected]. Нажмите «Далее», чтобы создать учетную запись (учетные записи) пользователя;
- После того, как учетные записи будут созданы локально, вы можете щелкнуть ссылку, чтобы просмотреть временные пароли, которые будут назначены учетным записям пользователей (вам нужно будет предоставить пользователям их временный пароль вместе с новым именем учетной записи):
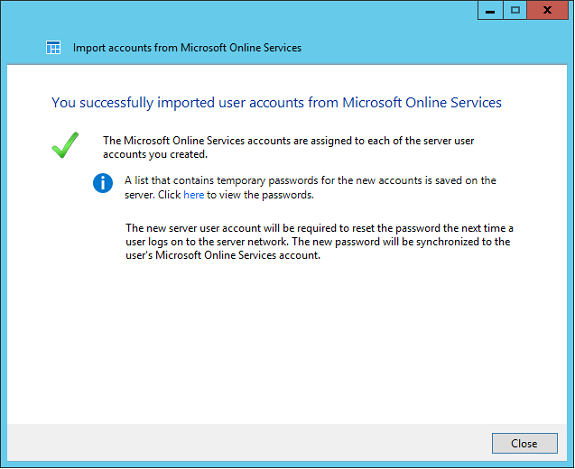
Рисунок 9
- При нажатии на ссылку откроется текстовый файл с именами новых учетных записей, их соответствующими паролями и временем их создания:
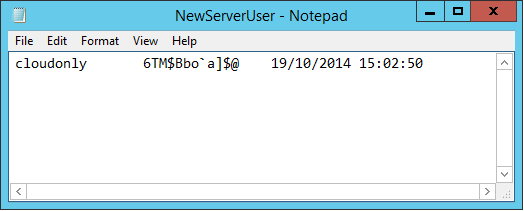
Рисунок 10
Файл находится в папке: , где — это сетевая учетная запись, используемая для администрирования Office 365 на сервере;
- Как и ожидалось, по соображениям безопасности пользователи будут вынуждены изменить свой локальный пароль, поскольку для учетных записей выбран параметр «Пользователь должен изменить пароль при следующем входе в систему». Это связано с тем, что запускается синхронизация паролей и совпадают пароли локальной и сетевой учетной записи.
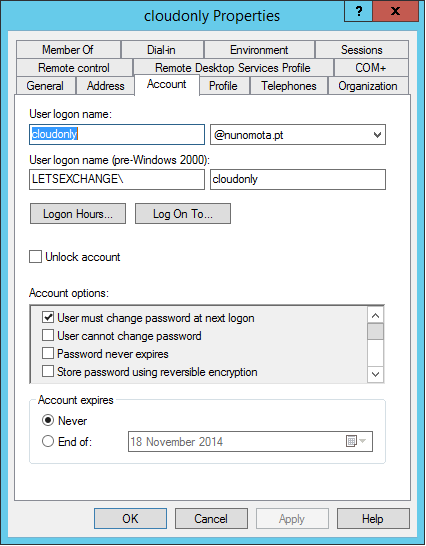
Рисунок 11
Еще раз, вы должны убедиться, что ваши пользователи знают, что пароли для их учетной записи в Интернете будут синхронизированы с их учетной записью пользователя в дальнейшем, и они не должны менять свой сетевой пароль в Office 365, так как это нарушит синхронизацию паролей.
Управление пользователями/адресами электронной почты
Как я уже упоминал, добавление или удаление адресов электронной почты для пользователей — обычная задача в некоторых организациях. Но при наличии DirSync это означает, что для управления такими атрибутами необходимо использовать ADSIedit или другие локальные инструменты, такие как Exchange Server. Однако вся суть Essentials в том, что нам не нужно полагаться на эти инструменты. В Essentials управление адресами электронной почты пользователей и другими атрибутами — очень простая задача (хотя, как мы увидим, и здесь есть один недостаток).
Рассмотрим пользователя . Если мы посмотрим в Exchange Online, то это текущие адреса электронной почты:
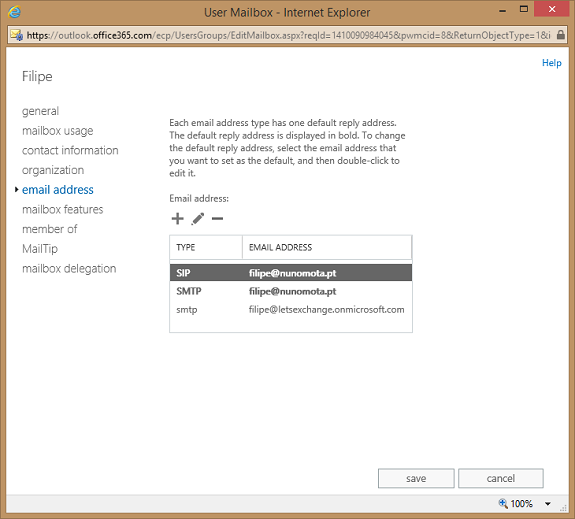
Рисунок 12
Проверяя свойства того же пользователя в Essentials, мы видим те же адреса за исключением SIP-адреса, так как Essentials не управляет Lync Online:
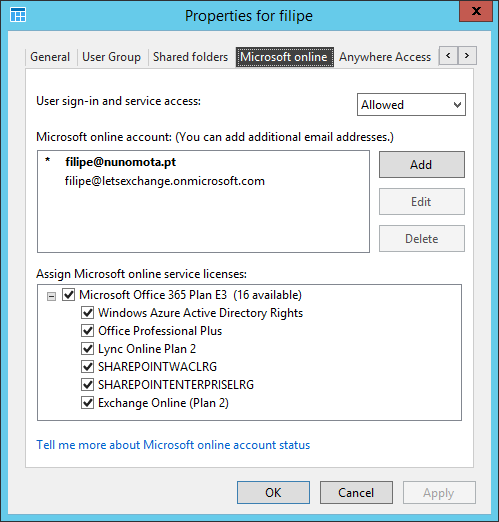
Рисунок 13
Теперь давайте рассмотрим сценарий, в котором мы хотим добавить этому пользователю дополнительный SMTP-адрес. Для этого все, что нам нужно сделать, это нажать «Добавить» на вкладке «Майкрософт онлайн», ввести новый адрес электронной почты и нажать «ОК»:
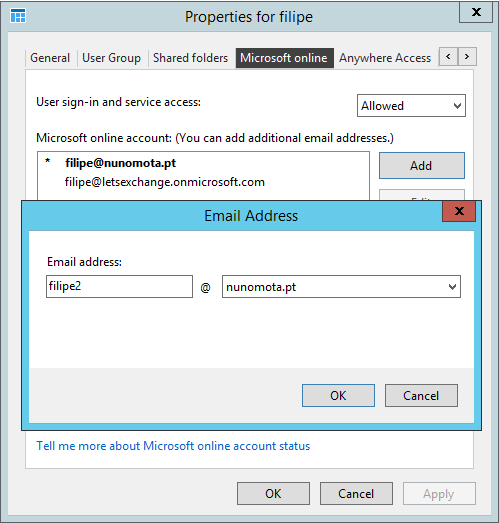
Рисунок 14
Как только мы нажмем «Применить » или «ОК», Essentials запишет изменения в Office 365:
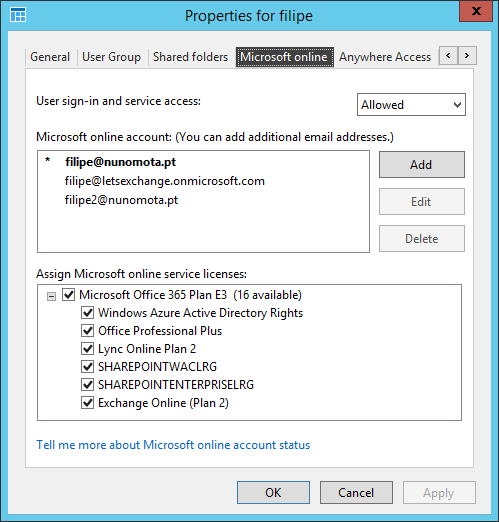
Рисунок 15
Через несколько секунд, если мы еще раз проверим Exchange Online, мы увидим, что пользователю был добавлен новый адрес электронной почты:
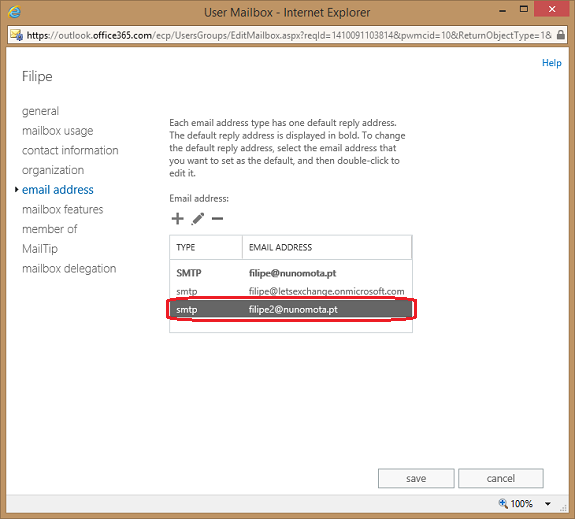
Рисунок 16
| Вы также можете заметить, что SIP-адрес пользователя был удален... Это связано с тем, что Essentials в основном перезаписывает все псевдонимы электронной почты теми, которые у нас есть на предприятии, и поскольку Essentials не знает SIP-адрес, он удаляется из Office 365. |
Это проблема, поскольку пользователь больше не сможет использовать Lync Online:
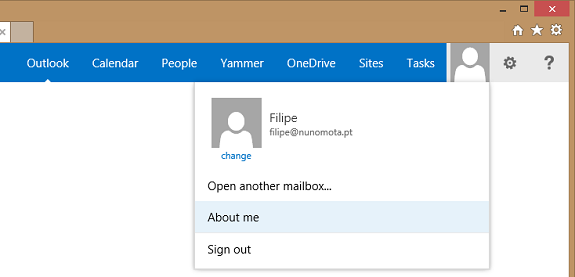
Рисунок 17
Что нам нужно сделать в этом случае, так это добавить SIP-адрес обратно с помощью Exchange Online EAC:
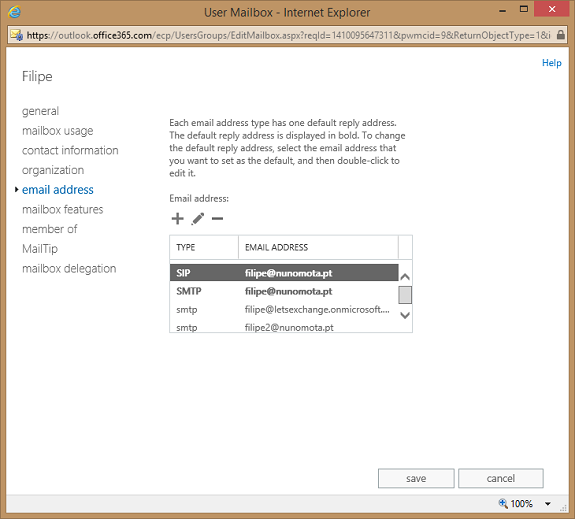
Рисунок 18
После того, как пользователь выйдет из системы и снова войдет в систему, Lync Online вернется в нормальное состояние:
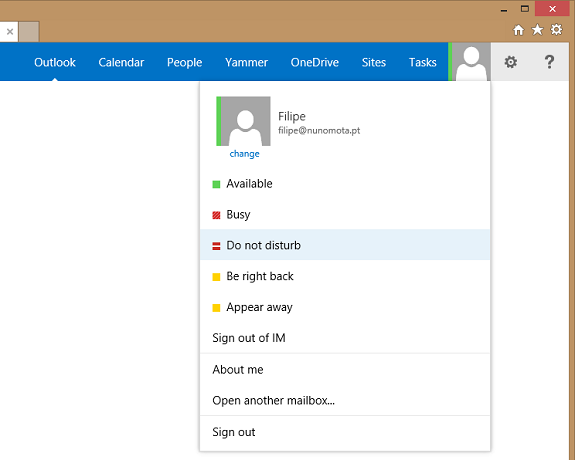
Рисунок 19
Если мы добавим еще один псевдоним электронной почты пользователю, использующему Essentials, на этот раз [email protected]:
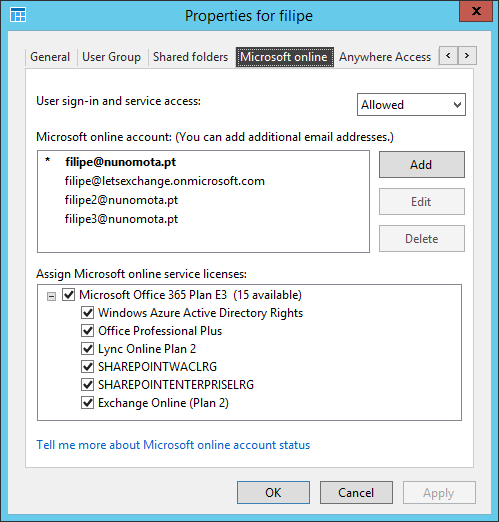
Рисунок 20
Повторится то же самое:
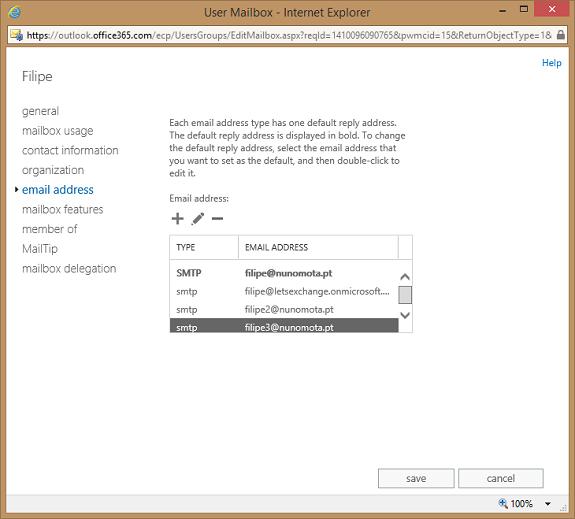
Рисунок 21
И пользователь больше не сможет использовать Lync Online после выхода из системы и повторного входа в систему…
К сожалению, SIP-адрес пользователя также удаляется, когда мы удаляем псевдоним электронной почты через Essentials…
Что если администратор удалит или добавит псевдоним электронной почты, но с помощью Центра администрирования Exchange Online? Давайте удалим псевдоним, который мы только что добавили ([email protected]):
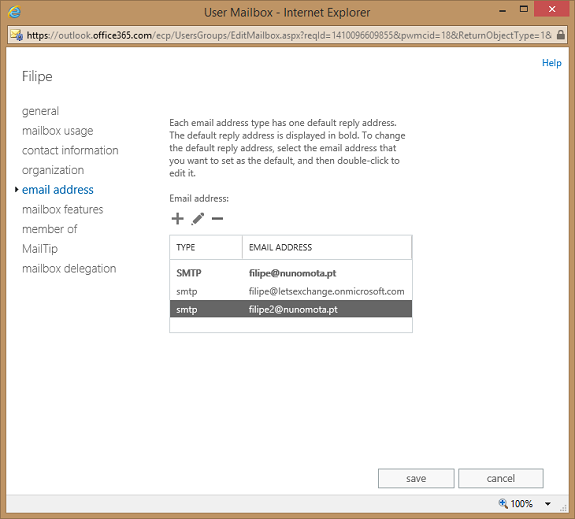
Рисунок 22
Всего через несколько секунд псевдоним автоматически удаляется из консоли Essentials:
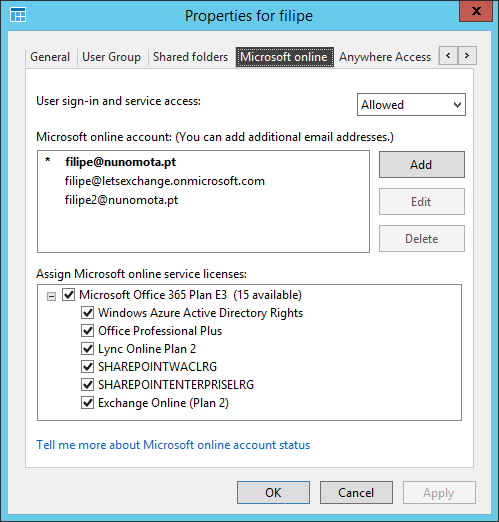
Рисунок 23
Хотя Essentials упрощает управление как локальными, так и облачными учетными записями с единой консоли, эта ошибка, скорее всего, сделает ее непригодной для добавления или удаления псевдонимов электронной почты… Я надеюсь, что это скоро будет исправлено.
Вывод
В этой части этой серии статей мы увидели, как создавать совершенно новых пользователей и управлять другими аспектами Exchange Online, такими как псевдонимы электронной почты.
В следующей и последней части мы рассмотрим управление группами рассылки, группами безопасности и ActiveSync.
- Управление Exchange Online с помощью роли Server 2012 R2 Essentials Experience (часть 2)
- Управление Exchange Online с помощью роли Server 2012 R2 Essentials Experience (часть 3)
- Управление Exchange Online с помощью роли Server 2012 R2 Essentials Experience (часть 5)
