Тестирование совместимости с Windows 7 (часть 8)
Введение
В этой серии статей я показал вам, как вы можете использовать диспетчер совместимости приложений, чтобы отслеживать процесс тестирования совместимости для приложений, используемых в вашей организации, в процессе развертывания Windows 7. В этой статье я хочу завершить серию рассказывая о различных вариантах создания отчетов.
Диспетчер совместимости приложений может создавать отчеты трех типов: отчеты Internet Explorer, отчеты операционной системы и отчеты о воздействии обновлений. Каждый тип отчета служит своей цели.
Отчеты Internet Explorer
Поскольку основное внимание в этой серии статей уделялось совместимости приложений, я особо не касался диспетчера совместимости приложений в связи с Internet Explorer. Хотите верьте, хотите нет, но диспетчер совместимости приложений может отслеживать использование Интернета. Есть даже отчет, посвященный Internet Explorer.
В отчете Internet Explorer отображается URL-адрес каждого веб-сайта, посещенного пользователем с ПК, на котором запущен компонент сбора данных. Наряду с URL-адресом сайта диспетчер совместимости приложений также отображает сведения о совместимости для URL-адреса, связанного с Internet Explorer. В частности, в отчете будет указано общее количество активных проблем для сайта и количество проблем, которые были решены для сайта, а также оценка вашей организации того, работает ли сайт в Internet Explorer.
Отчеты об операционной системе
Другой тип отчета, который можно создать с помощью диспетчера совместимости приложений, — это отчет операционной системы. В этом отчете указано, сколько компьютеров и устройств работают под управлением указанной операционной системы. В этом отчете также будет указано, сколько приложений установлено в операционной системе.
Если вы посмотрите на рисунок A, вы увидите пустой отчет Windows 7. Как вы можете видеть на рисунке, отчет в основном представляет собой сводку, которая дает вам представление о том, сколько систем работает под управлением Windows 7 и сколько приложений и аппаратных устройств потенциально могут иметь проблемы после развертывания Windows 7.
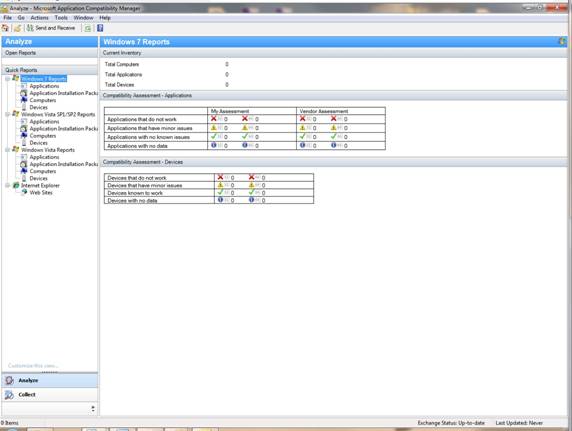
Рисунок A. В отчете операционной системы содержится краткая информация о процессе тестирования совместимости.
Несмотря на то, что это не показано на рисунке выше, в отчете об операционной системе также содержится оценка поставщиком каждого приложения как для 32-разрядной, так и для 64-разрядной версии операционной системы. Наряду с оценкой поставщика отчет будет отображать оценку вашей организацией каждого приложения и драйвера устройства для 32-разрядной и 64-разрядной версий операционной системы.
Как вы уже видели, отчет операционной системы в основном представляет собой сводку и не содержит каких-либо подробных данных. Однако доступны более детальные отчеты. Под отчетами операционной системы находятся отчеты приложений, отчеты пакетов установки приложений, отчеты о компьютерах и отчеты об устройствах.
Важно иметь в виду, что различные отчеты не обязательно являются статическими по своей природе. Чтобы понять, что я имею в виду, взгляните на рисунок B. Как вы помните, это интерфейс, который мы использовали для отслеживания данных о совместимости приложений. Однако, если вы внимательно посмотрите, вы заметите, что этот экран на самом деле является отчетом о приложении.
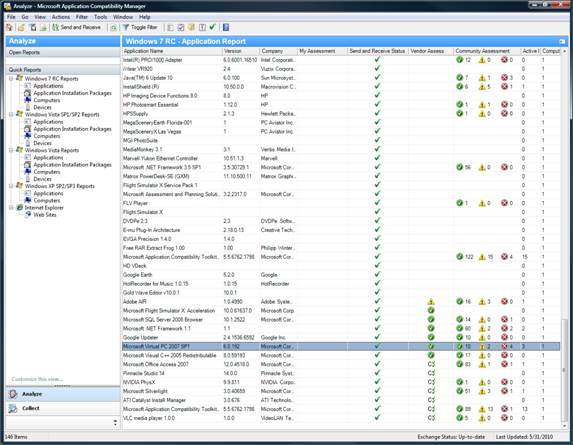
Рисунок B. Отчеты не обязательно должны быть статичными, они могут быть интерактивными.
Обновление отчетов о воздействии
Третий тип отчета, который вы можете создать, — это отчет о влиянии обновления. Отчет о влиянии обновления помогает оценить потенциальное влияние, связанное с развертыванием обновления. В этом отчете будет указано общее количество установленных приложений, на которые потенциально может повлиять предлагаемое обновление Windows. Кроме того, в отчете также будет указано общее количество приложений, на которые обновление не повлияет, а также количество приложений, которые невозможно оценить из-за отсутствия данных о совместимости.
Кроме того, этот отчет также сообщит вам несколько других интересных вещей, таких как общее количество обновлений Windows, которые потенциально могут повлиять как минимум на одно приложение, и общее количество обновлений, которые не должны повлиять ни на одно из ваших приложений. Наконец, в отчете будет указано общее количество обновлений Windows, проанализированных оценщиком совместимости обновлений.
Экспорт отчетов
Как видите, диспетчер совместимости приложений может предоставить вам отчеты, содержащие много полезной информации. Прямо сейчас, я уверен, вы задаетесь вопросом, почему я удосужился указать на отчеты, с которыми вы уже работали. Ну, до сих пор мы использовали отчеты в интерактивном режиме как способ отслеживания процесса тестирования совместимости. Тем не менее, я хотел написать эту статью, чтобы показать вам две разные вещи.
Во-первых, доступно больше отчетов, чем только отчет о приложениях, над которым мы работали.
Во-вторых, вы можете делать с отчетами больше, чем просто просматривать их так, как это делали мы. Также можно настраивать и экспортировать различные отчеты.
Настройка отчетов
Диспетчер совместимости приложений Microsoft предоставляет несколько различных вариантов настройки отчетов. Первый вариант предполагает настройку способа отображения отчетов. Для этого выберите параметр «Настроить представления отчетов» в меню «Инструменты». Когда вы это сделаете, Windows отобразит диалоговое окно, показанное на рисунке C.
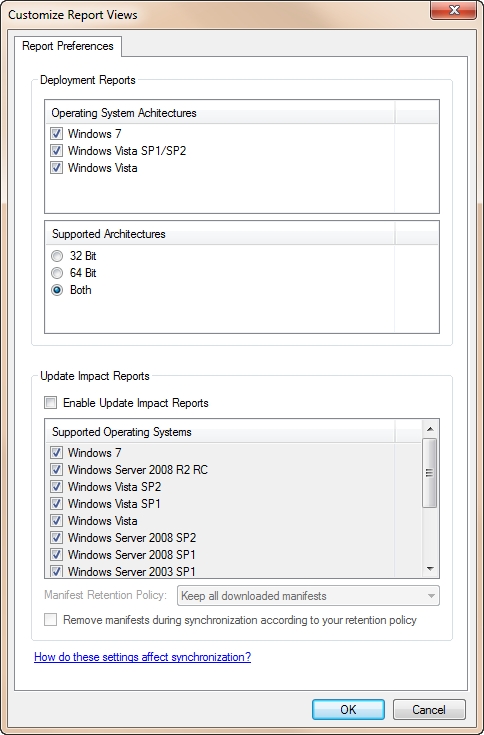
Рисунок C. Диалоговое окно «Настройка представлений отчетов» позволяет управлять способом отображения отчетов.
Как видно на рисунке, это диалоговое окно можно использовать для отображения или скрытия отчетов для различных версий Windows. Кроме того, вы можете включить отчеты для 32-разрядной или 64-разрядной архитектуры или для обеих. Что еще более важно, именно здесь вы можете включить отчеты о воздействии обновлений, которые по умолчанию отключены.
Другой вариант настройки отчетов включает использование фильтрации. Если вы снова посмотрите на рисунок B, вы заметите кнопку на панели инструментов с надписью Toggle Filter. Нажатие на эту кнопку позволяет создать логический фильтр для отчета.
Логический фильтр требует, чтобы вы установили одно или несколько условий, по которым отчет будет фильтроваться. Например, вы можете использовать фильтр для создания отчета, показывающего все 32-разрядные приложения, для которых вы еще не выпустили внутреннюю оценку.
Важно понимать, что фильтрация — это нечто большее, чем кажется на первый взгляд. Если щелкнуть правой кнопкой мыши пустую область окна фильтрации, можно использовать команду «Вставить пункт», чтобы вставить дополнительные критерии фильтрации. Таким образом, вы можете создавать довольно продвинутые фильтры, учитывающие многочисленные условия.
Экспорт отчетов
Существует два основных способа экспорта отчета. Первый метод включает в себя выбор отчета, а затем выбор параметра «Сохранить как» в меню «Файл». При этом создается отчет, который можно открыть в диспетчере совместимости приложений Microsoft, выбрав параметр «Открыть» в меню «Файл».
Другой вариант экспорта отчетов — использовать команду «Экспорт отчета», расположенную в меню «Файл». При использовании этого параметра отчет экспортируется в виде файла XLS, который можно открыть в Microsoft Excel.
Вывод
В этой статье я объяснил, что тестирование совместимости с Windows 7 — непростая задача. Тем не менее, вы можете использовать Microsoft Application Compatibility Manager, чтобы сделать процесс тестирования намного проще, чем это было бы в противном случае.