Тестирование совместимости с Windows 7 (часть 7)
Введение
В предыдущей статье этой серии я показал вам, как использовать Microsoft Application Compatibility Manager, чтобы узнать, что другие говорят о совместимости ваших приложений с Windows 7. В этой статье я хочу продолжить серию, проанализировав информация о совместимости немного подробнее.
Прежде чем я начну
Прежде чем я зайду слишком далеко, я хочу показать вам небольшой трюк, на который мне, вероятно, следовало указать в самом начале. Как вы можете видеть на рисунке A, экран Application Compatibility Manager имеет тенденцию быть немного переполненным, потому что Microsoft позволяет вам использовать его для различных целей тестирования совместимости. Однако можно настроить отображение таким образом, чтобы на нем отображалась только информация, имеющая отношение к тестированию на совместимость с Windows 7.
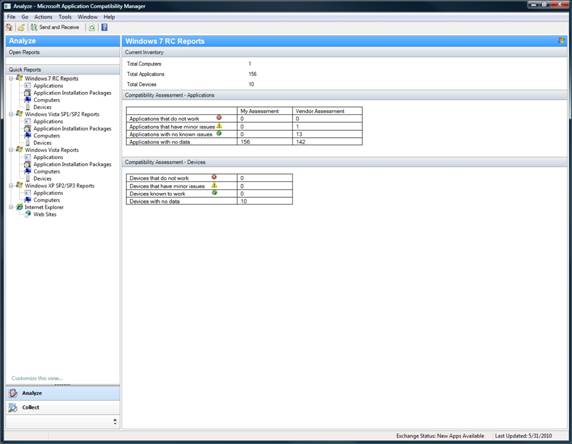
Рисунок A. Диспетчер совместимости приложений показывает операционные системы, отличные от Windows 7.
Чтобы настроить отображение, просто щелкните ссылку «Настроить это представление», показанную на рисунке выше. Когда вы это сделаете, вы попадете в диалоговое окно Customize Report View, показанное на рисунке B. Теперь просто снимите флажки, соответствующие операционным системам, которые вы хотите скрыть.
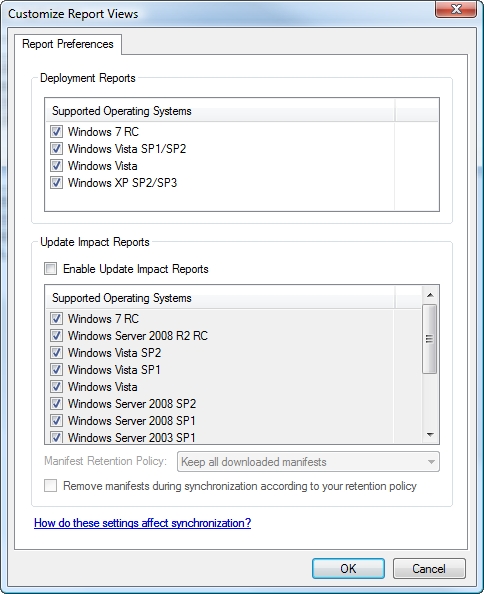
Рисунок B: Снимите флажки, соответствующие операционным системам, которые вы хотите скрыть.
Подготовка консоли
Если вы снова посмотрите на рисунок A, то увидите, что Microsoft Application Compatibility Manager дает вам много информации о том, что другие люди говорят о совместимости вашего приложения с Windows 7, но помните, что цель этого инструмента — помочь вам в процессе развертывания.. Таким образом, нам нужно перенастроить его, чтобы он был полезен для следующей части процесса планирования развертывания.
Для этого щелкните правой кнопкой мыши заголовки столбцов в верхней части списка приложений и выберите параметр «Добавить или удалить столбцы». Я рекомендую добавить столбцы Priority и Deployment Status. Поскольку консоль уже немного загромождена, вы можете рассмотреть возможность удаления столбца «Статус отправки и получения».
Установка приоритетов
В начале этой серии статей я говорил о важности определения приоритетов ваших приложений. Это дает вам простой способ оценить влияние любых обнаруженных проблем совместимости. Имея это в виду, пришло время начать заполнять Microsoft Application Compatibility Manager информацией о приоритете каждого приложения.
Для этого просто щелкните правой кнопкой мыши приложение и выберите параметр «Установить приоритет» в контекстном меню. Теперь Windows отобразит диалоговое окно, которое можно использовать для установки приоритета приложения. Как вы можете видеть на рисунке C, приоритеты варьируются от важных для бизнеса до неважных.

Рисунок C: Приоритеты варьируются от критически важных для бизнеса до неважных
Хорошая вещь в том, как Microsoft Application Compatibility Manager позволяет вам расставлять приоритеты приложений, заключается в том, что вы можете сортировать свои приложения по приоритету, просто щелкнув заголовок столбца Priority. Таким образом, если вы хотите увидеть статус всех высокоприоритетных приложений, вы можете легко сгруппировать их вместе.
Анализ проблем
Следующим шагом в процессе тестирования обычно является начало анализа типов проблем, о которых сообщалось для каждого приложения. Для этого щелкните правой кнопкой мыши приложение и выберите команду «Открыть» в контекстном меню. Это приведет к тому, что Windows откроет лист свойств для этого приложения.
На начальном экране листа свойств отображается круговая диаграмма, которую можно использовать, чтобы получить представление об общем мнении ИТ-сообщества о том, совместимо ли приложение с Windows 7. Хотя эта вкладка хороша, я рекомендую перейти на вкладку «Проблемы».
На вкладке «Проблемы», показанной на рисунке D, отображаются все известные проблемы для рассматриваемого приложения. Если дважды щелкнуть проблему, вы попадете на полное описание проблемы. На рисунке E вы заметите, что лист свойств проблемы включает вкладку «Решения», которую вы можете использовать для ввода описания любого доступного решения проблемы.
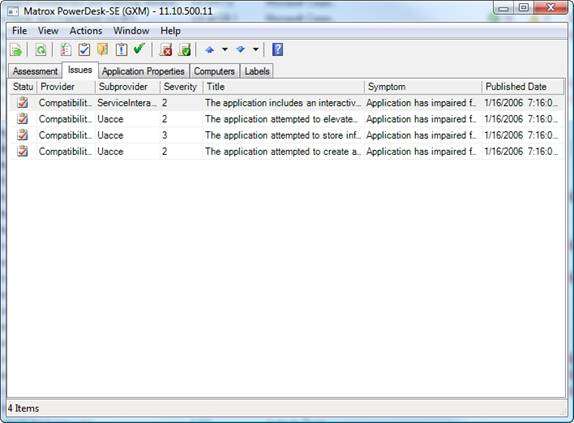
Рисунок D. На вкладке «Проблемы» перечислены все известные проблемы с приложением.
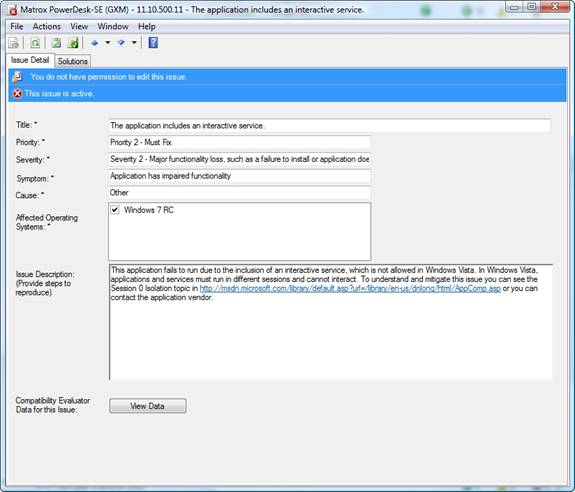
Рисунок E: Вы можете дважды щелкнуть по проблеме, чтобы увидеть ее полную информацию
Имейте в виду, что проблемы, показанные на рис. D, — это проблемы, о которых сообщил поставщик и ИТ-сообщество. Однако вы должны иметь в виду, что эта информация не всегда заслуживает доверия. В ходе собственного тестирования вы можете обнаружить проблемы, о которых ранее не сообщалось, или обнаружить, что некоторые из проблем, о которых сообщалось, неточны. Таким образом, вы захотите провести собственное тестирование совместимости для каждого приложения.
Я рекомендую вам начать с тестирования проблем, о которых сообщалось, чтобы убедиться, что они точны. При этом вы можете обнаружить, что способны решить многие нерешенные вопросы. В этом случае вы можете сообщить диспетчеру совместимости приложений, что проблема решена. Для этого перейдите к списку проблем для приложения, а затем дважды щелкните проблему, которую вы решили. Когда проблема отображается, перейдите на вкладку «Решения» и щелкните значок «Решить проблему».
Есть две вещи, которые вам нужно знать о решении проблемы. Во-первых, решение проблемы не означает, что проблема исчезнет. Если дважды щелкнуть приложение, все проблемы, о которых сообщалось, все равно будут перечислены, независимо от того, были ли они решены или нет. Microsoft делает это для того, чтобы, если вы решите проблему, а затем позже определили, что проблема на самом деле не была устранена, вы можете повторно активировать ее.
Еще одна вещь, которую вам нужно знать об устранении проблемы, заключается в том, что когда вы решаете проблему, число, отображаемое в активных проблемах для приложения, будет уменьшено, чтобы показать, что проблема была решена. Другими словами, когда для приложения нет активных проблем, это означает, что все проблемы этого приложения были решены. Однако количество активных задач не уменьшается автоматически. Вы должны обновить дисплей, чтобы увидеть текущее количество активных задач.
Вывод
В этой статье я показал вам, как анализировать проблемы совместимости приложений. В части 8 я продолжу серию, показав вам, как Microsoft Application Compatibility Manager может помочь вам в процессе развертывания Windows 7. Я также покажу вам, как использовать этот инструмент для создания удобных отчетов.
- Тестирование совместимости с Windows 7 (часть 8)