Тестирование приложений на совместимость с Vista, часть 6
Если вы пропустили предыдущие части этой серии статей, прочтите:
- Тестирование приложений на совместимость с Vista, часть 1
- Тестирование приложений на совместимость с Vista, часть 2
- Тестирование приложений на совместимость с Vista, часть 3
серии статей, на информационный бюллетень WindowsNetworking.com, посвященный обновлению статей в режиме реального времени
В предыдущей статье этой серии я объяснил, что Microsoft предоставляет информацию о совместимости с Vista для некоторых приложений. По большей части Microsoft предоставляет информацию о совместимости для своих собственных приложений, но есть несколько сторонних приложений, для которых доступна информация о совместимости. Например, в моей тестовой системе Microsoft предоставила информацию о совместимости моего антивирусного программного обеспечения и некоторых компонентов, связанных с видеодрайвером моей системы.
Хотя Microsoft предоставляет информацию о совместимости для некоторых приложений, вы просто не можете рассчитывать на то, что диспетчер совместимости приложений автоматически предоставит вам информацию о совместимости с Vista для всех ваших приложений. Это не означает, что вы не можете использовать Application Compatibility Manager для оценки информации о совместимости для всех ваших приложений. В этой статье я покажу вам, как использовать Application Compatibility Manager для оценки статуса совместимости приложения с Vista, когда информация не предоставляется.
Расставьте приоритеты для ваших приложений
Вероятно, у вас будет много разных приложений, которые вам нужно будет оценить, поэтому первое, что я рекомендую сделать, это расставить приоритеты для каждого приложения. Для этого дважды щелкните приложение, чтобы открыть лист его свойств. Затем выберите команду «Приоритет» в меню «Действия» листа свойств. Это приведет к тому, что Windows отобразит диалоговое окно «Назначить приоритет», показанное на рисунке A.
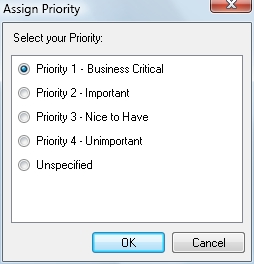
Рисунок А: Я рекомендую расставить приоритеты для всех ваших приложений.
Как вы можете видеть на рисунке, вы можете установить приоритеты в диапазоне от Критического для бизнеса до Неважного. После установки приоритета для приложения нажмите OK и закройте диалоговое окно. Вы не заметите никаких изменений в том, как отображаются приложения, но позже я покажу вам, как сортировать приложения по приоритету.
Категоризация приложений
После того, как вы установили приоритеты приложений, неплохо было бы продолжить и классифицировать различные приложения. Для этого дважды щелкните приложение, чтобы открыть лист его свойств. Когда появится лист свойств, выберите команду «Категоризировать» в меню «Действия» листа свойств. Когда вы это сделаете, Windows отобразит диалоговое окно «Назначить категории», показанное на рисунке B.
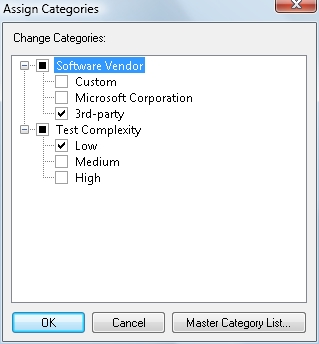
Рисунок Б: Диспетчер совместимости приложений позволяет классифицировать каждое приложение.
Как вы можете видеть на рисунке, диалоговое окно «Назначить категории» позволяет вам указать, является ли приложение пользовательским (то есть разработанным собственными силами), сторонним или предоставленным Microsoft. Что еще более важно, вы можете указать, насколько сложным, по вашему мнению, будет тестирование приложения.
Возможно, вы заметили кнопку «Список основных категорий», показанную на рисунке выше. Нажатие этой кнопки позволяет редактировать список категорий. Как видно на рисунке C, вы можете добавлять и удалять категории, а также изменять параметры для каждой категории. Например, если вы хотите, вы можете создать категорию, которую вы можете использовать, чтобы указать, распространяется ли на приложение в настоящее время ваш контракт на поддержку.
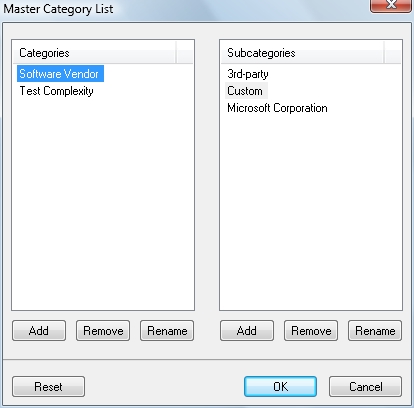
Рисунок С: Вы можете добавлять, удалять и настраивать категории.
Сортировка приложений
Теперь, когда вы ввели некоторые метаданные для каждого приложения, я хочу показать вам, как сортировать приложения. Это важно, потому что, если вы не работаете в очень маленькой компании с очень ограниченным набором приложений, вы, вероятно, не собираетесь тестировать все свои приложения сразу. Как правило, вы, вероятно, начнете с тестирования критически важных бизнес-приложений или, возможно, приложений, для тестирования которых требуется наименьшее количество усилий.
Для целей этой статьи предположим, что вы хотите начать с тестирования важных бизнес-приложений. Чтобы определить, какие приложения являются важными для бизнеса, нажмите кнопку «Переключить фильтр» в верхней части консоли диспетчера приложений.
К использованию фильтра может потребоваться некоторое время, чтобы привыкнуть. Для начала необходимо щелкнуть в пустой части области фильтра. Как только вы это сделаете, появится серия выпадающих списков. Чтобы просмотреть список критически важных бизнес-приложений, необходимо установить для параметров фильтра значение И | Приоритет | Равно | Приоритет 1 — критично для бизнеса, как показано на рисунке D.
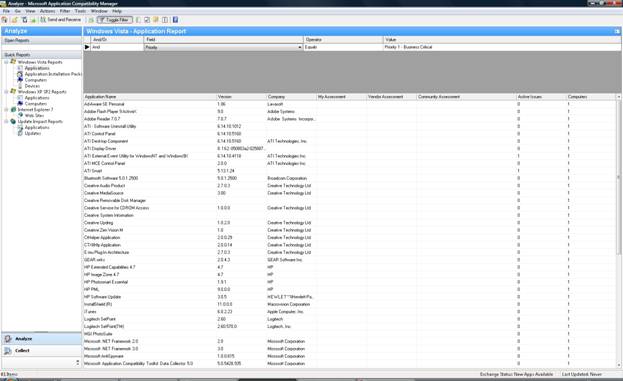
Рисунок D: Используйте эти параметры фильтра для отображения важных бизнес-приложений.
Если вы посмотрите на рисунок, то заметите треугольник слева от слова И. Чтобы начать процесс фильтрации, вы должны щелкнуть правой кнопкой мыши по этому треугольнику и выбрать команду «Выполнить» в появившемся контекстном меню. Когда вы это сделаете, список приложений будет отфильтрован, как показано на рисунке E.
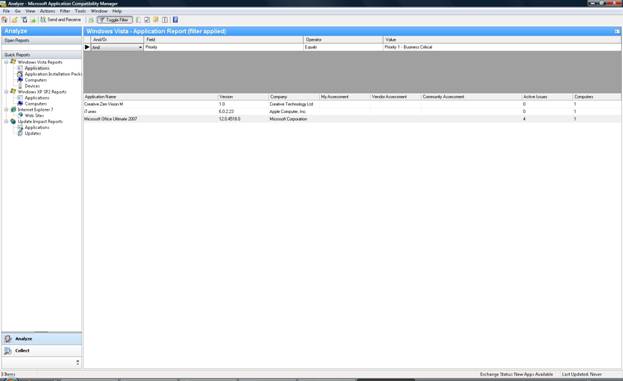
Рисунок Е: Вот как выглядит отфильтрованное представление.
Если вы хотите вернуться к просмотру полного списка приложений, щелкните правой кнопкой мыши треугольник и выберите команду «Очистить» в контекстном меню. После этого щелкните правой кнопкой мыши пустую часть области фильтра и выберите команду «Выполнить» в появившемся контекстном меню. Нажмите кнопку «Переключить фильтр», и вы вернетесь к обычному виду.
Тестирование приложений
Если вы посмотрите на рисунок выше, вы заметите, что диспетчер совместимости приложений предоставляет столбцы для вашей оценки, оценки поставщика и оценки сообщества. Первое, что я рекомендую сделать, это вообще забыть об этих колонках. При работе с инструментом для подготовки к написанию этой статьи мне не удалось ввести данные для столбцов оценки поставщика или оценки сообщества. Поэтому все данные, которые я покажу вам, как вводить, попадут в столбец «Моя оценка».
При этом дважды щелкните приложение, которое вы хотите оценить, чтобы открыть лист его свойств. Первое, что вы, вероятно, захотите сделать, это добавить любые известные проблемы. Я подробно рассказывал о добавлении задач в части 5 этой серии, но если вы хотите добавить задачу, выберите команду «Добавить задачу» в меню «Действия». Как видно на рисунке F, вам предоставляется возможность предоставить подробную информацию о проблеме, с которой вы столкнулись. Если существует известное решение проблемы, вы можете указать его на вкладке «Решения».
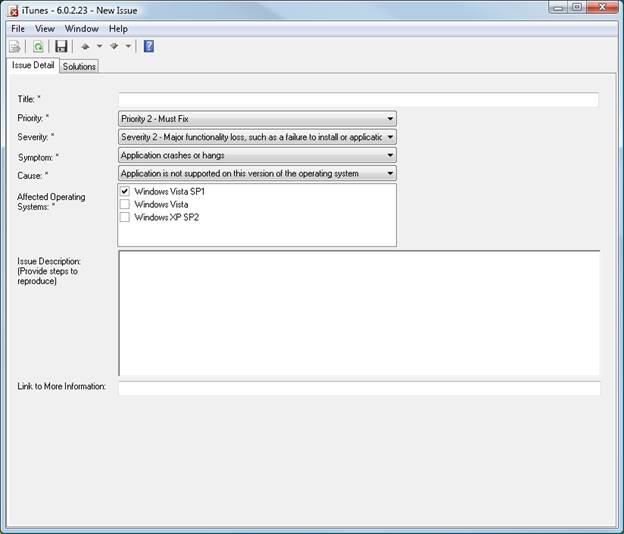
Рисунок F: Страница свойств новой проблемы позволяет вам вводить информацию о проблемах совместимости и их решениях.
Установите статус развертывания
Еще одна вещь, которую вы можете сделать в процессе тестирования, — установить статус развертывания приложения. Для этого выберите команду «Установить состояние развертывания» в меню «Действия». Когда вы это сделаете, вы увидите диалоговое окно Set Deployment Status, показанное на рисунке G. Установка статуса развертывания приложения не приведет к каким-либо заметным изменениям, но вы можете использовать фильтр для проверки статуса развертывания. Например, на рисунке HI фильтр настроен так, чтобы отображались все приложения, готовые к развертыванию.
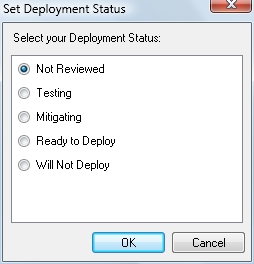
Рисунок G: Вы можете настроить статус развертывания каждого приложения.
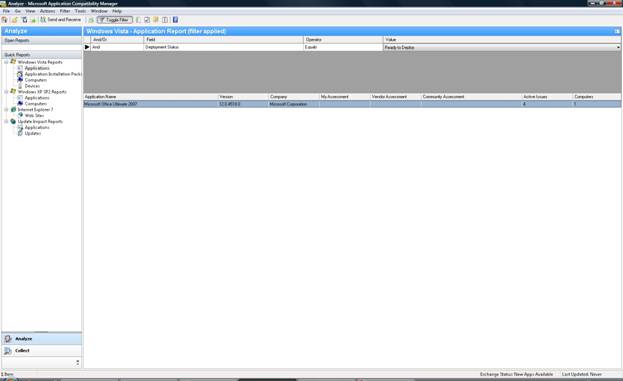
Рисунок Н: Вы можете использовать фильтр для проверки состояния развертывания.
Установка окончательной оценки
Ваша цель во всем этом состоит в том, чтобы выяснить, какие приложения совместимы с Vista, а какие нет. По мере завершения тестирования каждого приложения вы можете указать свою оценку состояния совместимости этого приложения. Для этого выберите команду «Установить оценку» в меню «Действия» приложения. Когда вы это сделаете, вы увидите диалоговое окно Set Assessment, показанное на рисунке I. Как вы можете видеть на рисунке, вы можете пометить каждое приложение как работающее, не работающее или имеющее незначительные проблемы.
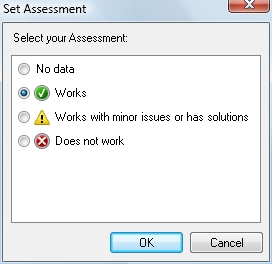
Рисунок I: Вы можете оценить каждое приложение как работающее, не работающее или имеющее незначительные проблемы.
Когда вы устанавливаете оценку для каждого приложения, оценка становится видимой на главном экране консоли, как показано на рисунке J.
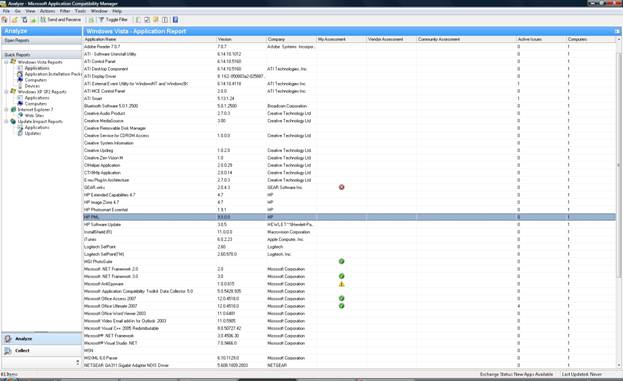
Рисунок J: Вы можете просмотреть свои оценки с первого взгляда.
Вывод
Как видите, диспетчер совместимости приложений может быть немного утомительным в использовании. Однако в крупных организациях, которым нужно тестировать множество приложений, диспетчер совместимости приложений обеспечивает отличный способ организации и документирования процесса тестирования совместимости.
Если вы пропустили предыдущие части этой серии статей, прочтите:
- Тестирование приложений на совместимость с Vista, часть 1
- Тестирование приложений на совместимость с Vista, часть 2
- Тестирование приложений на совместимость с Vista, часть 3
подпишитесь на информационный бюллетень WindowsNetworking.com, посвященный обновлению статей в режиме реального времени