Тестирование приложений на совместимость с Vista, часть 2
- Тестирование приложений на совместимость с Vista, часть 6
В предыдущей статье этой серии я показал вам, как можно тестировать приложения на совместимость с Vista в небольших сетях. Хотя метод, который я продемонстрировал в предыдущей статье, работает, он совершенно непрактичен для больших сетей. К счастью, Microsoft выпускает бесплатный инструмент под названием Application Compatibility Toolkit, который можно использовать для тестирования совместимости приложений в больших сетях. В этой статье я покажу вам, как работает этот инструмент.
Краткий обзор
Многие администраторы, вероятно, предполагают, что выбранный метод планирования развертывания предполагает использование SMS-сервера. Я бы рекомендовал использовать Application Compatibility Toolkit вместо (или в сочетании) с SMS-сервером. Application Compatibility Toolkit был специально разработан для тестирования приложений на совместимость с Windows Vista и поэтому работает лучше, чем SMS Server.
Набор средств для обеспечения совместимости приложений работает путем развертывания агента на каждой рабочей станции в вашей сети. Агенты составляют список приложений, установленных на каждой рабочей станции, и перечень приложений записывается в базу данных SQL Server. Затем Application Compatibility Toolkit проверяет список, хранящийся в базе данных, и предоставляет информацию о совместимости каждого приложения с Windows Vista.
Скачивание и установка набора инструментов для обеспечения совместимости приложений
Вы можете загрузить набор средств для обеспечения совместимости приложений с веб-сайта Microsoft. Загрузка состоит из файла MSI размером 10,7 МБ. После выполнения этого файла MSI вам может быть предложено установить версию 1.1.NET Framework. Если у вас не установлена эта версия, вы можете нажать кнопку «Установить.NET Framework», и вы перейдете на веб-узел, где сможете ее загрузить.
После установки.NET Framework еще раз дважды щелкните файл MSI, и запустится программа установки Application Compatibility Toolkit. Нажмите «Далее», чтобы пропустить экран приветствия мастера установки, и вы попадете на экран, на котором вас попросят принять лицензионное соглашение с конечным пользователем. После принятия этого соглашения нажмите «Далее», и вам будет предложено проверить путь установки. Примите путь по умолчанию и нажмите «Далее», а затем «Установить». Теперь программа установки скопирует необходимые файлы на ваш жесткий диск. Когда процесс установки завершится, нажмите «Готово».
Диспетчер совместимости приложений
Теперь, когда набор средств для обеспечения совместимости приложений установлен, пора приступать к работе. Начните процесс, выбрав команду «Диспетчер совместимости приложений» в меню «Пуск | Все программы | Меню инструментария совместимости приложений. При запуске диспетчера совместимости приложений Windows запустит мастер настройки ACT. Прежде чем работать с этим мастером, вы должны установить SQL Server где-нибудь в своей сети (машина, на которой работает Application Compatibility Toolkit, не обязательно должна запускать SQL Server локально).
Когда мастер запустится, нажмите «Далее», чтобы пропустить экран приветствия мастера. На этом этапе вы увидите экран с вопросом, хотите ли вы выполнить конфигурацию предприятия или просто хотите просматривать отчеты и управлять ими. Поскольку вы только что завершили процесс установки, нет отчетов для просмотра или управления. Поэтому вам придется выбрать вариант конфигурации предприятия. Нажмите Далее, чтобы продолжить.
На следующем экране, который вы увидите, вас попросят выбрать SQL Server из раскрывающегося списка, как показано на рисунке A. Хотя этот экран выглядит достаточно просто, он заслуживает небольшого пояснения.
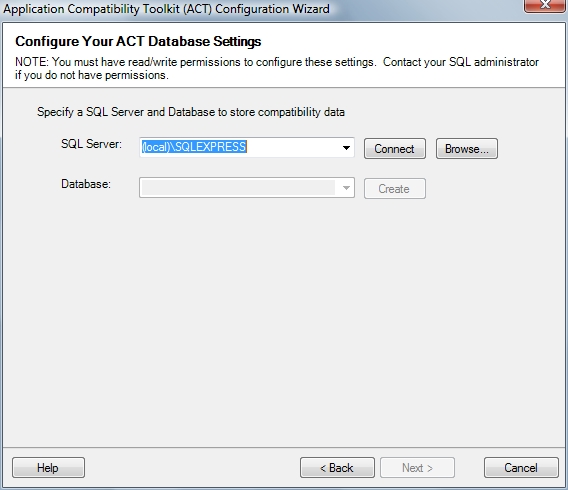
Рисунок A: Вы должны выбрать SQL Server, на котором будет храниться ваша база данных инвентаризации приложений.
Как вы можете видеть на рисунке, на этом экране вам предлагается выбрать свой SQL Server из выпадающего списка. Что вам нужно знать, так это то, что мастер не запрашивает в вашей сети серверы SQL автоматически. Скорее всего, SQL Server, который вы хотите использовать, не будет отображаться в раскрывающемся списке. Поэтому обычно вам придется использовать кнопку «Обзор» для поиска нужного сервера.
Когда в раскрывающемся списке отобразится правильный SQL Server, необходимо нажать кнопку «Подключиться», чтобы установить соединение с SQL Server. Только тогда вы сможете увидеть отдельные базы данных, находящиеся на сервере. В большинстве случаев вы, вероятно, не захотите повторно использовать существующую базу данных SQL Server. Вместо этого вы можете просто ввести имя базы данных, которую хотите создать, в поле «База данных» и нажать кнопку «Создать». Когда мастер завершит создание базы данных, нажмите кнопку Далее, чтобы продолжить.
Как я упоминал ранее, Application Compatibility Toolkit использует агенты на клиентских компьютерах для составления инвентаризации приложений, а затем информация об инвентаризации записывается в базу данных SQL Server. Хотя это и является основной идеей способа сбора информации о совместимости приложений, вы должны понимать, что у агентов нет необходимых разрешений для записи данных непосредственно в базу данных SQL Server, которую вы только что создали.
В этом случае вы должны создать папку, которая может действовать как репозиторий для информации об инвентаризации приложений. Эта папка должна быть общедоступной, чтобы у всех был доступ на запись к ней. Агенты будут создавать файлы журналов, содержащие информацию об инвентаризации приложений, и записывать файлы журналов в эту папку. После этого Application Compatibility Toolkit проанализирует файлы журнала и запишет данные журнала в базу данных SQL Server.
Хорошая новость заключается в том, что вам не нужно создавать эту общую папку вручную. Просто создайте папку так же, как и любую другую папку, а затем укажите мастеру путь к папке, как показано на рисунке B. Как видно на рисунке, мастер автоматически назначает имя общего ресурса для папка.
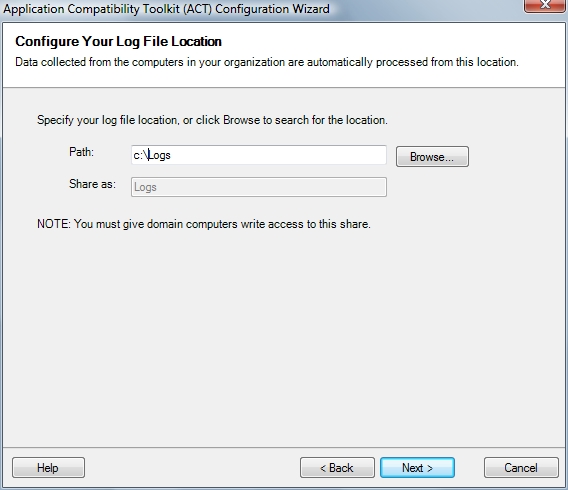
Рисунок B. Для набора средств Application Compatibility Toolkit требуется общая папка, которую можно использовать в качестве репозитория для файлов журналов.
Нажмите «Далее», и вы увидите экран, объясняющий, что службе обработки журналов Application Compatibility Toolkit необходимо использовать учетную запись службы для обработки файлов журналов и записи информации инвентаризации в базу данных. Предполагая, что база данных SQL Server и общий каталог расположены локально, вы обычно можете обойтись без использования учетной записи локальной системы, как показано на рисунке C. В противном случае вам придется указать учетную запись, которая имеет доступ к обоим журналам. папку и в базу данных SQL Server.
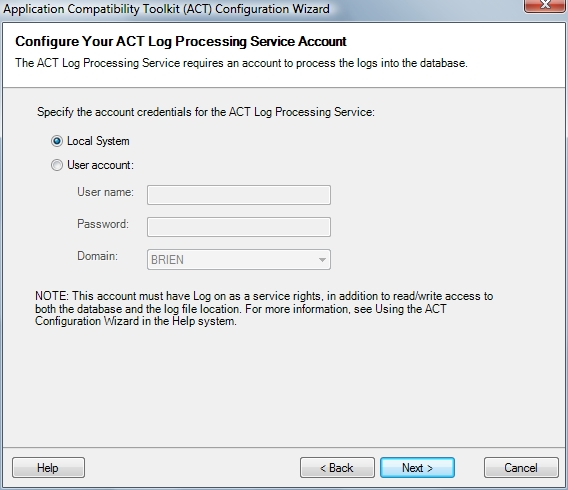
Рисунок С: Для службы обработки журналов Application Compatibility Toolkit требуется учетная запись службы с разрешением на доступ к папке журналов и базе данных SQL.
Нажмите «Далее», и вы увидите экран, информирующий вас об успешной настройке набора средств для обеспечения совместимости приложений. Нажмите «Готово», и мастер закроется, и вы перейдете к главному экрану диспетчера совместимости приложений, показанному на рисунке D.
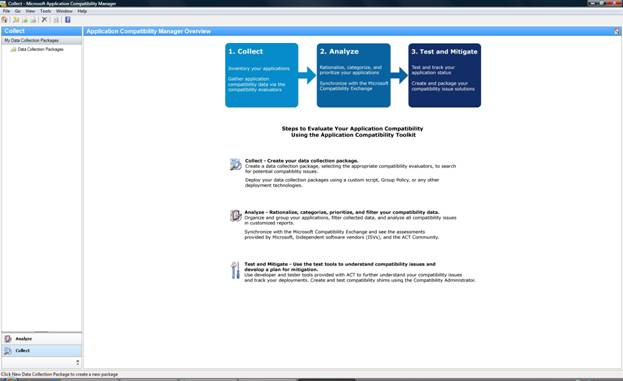
Рисунок D: Это главный экран диспетчера совместимости приложений.
Вывод
В этой статье я объяснил, что Microsoft создала Application Compatibility Toolkit как специализированный инструмент для тестирования совместимости приложений с Windows Vista в корпоративной среде. Теперь, когда я провел вас через процесс настройки, пришло время начать процесс развертывания агента. Я покажу вам, как развертывать агенты в части 3 этой серии.
- Тестирование приложений на совместимость с Vista, часть 6