Средства удаленного администрирования сервера для Windows 7 и Windows Servers
Введение
Как администраторы Windows, мы склонны полагаться на административные инструменты для управления нашей серверной инфраструктурой. Если вы работаете системным администратором, ежедневные задачи требуют много входов в систему, и это иногда может разочаровать, если вы заняты либо развертыванием нового сервера, либо настройкой записей DNS, управлением Active Directory и групповой политикой с вашего локального ПК. На вашем ПК ваша клиентская ОС (будь то XP, Vista или 7) предлагает набор инструментов администрирования (RSAT), но все они по большей части предназначены для помощи вам в управлении вашей настольной системой. Чтобы упростить управление системами, системными ролями или централизованным консольным решением, таким как System Center Operations Manager (SCOM), Microsoft предлагает множество инструментов, которые помогут вам запускать инструменты с вашего ПК или ноутбука.
Для администрирования серверов Windows необходимы инструменты для управления установленными на них ролями и функциями, а также базовой ОС. Использование инструментов для удаленного управления службами не является чем-то новым для тех, кто много лет работал с Windows. Обычно системным администраторам необходимо немедленно реагировать на проблемы, поэтому нужно подключиться к беспроводному соединению на своем ноутбуке, подключиться к Интернету, использовать виртуальную частную сеть (или VPN) для шифрования вашего соединения, а затем подключиться и управлять это, независимо от того, где этот сервер может быть в вашей сети.
В Windows Server 2003 и Windows XP «пакет администратора» и инструменты набора ресурсов помогли расширить набор инструментов администрирования и позволили вам управлять серверами с рабочего стола. Любой, кто знаком с этим набором инструментов, сразу же приступит к загрузке инструмента удаленного администрирования сервера. Большинство из тех же инструментов превратились в то, что предлагается в настоящее время. Вы можете получить его бесплатно из загрузки Microsoft, если у вас есть подлинная копия Windows 7, и выполнив поиск «Инструмент удаленного администрирования сервера» в загрузке Microsoft. Следует отметить, что все версии Windows 7 не будут работать с этим набором инструментов. Программное обеспечение Remote Server Administration Tools можно использовать с выпусками Windows 7 Enterprise, Professional или Ultimate.
Для тех, кто плохо знаком с Windows 7 (или Windows Vista (SP 1), из которой она развилась), есть несколько предостережений по ее использованию. Во-первых, этот набор инструментов работает с Windows 2008 и 2008 R2; в Windows Server 2003 вы по-прежнему можете использовать этот набор инструментов, но возможности его использования ограничены. Существуют также различия между использованием этих инструментов при установке Windows Core и при обычной установке.
В этой статье мы рассмотрим инструменты удаленного администрирования сервера, используемые в Windows 7 для управления серверами Windows, такими как Windows Server 2003, 2008 и 2008 R2. Предоставляется информация о том, как найти, загрузить и установить инструменты, включить их в Windows 7 и настроить для использования.
Загрузка и установка
Чтобы использовать средства удаленного администрирования сервера, вы должны сначала подготовить свою систему, загрузить инструменты, а затем установить и настроить их для использования.
1. Подготовка
Во-первых, Windows 7 поставляется в нескольких редакциях, и вам нужно знать, что вы используете правильную версию для установки программного обеспечения. Вы можете использовать Windows 7 Корпоративная, Профессиональная и Максимальная. Если вы не знаете, какую версию используете, вы можете быстро это узнать. Чтобы проверить, правильная ли у вас версия, нажмите кнопку «Пуск» и щелкните ссылку «Компьютер» в меню «Пуск». Затем щелкните ссылку Свойства системы. Это покажет вам основную информацию, которую вам нужно знать о Windows 7, например, какую версию вы используете в настоящее время. На рис. 1 показано место, где искать; здесь используется версия Windows 7 Professional.
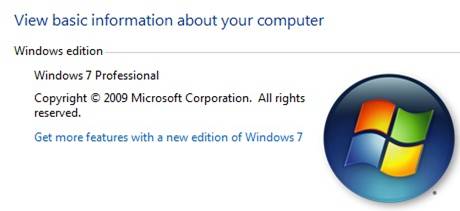
Рисунок 1: Просмотр основной информации о вашем компьютере
Как и в большинстве операционных систем Windows для настольных ПК, вам необходимо быть локальным администратором системы, чтобы устанавливать программное обеспечение в вашей системе. Администраторы домена также могут устанавливать программное обеспечение на машину, если эта машина настроена с Active Directory и группы настроены правильно.
Инструменты удаленного администрирования сервера значительно расширят ваш набор инструментов. На рис. 2 показаны средства администрирования Windows 7 до установки средств удаленного администрирования сервера.
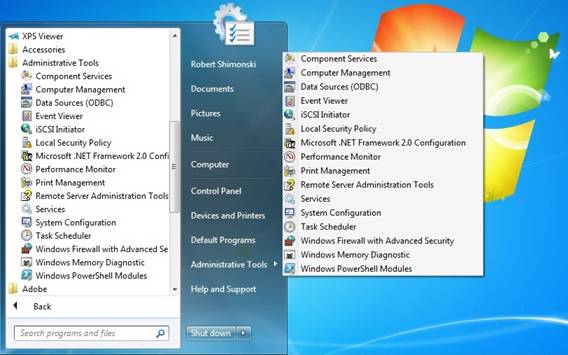
Рис. 2. Средства администрирования перед установкой средств удаленного администрирования сервера
Теперь, когда вы знаете, что у вас правильная версия и что вам разрешено настраивать компьютер, посетите Microsoft в Интернете, чтобы загрузить программное обеспечение. Перейдите на сайт загрузки Microsoft и найдите Инструменты удаленного администрирования для Windows 7. Вы также можете нажать здесь.
Прочитав информацию об инструментах на странице загрузки, вы должны принять к сведению другие системные требования Windows 7, например, нужно ли вам загружать версии x86 или x64. Если вы используете аппаратную архитектуру x86 или x64, обязательно примите это во внимание перед загрузкой средств удаленного администрирования сервера.
После завершения загрузки вы готовы установить и настроить свои инструменты для использования.
2. Установка
Если у вас есть права администратора, вы готовы к установке. Установить средства удаленного администрирования сервера для Windows 7 очень просто. Вы можете запустить загруженный автономный пакет Центра обновления Майкрософт (файл *.msu) и выбрать его запуск или размещение на локальном компьютере или других подключенных дисках.
Для установки запустите программу. Откройте загруженный пакет, дважды щелкнув по нему. Это запустит мастер установки средств удаленного администрирования сервера для Windows 7. Примите условия лицензии и ограниченную гарантию, чтобы начать процесс установки. Выберите место для установки и завершите работу мастера. После завершения установки вы можете настроить Windows 7, чтобы использовать их.
Далее вам нужно будет настроить функции Windows, чтобы вы могли использовать инструменты. Для этого вам нужно будет разрешить использование инструментов, настроив их в функциях Windows, расположенных на панели управления. Чтобы настроить функции Windows, нажмите кнопку «Пуск» и выберите ссылку «Панель управления». Нажмите «Программы и компоненты» и включите, а затем включите или выключите функции Windows по мере необходимости. Если вам будет предложено диалоговое окно контроля учетных записей (UAC), нажмите, чтобы продолжить, и, если вы заблокировали локальный брандмауэр, убедитесь, что вы не блокируете работу своих инструментов. В диалоговом окне «Возможности Windows» перейдите к «Средствам удаленного администрирования сервера» и разверните вложенные папки, как показано на рис. 3.
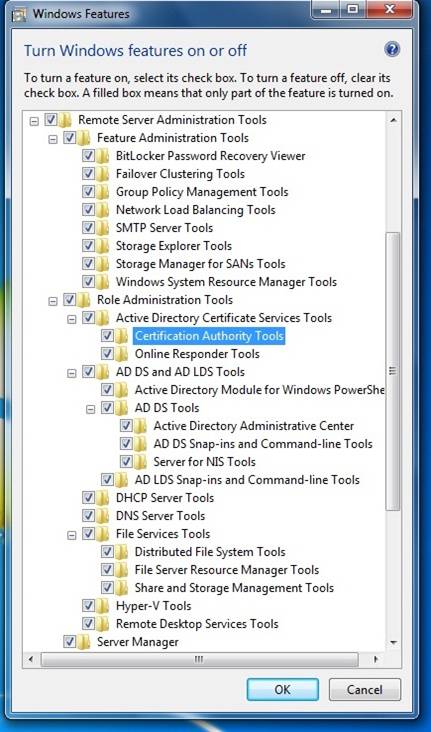
Рисунок 3: Настройка компонентов Windows
После того, как вы выберете инструменты для использования, нажмите OK. Теперь вы можете использовать свои инструменты. Если вы нажмете кнопку «Пуск» и не увидите их в меню «Пуск», вы можете настроить это в свойствах меню «Пуск». Чтобы получить к ним доступ, щелкните правой кнопкой мыши кнопку «Пуск» и выберите «Свойства» в параметрах меню. Теперь настройте отображение набора инструментов в меню «Все программы» и нажмите «ОК». На рис. 4 показан расширенный набор инструментов в Windows 7.

Рисунок 4: Инструменты администрирования расширены с помощью инструментов удаленного администрирования сервера
Как видите, набор инструментов растет по мере необходимости. Если вам нужно удалить элементы, вернитесь к функциям Windows и разрешите или заблокируйте их там. Теперь вы можете удобно управлять своими серверами с рабочей станции Windows 7.
Если вам нужно удалить средства удаленного администрирования сервера из Windows 7, перейдите в панель управления и нажмите «Удалить программу» в разделе «Программы и компоненты». Затем нажмите «Просмотреть установленные обновления» и удалите «Обновление для Microsoft Windows» (958830). Сделайте это, выбрав его, щелкните правой кнопкой мыши и затем нажмите «Удалить».
Управляйте своими серверами
Чтобы управлять своими серверами, вам сначала нужно сопоставить свои роли с установленными функциями. Например, если вы собираетесь управлять сервером DHCP, вам необходимо включить эту функцию в средствах удаленного администрирования сервера. После правильной настройки вы сможете управлять ролями (такими как сервер DHCP или AD) и функциями (такими как сервер WINS) на любом сервере, на который у вас есть права. На рис. 5 показана консоль роли DHCP, где вы можете щелкнуть правой кнопкой мыши значок DHCP и подключиться к серверу, на котором он запущен, по имени хоста или IP-адресу.
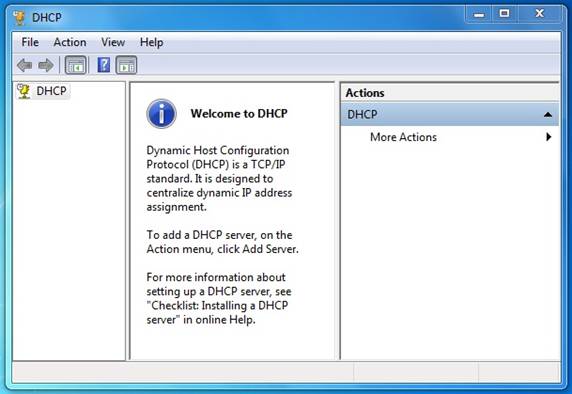
Рисунок 5: Управление сервером DHCP с рабочего стола
Вы также можете подключать свои серверы и управлять ими для устранения неполадок. Журналы полезны, просто запустите средство просмотра событий и выполните те же действия. Щелкните правой кнопкой мыши значок средства просмотра событий и подключитесь к серверу, на котором вы хотите просматривать журналы. На рис. 6 показано средство просмотра событий, используемое для решения проблем с серверами Windows.
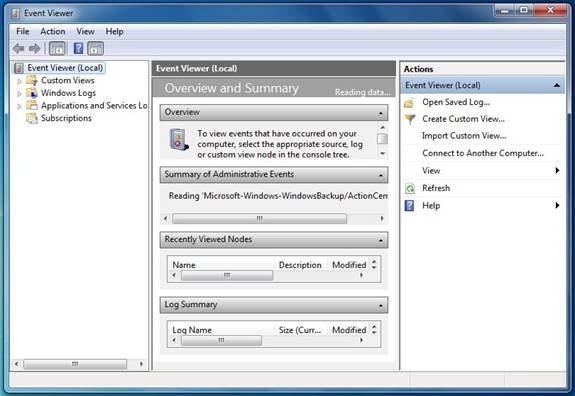
Рисунок 6: Подключение к удаленному серверу и устранение неполадок с помощью средства просмотра событий
Просмотрите и используйте любые инструменты, которые сопоставляются с ролями и функциями в вашей среде. Если вы используете технологию виртуализации, вы можете управлять своими виртуальными машинами (или виртуальными машинами) из среды Hyper-V; управлять Active Directory, групповой политикой и многим другим. Просмотрите инструменты и ознакомьтесь с ними. Вы также можете использовать файл справки инструментов, чтобы узнать больше о его использовании.
Резюме
В этой статье мы рассмотрели использование средств удаленного администрирования сервера в Windows 7. Поскольку администраторы Windows обычно полагаются на средства администрирования для управления серверной инфраструктурой, эти средства помогут с этой задачей. С помощью средств удаленного администрирования сервера для Windows 7 вы можете быстро и легко управлять своими серверами, ролями, функциями и многим другим, а также обслуживать их, независимо от того, используете ли вы Windows Server 2003, 2008 или 2008 R2. Здесь мы рассмотрели, как загрузить инструменты, установить их и настроить для использования в Windows 7, а также как подключиться к ферме серверов и управлять ею. Для получения дополнительной информации посетите раздел «Полезная информация и ссылки» и ознакомьтесь с официальной документацией Microsoft.
Полезные ссылки
В этом разделе статьи вы можете найти дополнительную информацию о средствах удаленного администрирования сервера, где их найти и загрузить, а также статьи поддержки, которые помогут вам узнать о них больше. Сюда также включены другие инструменты, которые вы можете исследовать, чтобы помочь вам удаленно управлять своими системами Windows.
- Скачать инструменты удаленного администрирования сервера. Здесь вы можете скачать: amd64fre_GRMRSATX_MSU.msu или x86fre_GRMRSATX_MSU.msu
- Статья TechNet: Средства удаленного администрирования сервера для Windows 7
- Статья базы знаний 958830: шаги по установке средств удаленного администрирования сервера для Windows 7
- Информация о System Center Operations Manager (SCOM)
- Использование служб удаленного управления Windows (RMS).
Удаленное управление Windows — это один из компонентов функций управления оборудованием Windows, которые управляют серверным оборудованием локально и удаленно. Посмотрите их здесь и здесь. - Клиенты протокола удаленного рабочего стола (RDP) / службы удаленных рабочих столов (RDS)
- Серверное ядро и удаленное управление серверным ядром
- Руководство по началу работы с вариантом установки Server Core
- Службы удаленных рабочих столов в Windows Server 2008 R2
- Удаленное управление с помощью диспетчера серверов