Справка для службы поддержки: использование быстрых действий для готовых ответов в Outlook
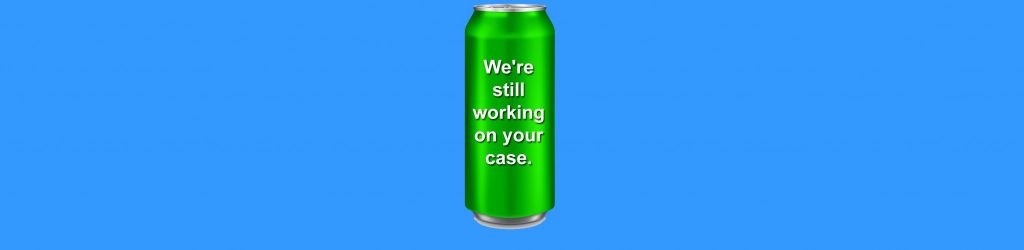
Иногда все, что вам нужно сделать, когда вы получаете сообщение электронной почты в Microsoft Outlook, — это ответить готовым ответом. Например, предположим, что вы работаете в службе поддержки небольшой компании-разработчика программного обеспечения. Вы используете Outlook и хотели бы иметь возможность отвечать на входящие сообщения электронной почты клиентов, выбирая стандартный ответ из набора возможных шаблонных ответов. Вы должны выложить деньги из своего ограниченного бюджета, чтобы купить дополнительное программное обеспечение для этого? Или есть какая-то функция, о которой вы не знаете, которая уже присутствует в Outlook, и которую вы можете использовать для этого? Сохраняйте свои деньги, потому что Quick Steps может помочь вам сделать это быстро и легко, как продемонстрировал мне Пол, читатель нашего популярного еженедельного информационного бюллетеня WServerNews.
Функция Quick Steps включена в Microsoft Outlook 2010 и более поздних версий, что упрощает выполнение повторяющихся задач, позволяя автоматизировать многие задачи, выполняемые в Outlook, одним щелчком мыши или комбинацией клавиш быстрого доступа. Quick Steps спрятан на видном месте на вкладке «Главная» в Microsoft Outlook, и если вы никогда не использовали его раньше, его определенно стоит изучить. «Я уже использую Quick Steps для организации своих электронных писем, — говорит Пол, который работает в ИТ-поддержке в австралийской компании, — поэтому мне кажется, что это хороший вариант для отправки шаблонных электронных писем».
Быстрые шаги, шаг за шагом
Пол недавно показал мне шаг за шагом, как он использует Quick Steps, чтобы справиться с потоком электронных писем службы поддержки, с которыми ему приходится иметь дело. (Я расширил и отредактировал учебник Пола для большей ясности.) «Вы начинаете с открытия диалогового окна «Быстрые действия» на ленте «Главная», нажав «Создать новый» в галерее «Быстрые действия»:
«Следующий шаг — дать вашему новому Quick Step подходящее имя. Например, в этом уроке я назвал свой ранее созданный готовый ответ «Заготовленный ответ 1», как вы можете видеть на снимке экрана выше. Затем выберите раскрывающийся список действий, где указано «Выберите действие»:
«Прокрутите список действий вниз, чтобы просмотреть доступные действия, которые можно выполнить, если щелкнуть новый элемент быстрого шага на ленте. Затем выберите Ответить из доступных действий»:
«Затем на приведенном выше снимке экрана щелкните гиперссылку «Показать параметры», которая появляется чуть ниже выбранного вами действия «Ответить». В диалоговом окне «Редактировать быстрый шаг» теперь отображаются некоторые дополнительные параметры, которые вы можете настроить для нового элемента быстрого шага. Здесь вы можете создать готовый ответ для входящих писем, которые вы получаете. Просто введите требуемый текст ответа в текстовое поле, как показано ниже, а все остальное в диалоговом окне можно оставить как есть»:
"Ты почти сделал. Просто нажмите Готово. Теперь у вас будет новый элемент быстрого шага на вкладке «Главная» вашей ленты с выбранным вами именем, которое в этом примере «Шаблонный ответ 2», как показано здесь »:
Использование для входящей почты
«Теперь давайте посмотрим, как вы можете использовать свой новый быстрый шаг, чтобы отвечать на входящие сообщения электронной почты, используя готовый ответ. Просто выделите любое электронное письмо, которое вы получили в Outlook, и щелкните новый элемент быстрого действия. Откроется новое окно создания сообщения электронной почты с выбранным вами текстом, уже введенным в тело сообщения в качестве вашего ответа отправителю:
«Обратите внимание, что щелчок по элементу быстрого шага не будет автоматически отправлять это ответное письмо (хотя с текущими настройками это можно было бы добавить), и мне нравится тот факт, что письмо можно проверить или скорректировать перед отправкой, например, добавив дополнительное личное сообщение. к готовому ответу».
Затем Пол продолжил свое объяснение несколькими дополнительными полезными комментариями и обсуждает, что еще может понадобиться для улучшения этой полезной функции Outlook. «Любые новые элементы быстрых шагов, которые вы добавляете, упорядочены первыми в списке выбора быстрых шагов на вкладке «Главная», но этот порядок можно изменить, если вы хотите, с помощью диалогового окна «Управление быстрыми шагами», которое открывается, щелкнув маленькую диагональную стрелку в правый нижний угол элемента ленты Quick Steps. Однако даже в этом случае я полагаю, что если вам нужно создать много разных готовых ответов или если их имена довольно длинные, вам быстро не хватит места на ленте «Быстрые шаги», и вам придется прокручивать список. из ваших быстрых шагов, чтобы найти и нажать на тот, который вы хотите использовать. Перенос этих быстрых действий из элемента ленты «Быстрые действия» на вкладке «Главная» на настраиваемую кнопку ленты был бы хорошим следующим шагом. Но я еще не понял, как разбить отдельные быстрые шаги на кнопки, хотя было довольно тривиально создать новую настраиваемую панель ленты только с разделом быстрых шагов на ней (оба из которых я мог переименовать) и показать все элементы быстрого шага в виде раскрывающегося списка»:
«Все, даже не прикасаясь к коду», — говорит Пол. «Я предполагаю, что с небольшим количеством VBA должно быть довольно легко добраться до отдельных быстрых шагов и превратить их в кнопки. В качестве альтернативы, тот же раскрывающийся список можно добавить на панель быстрого доступа, что может быть немного удобнее, чем иметь его на ленте, пользовательской или какой-либо другой »:
«Похоже, что быстрые шаги довольно хорошо обеспечивают то, что может понадобиться небольшим службам поддержки», — говорит Пол, который нашел эту функцию Outlook бесценной для облегчения работы своей службы поддержки и поддержки.
Узнайте больше о быстрых шагах
Большинство пользователей, использующих Outlook и другие стандартные программы Microsoft Office, такие как Word, Excel или PowerPoint, редко используют более 10–20 процентов многочисленных параметров и настроек, доступных на ленте. Малые предприятия имеют особенно ограниченные бюджеты на обучение пользователей, а автоматизация таких задач, как использование шаблонов ответов на электронные письма клиентов, может помочь максимизировать их прибыль за счет экономии драгоценного времени. Многие малые предприятия сегодня полагаются на Microsoft Office и/или Office 365 для повышения производительности, поэтому изучение того, как использовать такую функцию, как Quick Steps, может помочь повысить эффективность вашего бизнеса. Чтобы узнать больше о том, как использование Quick Steps может повысить вашу производительность, см. недавнюю запись в блоге на The Electric Wand, в которой делятся еженедельными советами из электронной рассылки «Tip o' the Week» внутри Microsoft.