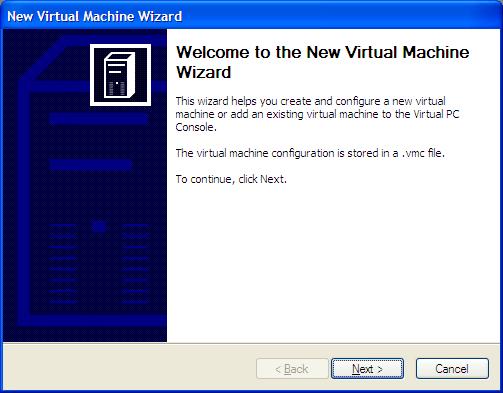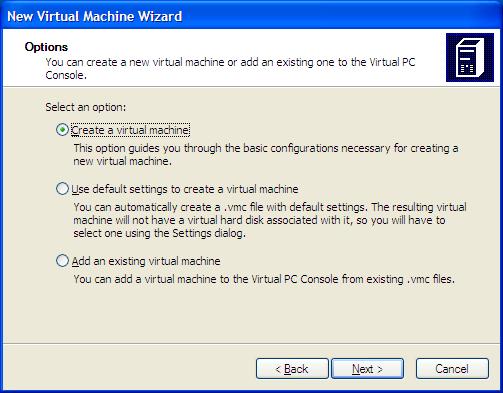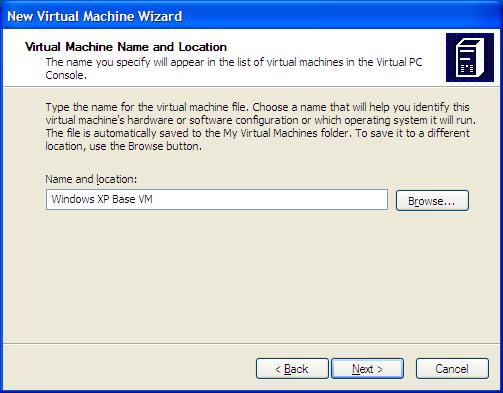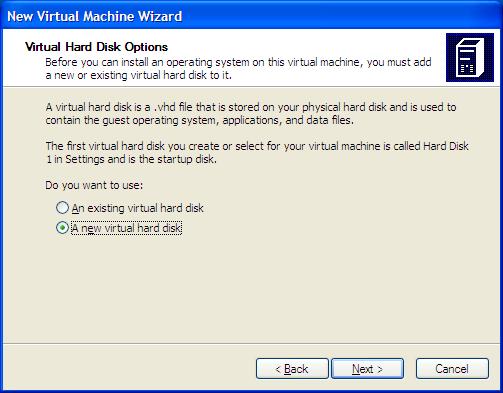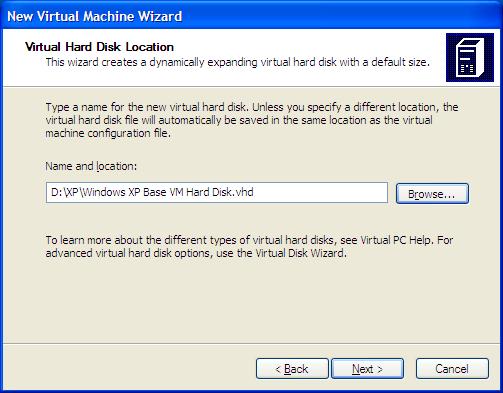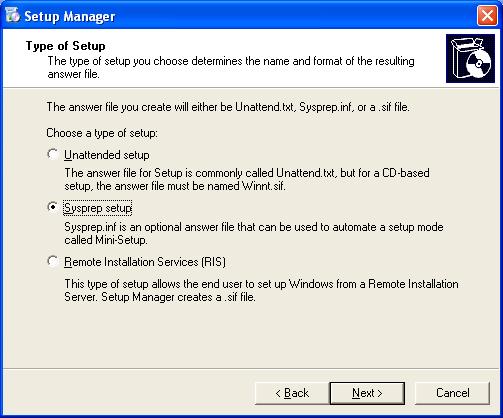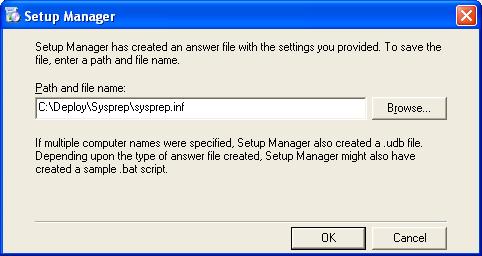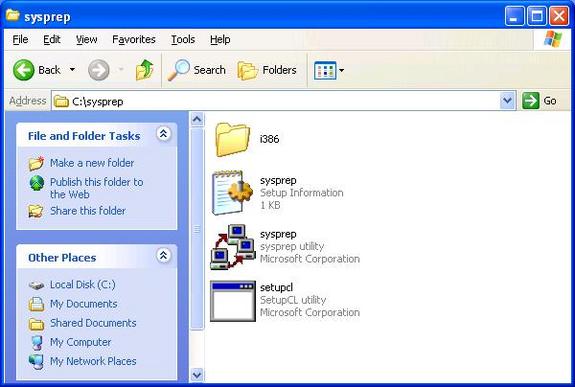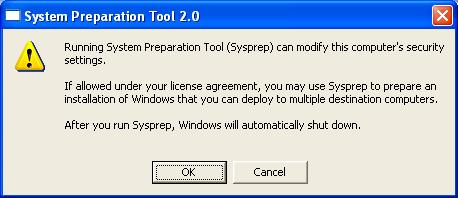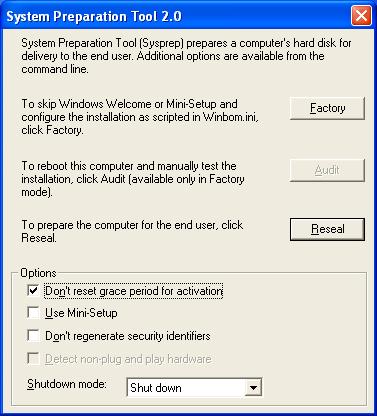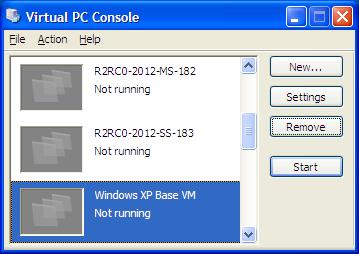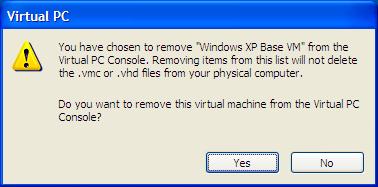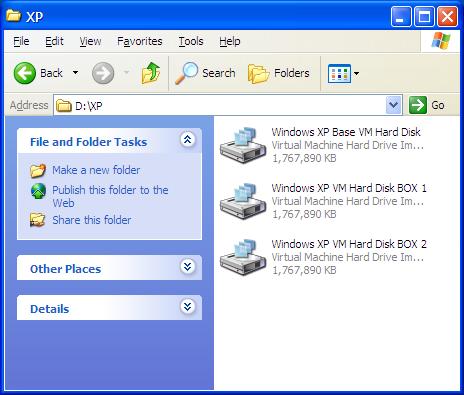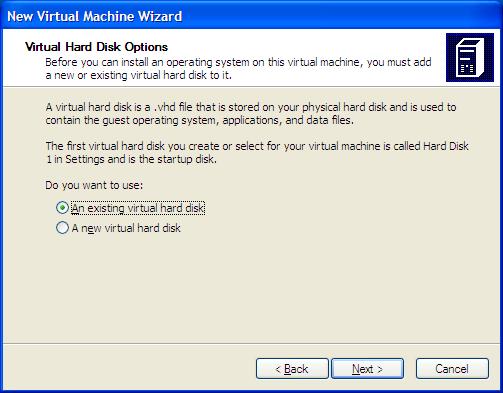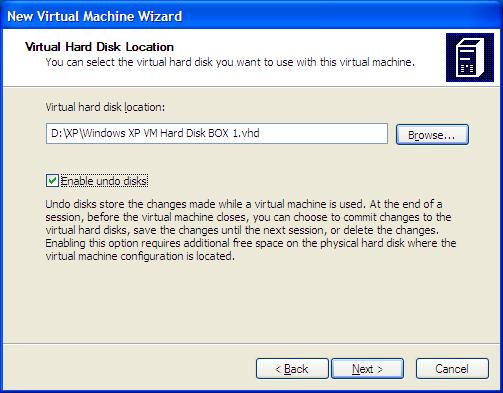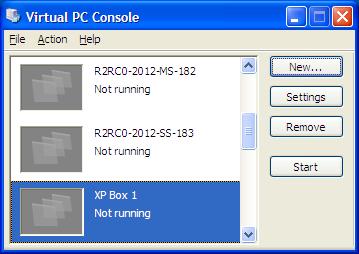Создание библиотеки образов Sysprep для Virtual PC
В двух предыдущих статьях о сетях Windows мы рассмотрели, как использовать Microsoft Virtual PC в качестве платформы для тестирования и обучения и как добиться максимальной производительности при использовании Virtual PC. В этой статье обсуждается, как можно использовать Sysprep для создания библиотеки образов виртуальных машин (ВМ), которые могут еще больше упростить тестирование и обучение.
Sysprep (инструмент подготовки системы) — это инструмент Microsoft Windows, используемый для подготовки эталонных систем к развертыванию на основе образов в целевых системах. Sysprep находится в файле Deploy.cab в папке SupportTools на компакт-диске с продуктом Windows, а последнюю версию Sysprep для каждой платформы Windows также можно получить в Центре загрузки Microsoft, выполнив поиск «инструменты развертывания».
В то время как основное применение Sysprep — подготовка систем к развертыванию с использованием образов дисков (однако для этого вам также понадобится сторонний инструмент для создания образов дисков, такой как Ghost), другим применением Sysprep является упрощение создания новых виртуальных машин для целей тестирования и обучения с помощью Виртуальный ПК. Чтобы увидеть, как это работает, давайте рассмотрим процесс «системной подготовки» виртуальной машины под управлением Windows XP, а затем с ее помощью создадим дополнительные виртуальные машины XP с минимальными дополнительными усилиями.
Шаг 1: Установите и настройте базовую систему
Мы начнем с установки Windows XP Professional с пакетом обновления 2 на новую виртуальную машину. После ее установки мы настроим XP так, как нам нравится, а затем эта виртуальная машина будет служить нашей базовой (или эталонной) виртуальной машиной, из которой будут созданы другие клонированные виртуальные машины. Запустите Virtual PC и щелкните, чтобы запустить новую виртуальную машину (рис. 1):
Рисунок 1: Мастер создания новой виртуальной машины
Нажмите «Далее» и выберите вариант создания новой виртуальной машины (рис. 2):
Рисунок 2: Создайте новую виртуальную машину
Нажмите «Далее» и введите описательное имя для новой виртуальной машины (рис. 3). Это создаст новый файл.vmc (конфигурация виртуальной машины) в папке Мои документыМои виртуальные машиныподпапка, где подпапка имеет описательное имя вашей новой виртуальной машины.
Рисунок 3. Дайте базовой виртуальной машине описательное имя
Следующие несколько экранов мастера позволяют указать операционную систему, которую вы собираетесь установить (выберите Windows XP), и объем оперативной памяти, которую вы хотите использовать для виртуальной машины (вы можете оставить значение по умолчанию 128 МБ, если вы не устанавливаете дополнительные приложения, такие как Microsoft Office на базовой виртуальной машине). Затем появляется экран, который позволяет вам создать новую виртуальную машину, используя либо существующий файл виртуального жесткого диска (.vhd), либо новый — выберите параметр нового диска, как показано на рис. 4:
Рисунок 4. Вашей базовой виртуальной машине нужен новый VHD-файл
При нажатии кнопки «Далее» вам будет предложено указать, где должен быть создан новый.vhd. По умолчанию это будет та же папка, где находится ваш файл.vmc, но в моей тестовой системе я храню все файлы.vhd в отдельном массиве SATA RAID 0 для лучшей производительности (см. мою предыдущую статью о производительности Virtual PC для обсуждения этого setup), поэтому я сохраню.vhd в папке с именем XP на диске D: (см. рис. 5):
Рисунок 5: Создание файла.vhd для моего базового образа XP
Завершение работы мастера создает мою новую виртуальную машину, но на ней не установлена операционная система. Итак, я вставляю компакт-диск с пакетом обновления 2 для Windows XP из моей подписки MSDN Universal (что-то абсолютно необходимое и стоящее денег для любой компании, которой необходимо часто тестировать платформы и продукты Microsoft) в свою тестовую машину, а затем нажимаю «Пуск» в консоли Virtual PC. чтобы запустить мою недавно созданную виртуальную машину. Обратите внимание, что при запуске виртуальной машины вам может потребоваться выбрать «Использовать физический диск» в меню компакт-диска, чтобы ваша виртуальная машина распознала компакт-диск продукта Windows в дисководе компакт-дисков. Затем программа установки Windows продолжит работу в обычном режиме, начиная с синего экрана в текстовом режиме, пока вы не завершите установку Windows XP на новую виртуальную машину. Одна важная вещь при запуске программы установки — оставьте пароль администратора пустым. Это понадобится вам, чтобы впоследствии Sysprep работал правильно. Кроме того, я обычно позволяю программе установки автоматически генерировать имя для моей базовой виртуальной машины, а также использовать стандартные сетевые настройки (DHCP или APIPA).
После завершения установки и первого входа в систему настройте рабочий стол, установите приложения и выполните все необходимые действия для настройки базовой системы. Помните, что ваши клонированные виртуальные машины будут дубликатами вашей базовой виртуальной машины, поэтому предварительная настройка, насколько это возможно, сэкономит вам время в дальнейшем. И продолжайте активировать свою виртуальную машину XP. Наконец, не забудьте также установить дополнения виртуальной машины на свою виртуальную машину.
Настройка 2: Sysprepping вашей базовой виртуальной машины
Sysprepping вашей базовой ВМ — простая процедура. Запустите Virtual PC, а затем запустите виртуальную машину XP и войдите в систему как локальный администратор (помните, что вы оставили пароль для этой учетной записи пустым). Создайте папку, например C:Deploy, и извлеките содержимое файла Deploy.cab из папки SupportTools на компакт-диске с продуктом XP в эту новую папку). Затем нажмите «Пуск», «Выполнить», введите C:DeploySetupmgr.exe и нажмите «ОК», чтобы запустить диспетчер установки, инструмент, который вы теперь будете использовать для создания файла ответов для автоматизации установки ваших клонированных виртуальных машин позже. Я подробно описал, как использовать Setup Manager, в предыдущей статье о WindowsNetworking, поэтому здесь я буду очень краток. Просто помните, что все происходит внутри созданной вами базовой виртуальной машины, а не на вашей физической (хост-машине).
После запуска Setup Manager начните работу с мастером, выбрав следующие параметры:
- Создайте новый файл ответов для установки Sysprep (см. рис. 6).
- Полностью автоматизируйте установку.
- Автоматически генерировать имя компьютера.
- Укажите пароль администратора по желанию.
- Используйте стандартные сетевые настройки.
- Все остальное можно оставить по умолчанию или настроить по желанию.
Рисунок 6: Создайте новый файл ответов для установки Sysprep
По завершении работы мастера сохраните новый файл ответов (sysprep.inf) в подпапке папки C:Deploy, а не в самой папке Deploy. Например, создайте вложенную папку с именем C:DeploySysprep и сохраните файл sysprep.inf в папке Sysprep (рис. 7):
Рисунок 7: Сохранение копии файла sysprep.inf
Помимо сохранения файла ответов sysprep.inf в папке C:DeploySysprep, мастер также создает папку C:Sysprep и сохраняет в ней копию файла sysprep.inf. Скопируйте файлы Sysprep.exe и Setupcl.exe из папки C:Deploy в C:Sysprep, чтобы папка C:Sysprep выглядела, как показано на рис. 8:
Рисунок 8: Что должна содержать ваша папка C:Sysprep
Теперь вы читаете sysprep вашей базовой виртуальной машины. Закройте все работающие приложения или окна на виртуальной машине и нажмите «Пуск», «Выполнить», введите C:Sysprepsysprep.exe и нажмите «ОК», чтобы начать подготовку системных файлов. Нажмите OK, чтобы принять появившееся диалоговое окно (рис. 9):
Рисунок 9: Нажмите OK, чтобы начать системную подготовку вашей базовой ВМ
Когда появится экран свойств Sysprep, убедитесь, что выбранные вами параметры точно такие же, как на рис. 10 ниже:
Рисунок 10: Используйте эти настройки для Sysprep
Теперь нажмите кнопку Reseal, нажмите OK, когда вас спросят, хотите ли вы повторно сгенерировать SID, и ваша виртуальная машина будет подготовлена системой sysprep и будет автоматически отключена. Поскольку наша базовая виртуальная машина больше не будет использоваться в качестве виртуальной машины в Virtual PC, вам необходимо отсоединить файл.vhd для этой виртуальной машины от ее файла.vmc. Для этого выберите свою базовую ВМ в консоли Virtual PC и нажмите кнопку «Удалить» (рисунок 11):
Рис. 11. Выберите базовую виртуальную машину и нажмите «Удалить».
При нажатии кнопки «Удалить» появится диалоговое окно (рис. 12):
Рис. 12. Нажмите «Да», когда появится это диалоговое окно.
После нажатия кнопки «Да» откройте проводник Windows на главном компьютере и найдите файл.vhd для вашей базовой виртуальной машины. Используйте CTRL+C и CTRL+V, чтобы создать столько копий этого.vhd, сколько вам нужно (т. е. столько новых виртуальных машин XP, которые вы хотите создать для использования с Virtual PC), и переименуйте эти скопированные.vhd по желанию. Таким образом я создал два новых.vhd, как показано на рис. 13.
Рис. 13. Базовая виртуальная машина и две копии ее подготовленного sysprep файла.vhd
После того, как вы сделали свои копии, установите атрибут «Только для чтения» в свойствах файла.vhd базовой виртуальной машины, чтобы он не мог быть случайно удален или использован Virtual PC.
Шаг 3: Создайте клонированные виртуальные машины.
Теперь вы готовы создавать свои новые клонированные виртуальные машины Windows XP в Virtual PC. Вернитесь в консоль Virtual PC и нажмите кнопку «Создать», чтобы создать новую виртуальную машину, как на шаге 1 ранее, но на этот раз выберите вариант использования существующего виртуального жесткого диска вместо создания нового (рис. 14):
Рисунок 14: Создайте новую виртуальную машину, используя существующий файл.vhd
Присоедините одну из клонированных (скопированных) виртуальных машин, созданных вами в конце шага 2 выше, к вашей новой виртуальной машине и выберите параметр Undo Disk, если вы планируете использовать диски отмены (они хороши, если вы будете постоянно перенастраивать свою виртуальную машину). сети ПК), как показано на рисунке 15:
Рис. 15. Присоединение существующего файла.vhd к новой виртуальной машине с именем XP Box 1
После завершения работы мастера вы увидите новую виртуальную машину в консоли Virtual PC (рис. 16):
Рисунок 16: Клонированная копия XP на новой виртуальной машине
Нажмите «Пуск», чтобы загрузить клонированную копию XP на новую виртуальную машину, и процесс Sysprep сгенерирует новые идентификаторы SID для вашей новой машины с XP. После запуска XP вам будет предложено несколько быстрых подсказок для информации, относящейся к вашему новому компьютеру, а затем появится экран приветствия, а затем ваш рабочий стол. Повторите эту процедуру с каждой новой виртуальной машиной XP, которую вы хотите создать (и повторите все вышеописанное с Windows Server 2003), а затем используйте новые виртуальные машины в среде Virtual PC. Довольно скоро у вас будет целая библиотека сохраненных базовых образов ВМ для разных операционных систем, ролей сервера, ролей клиента и так далее. Библиотека образов, подготовленных системой sysprep, как эта, делает Virtual PC потрясающим инструментом для тестирования и обучения.