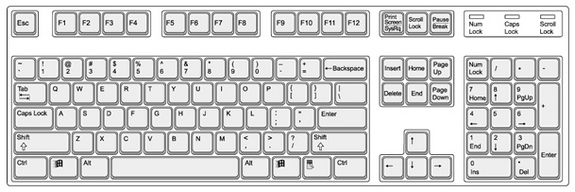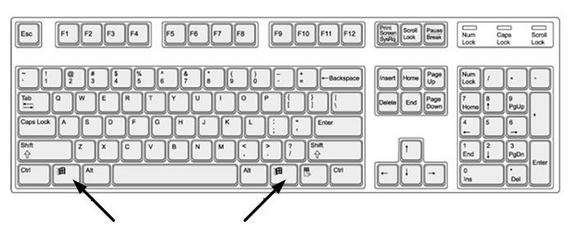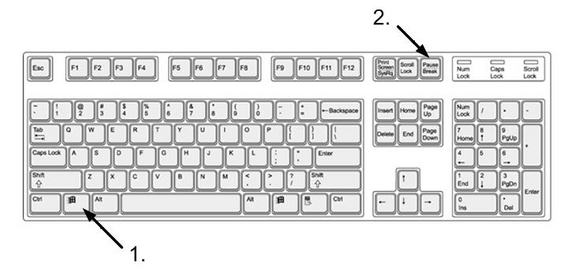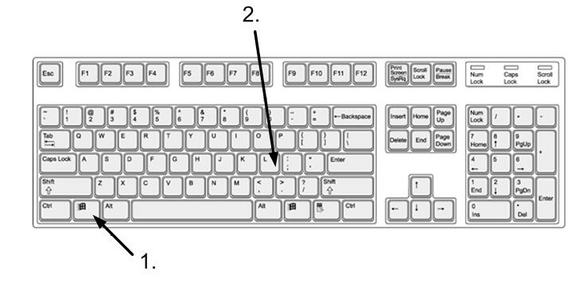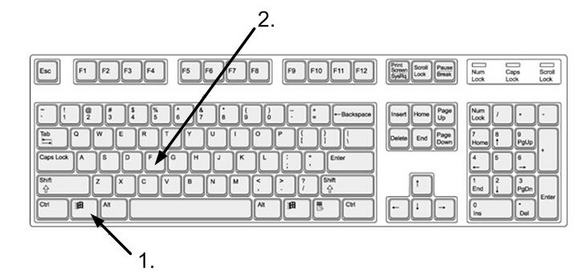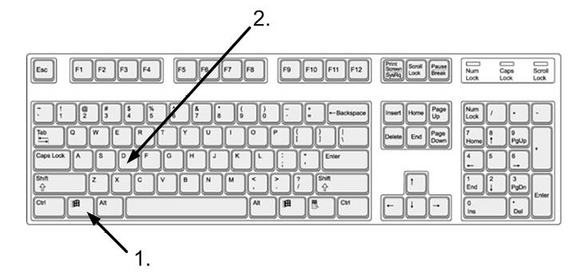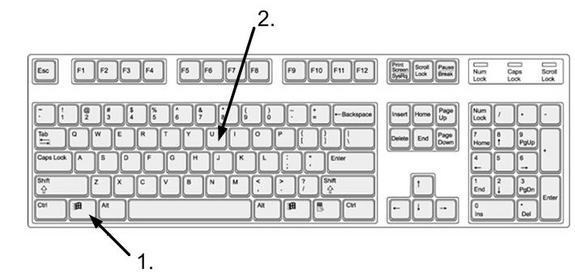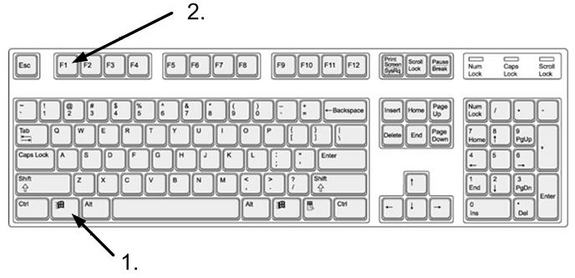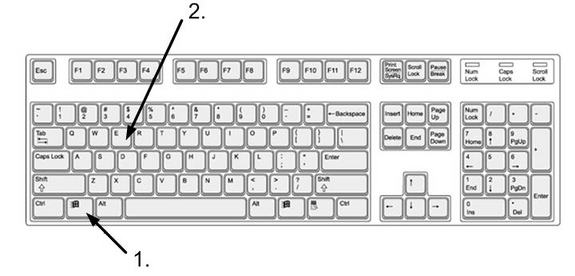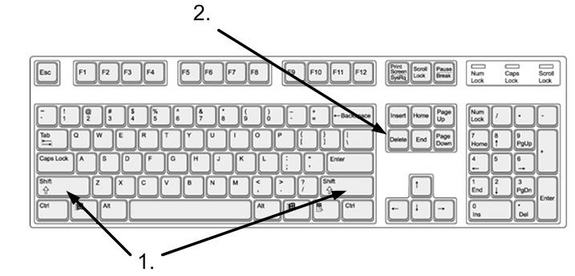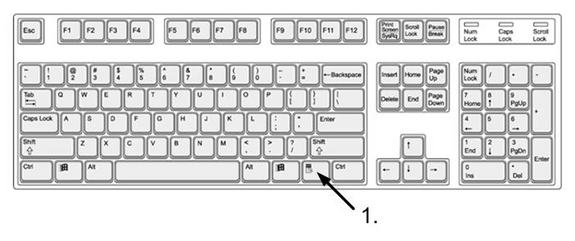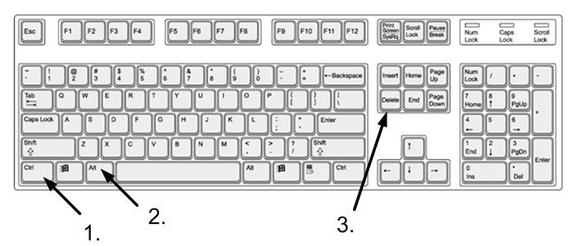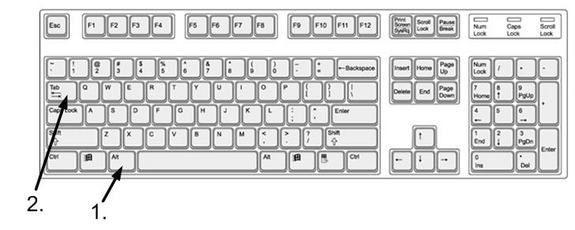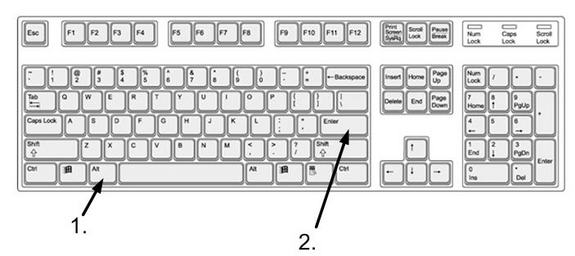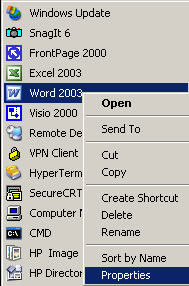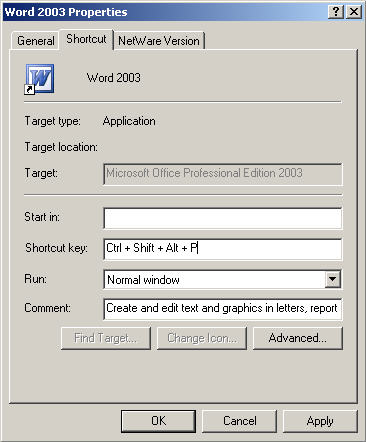Сочетания клавиш Windows XP
Чтобы получить полное руководство по безопасности, ознакомьтесь с «Security+ Study Guide and DVD Training System» на Amazon.com.
На всех уроках, связанных с системами и компьютерами, которые я когда-либо преподавал, или на всех уроках, которые я когда-либо посещал, я учился управлять клавиатурой и мышью одновременно (или просто использовать клавиатуру без мыши, если ее нет). ) была одной из самых недооцененных (и наименее используемых) функций системы. Сочетания клавиш — это навыки, которые мы все можем использовать, и они служат полезной цели только в том случае, если их можно быстро вызвать. Задача этой статьи — быстро научить вас этим сочетаниям клавиш, напомнить о них или просто предоставить удобную таблицу, которой вы можете следовать, если вам понадобится справочная информация.
Давайте узнаем, как использовать 15 наиболее часто используемых ярлыков Windows XP.
15 полезных сочетаний клавиш
Чтобы воспользоваться этим упражнением, вам должно быть удобно пользоваться клавиатурой, иначе скорость, которую вы хотите увеличить, будет снижена из-за того, что вы не будете полностью уверены, где находится определенная клавиша, поэтому полезно ознакомиться с раскладкой.
Во-первых, внимательно посмотрите на свою клавиатуру и ознакомьтесь с ее раскладкой. У большинства из вас будет что-то похожее на иллюстрацию, показанную здесь, поскольку это стандартная 101-клавишная раскладка клавиатуры.
фигура 1
Примечание:
Пользователи ноутбуков могут иметь одни и те же клавиши в своих системах, но в разных местах, поэтому найдите время, чтобы ознакомиться с расположением клавиш, прежде чем приступать к упражнению. Если у вас есть что-то подобное, то все будет хорошо. Многие поставщики периферийных устройств многое добавили в свои клавиатуры, например, мультимедийные опции и так далее.
Совет 1: быстрый доступ к меню «Пуск»
Сочетание клавиш: клавиша Windows
фигура 2
Если вы просто планируете «надоело» использовать мышь, чтобы щелкнуть печально известную кнопку, чтобы отобразить меню «Пуск» Windows, то вам просто нужно всего лишь нажать клавишу «Windows». Используя либо или (обычно их два, один на клавиатуре ноутбука), вы можете использовать либо или. Однократное нажатие клавиши Windows запустит меню «Пуск» — как только вы отпустите клавишу, появится меню. Привыкайте к этому ключу; многие другие сочетания клавиш, которые вы будете использовать, полагаются на эту клавишу.
Примечание:
У вас может быть «очень» старая клавиатура, на которой может не быть ключа Windows. Вы не сможете использовать это сочетание клавиш, пока не приобретете новую клавиатуру.
Вы также можете использовать Ctrl + Esc
Совет 2: быстрый доступ к свойствам системы
Сочетание клавиш: клавиша Windows + пауза/пауза
Рисунок 3
Безусловно, будут случаи, когда вам потребуется доступ к свойствам системы для вашего компьютера. Когда вам нужно добраться до свойств, много раз вы будете выполнять довольно долгое упражнение. Есть несколько способов получить доступ к свойствам, чаще всего щелкнув правой кнопкой мыши значок «Мой компьютер» на рабочем столе, а затем выбрав свойства в раскрывающемся меню. Если вы делаете это очень часто, вы можете рассмотреть возможность использования этой комбинации клавиш.
Совет 3: быстрый доступ к диалоговому окну «Выполнить»
Сочетание клавиш: клавиша Windows + R
Рисунок 4
Диалоговое окно «Выполнить» позволяет вам либо перейти к команде для запуска, либо просто ввести путь к ней, если он еще не введен в операторе пути системы. (путь=)
Чтобы быстро запустить исполняемый файл (например, calc.exe), просто введите calc в диалоговом окне «Выполнить», и если он указан в инструкции пути, он просто запустится. Диалоговое окно «Выполнить» используется часто, поэтому этот ярлык действительно пригодится.
Примечание:
Вы также можете быстро получить доступ к веб-сайтам, введя URL-адреса в диалоговом окне «Выполнить»…. http://www.rsnetworks.net/
-или- Вы также можете открывать файлы с помощью следующего: file:///C:/filename.txt
Совет 4: Быстрая блокировка вашей системы
Сочетание клавиш: клавиша Windows + L
Рисунок 5
Наверняка будут моменты, когда вы захотите быстро отойти от своей системы и не оставлять ее доступной для посторонних глаз в офисе или дома. Как быстро заблокировать свой компьютер и защитить его от немедленного доступа к консоли? Запирая его, вот как.
Как правило, самый быстрый способ сделать это — использовать последовательность клавиш Ctrl+Alt+Del (будет рассмотрена в ближайшее время), которая позволит вам выбрать опцию «Блокировать рабочую станцию». Использование этого сочетания клавиш позволит вам перейти от использования трех клавиш и мыши к простому нажатию клавиши, которое немедленно заблокирует вашу систему.
Совет 5: Быстрый поиск чего угодно
Сочетание клавиш: клавиша Windows + F
Сочетание клавиш: клавиша Windows + Ctrl + F
Рисунок 6
Если вы хотите найти файлы (и/или компьютеры, и другие случайные объекты в вашей системе), вам следует использовать функцию поиска, встроенную в Windows XP. Чтобы использовать это, запомните старое название, которое было просто «Найти». Теперь — клавиша Windows + F вызовет функцию поиска, и через несколько секунд вы увидите диалоговое окно «Результаты поиска». Используйте эту функцию для поиска элементов в вашей системе или в удаленных системах, к которым у вас может быть доступ и соединения. Вы также можете использовать эту функцию для поиска других компьютеров в вашей сети, если вы хотите добавить клавишу Ctrl в эту последовательность нажатий клавиш. Если нет, вы можете использовать исходное сочетание клавиш, а затем просто выбрать «Компьютеры» или «люди» в качестве критериев для поиска.
Совет 6: Быстрое свертывание и восстановление Windows
Сочетание клавиш: клавиша Windows + D
Рисунок 7
Одно из моих любимых сочетаний клавиш — сочетание клавиш Windows + D. Постарайтесь запомнить слово «рабочий стол», когда пытаетесь вспомнить букву D, подумайте об использовании этого ярлыка, чтобы открыть «рабочий стол», и это может помочь вам его запомнить.
Много раз я был очень занят (как сейчас) со многими открытыми окнами в моей системе. Это потому, что в большинстве случаев я работаю в нескольких приложениях. Бывают случаи, когда я могу захотеть просмотреть рабочий стол по той или иной причине, и это можно «очень» быстро сделать нажатием клавиши. Было много способов свернуть все окна, которые могут блокировать вид на рабочий стол, но это один из самых быстрых. Еще один очень быстрый способ — настроить панель инструментов «быстрый запуск» на панели задач. Если у вас действительно есть эта настройка, это также быстрый способ открыть рабочий стол, а также вернуть его обратно.
Совет 7: быстрый доступ к диспетчеру утилит
Сочетание клавиш: клавиша Windows + U
Рисунок 8
С помощью этой клавиши пользователи могут запускать специальные программы перед входом в систему. Если вы любите использовать Диспетчер утилит, то это сочетание клавиш определенно поможет вам добраться до него. С помощью этой системной утилиты можно настроить автоматический запуск таких инструментов, как «Лупа» и «Рассказчик».
Примечание:
Utility Manager позволяет пользователям проверять статус программы доступности и запускать или останавливать программу доступности. Пользователи с правами администратора могут настроить запуск программы при запуске Utility Manager. В Диспетчере утилит доступны следующие встроенные специальные программы: Экранная лупа, Экранный диктор и Экранная клавиатура. Экранный диктор, программа преобразования текста в речь, запускается при открытии Диспетчера служебных программ. Это дает слепым или слабовидящим пользователям немедленный доступ к Utility Manager. Используя Utility Manager, вы можете указать Windows автоматически запускать специальные программы каждый раз, когда вы входите в свой компьютер, когда вы блокируете рабочий стол компьютера или когда запускается Utility Manager.
Совет 8. Быстрое получение помощи и поддержки
Сочетание клавиш: клавиша Windows + F1
Рисунок 9
Если вам нужна помощь или поддержка, не ищите дальше. Используя Windows Key + F1 (клавиша F1), вы можете использовать систему справки и поддержки, поставляемую с Windows XP.
Примечание:
Загрузка справки и поддержки может занять секунду на большинстве систем, так что наберитесь терпения.
Совет 9: быстрый доступ к проводнику Windows
Сочетание клавиш: клавиша Windows + E
Рисунок 10
Вот еще один отличный ярлык, о котором вы, возможно, не знали. Если вы хотите получить доступ к проводнику Windows (не Internet Explorer — веб-браузеру), вы можете использовать сочетание клавиш Windows + E. Это откроет для вас проводник Windows, чтобы вы могли управлять файлами и другими формами данных в вашей системе.
Имейте в виду, что это может занять некоторое время, если вы работаете в сети и подключены диски, поэтому будьте терпеливы, если это займет некоторое время.
Совет 10: Быстро удаляйте что-либо без ПОПРОШЕНИЙ
Сочетание клавиш: Shift + Del
Рисунок 11
Это мой любимый ярлык на все времена, теперь вы можете удалить что-то из своей системы, и меня не будут спрашивать 82 раза, действительно ли я уверен, что хочу это сделать…. это сочетание клавиш позволяет обойти запрос — ваши данные удаляются без вопросов.
Примечание:
Это опасно только в том случае, если вы не уверены, хотите ли вы что-то удалить или нет, но, честно говоря, с тем фактом, что вам все равно нужно «очистить» свою корзину... до тех пор, пока у вас не настроена задача для сделать это - тогда это определенно то, что вы хотите рассмотреть.
Совет 11: быстрый доступ к контекстному меню
Сочетание клавиш: клавиша Windows
Рисунок 12
В более новых клавиатурах есть клавиша, которая теперь позволяет вам получать меню свойств из всего, что вы выбираете, что может предоставить вам меню. Например, если у вас есть документ Office на рабочем столе (скажем, электронная таблица с именем tax.xls), вы можете выбрать его и нажать клавишу «Окно», а затем клавишу контекстного меню, и теперь вы можете быстро просмотреть свойства выбранного объекта. Хотя это не самая «быстрая» последовательность нажатия клавиш в мире, она оказывается очень полезной, особенно если к вашей системе не подключена мышь.
Совет 12: быстрый доступ к диспетчеру задач
Сочетание клавиш: Ctrl + Alt + Del
Рисунок 13
На сегодняшний день это наиболее часто используемая последовательность нажатия клавиш, используемая практически во всех когда-либо созданных системах Windows. Нажав (и удерживая) клавишу Control (ctrl), затем клавишу Alt (Alt), а затем клавишу Delete (Del), вы сможете заблокировать рабочую станцию, изменить пароль, а также использовать диспетчер задач.
Совет 13: Быстро переключайтесь между запущенными программами
Сочетание клавиш: Alt + Tab
Рисунок 14
Если вы работаете со многими программами (большинство людей, работающих на компьютерах в наши дни, подходят под это описание), то вам определенно захочется узнать и освоить последовательность нажатий клавиш Alt + Tab. Выбрав клавишу Alt, а затем удерживая ее (попробуйте сделать это большим пальцем левой руки), а затем используйте клавишу табуляции для переключения между запущенными программами, выделение и выбор определенной программы выведет ее на передний план, развернутую на экране, чтобы вы можете работать внутри него. Отпускание клавиши Alt вызывает программу, которую вы хотите использовать.
Примечание:
Это нажатие клавиши должно сопровождаться небольшим предупреждением. Если вы случайно нажмете клавишу Caps Lock, вы не получите никаких результатов, кроме того, что ваш Caps Lock будет включен и, возможно, немного позже вызовет у вас некоторую путаницу и головную боль. Кроме того, если вы нажмете клавишу Alt только случайно, она выберет «меню» практически в любом открытом диалоговом окне, которое у вас есть на переднем плане. Просто имейте в виду, что пропущенные клавиши и удары по другим в этой ситуации не только приведут к тому, что вы не получите желаемого результата, но и к некоторым нежелательным результатам.
Совет 14: быстрый переход к полноэкранной командной строке
Сочетание клавиш: Alt + Enter
Рисунок 15
Если вы хотите увидеть командную строку в полноэкранном режиме (а не в маленьком окне), вы можете быстро развернуть ее на весь экран с помощью комбинации клавиш Alt + Enter. Единственная проблема заключается в том, что вам нужно открыть командную строку, чтобы развернуть ее на весь экран, поэтому, чтобы открыть ее, вы можете использовать диалоговое окно «Выполнить».
Вот способ одновременного использования двух сочетаний клавиш… как вы, возможно, помните, мы уже изучили сочетание клавиш для доступа к диалоговому окну «Выполнить», которое использовалось с помощью клавиши Windows + R. Теперь, после открытия, введите cmd и нажмите Enter. Это откроет вашу командную строку.
CMD дает вам полноэкранный режим, только если вы выберете его в свойствах командной строки Windows — вы можете выбрать полноэкранный режим по умолчанию, но мне это не нравится, это слишком навязчиво и громоздко — с помощью сочетания клавиш даст вам то, что вы хотите, очень быстро и предоставит вам доступ к обоим типам (Windows или полноэкранный режим) так быстро, как только вы сможете нажать последовательность клавиш.
Примечание:
Alt + Enter может быть очень запутанным, потому что это одно нажатие клавиши, которое делает «много» разных вещей в зависимости от того, где вы находитесь во время использования. Alt + Enter без открытых программ может ничего не делать. Просто знайте, как вы используете нажатие клавиши команды и что у вас открыто в это время.
Совет 15: Быстро создайте свой собственный ярлык
Сделайте свои собственные ярлыки… вау, стало лучше? Хорошо, так что сочетания клавиш, которые вы уже выучили, хромают в вашем уме, или вы просто хотите отличаться, о чем бы вы ни рассуждали… вы можете мгновенно создавать собственные сочетания клавиш. Я назначаю сочетания клавиш для файлов и приложений, которые запускаю много раз в день, например Microsoft Word 2003.
Чтобы сделать ярлык, выполните следующие действия:
- Просто щелкните правой кнопкой мыши ярлык приложения в меню «Пуск» или на рабочем столе и выберите «Свойства».
Рисунок 16
- Если он еще не выбран, выберите вкладку «Ярлык».
Рисунок 17
- Нажмите в поле «Сочетание клавиш» и нажмите нужные сочетания клавиш. Я использую много комбинаций клавиш Ctrl + Shift + Alt. Вы также можете использовать свои собственные желаемые последовательности. Одним из обязательных условий Windows является то, что ваш ярлык должен использовать как минимум две клавиши-модификаторы (Ctrl, Shift или Alt и/или функциональную клавишу или клавишу на клавиатуре.
- Нажмите OK, чтобы закрыть окна свойств и использовать новое сочетание клавиш.
Примечание:
Если вы хотите удалить ярлык, снова перейдите по тому же пути в диалоговое окно свойств и просто выберите поле «Ярлык:», а затем один раз нажмите клавишу Backspace, чтобы удалить ярлык. Нажмите «ОК», чтобы закрыть окна свойств, и комбинация клавиш быстрого доступа будет удалена.
Резюме
В этой статье мы рассмотрели основы работы с клавиатурой, чтобы повысить вашу скорость и эффективность при работе с Windows XP. Оставайтесь с нами для будущих ярлыков!