Синхронизация календаря Microsoft Teams с Exchange 2016/2019
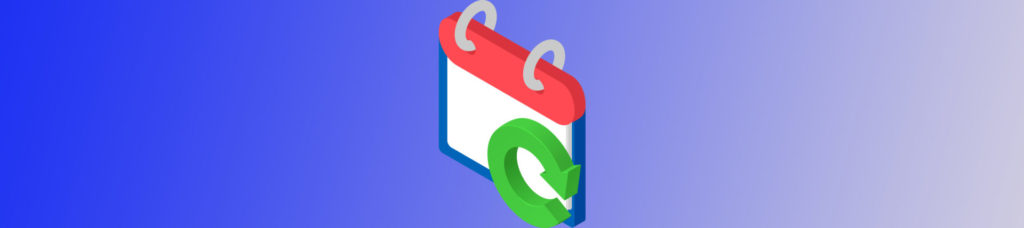
Поскольку Microsoft Teams заменяет Skype для бизнеса, необходимо запустить некоторые сценарии интеграции, чтобы ваши локальные серверы Exchange 2016 или Exchange 2019 могли обмениваться информацией. Если вы не знакомы с мастером гибридной конфигурации (HCW), если вы настроили новый клиент Microsoft 365 и хотите синхронизировать локальную информацию, вам необходимо запустить этот мастер, чтобы ваши сертификаты были на месте, соединители настроены, и вы готовы либо перенести все в Microsoft 365, либо работать в гибридном режиме. Одной из самых больших проблем является синхронизация календаря из локальной среды с Microsoft 365 и отображение значка календаря в Microsoft Teams. Допустим у вас неправильная настройка, или вы не сделали скрипты как надо. В этом случае у вас может не отображаться Календарь или Календарь отображается в Microsoft Teams без информации или с хорошим предупреждением о том, что пока ничего не отображается, потому что ваш администратор не настроил его.

Первый шаг: загрузите последнюю версию HCW
Как правило, я загружаю последнюю версию HCW, потому что ошибки в более ранних версиях или проблемы устраняются в более новой версии. Microsoft рекомендует запускать последнюю версию HCW. Кроме того, для бесперебойной работы Teams и Exchange 2016 или Exchange 2019 необходимо установить последнее накопительное обновление (CU) для этой версии Exchange. В этой статье мы не будем рассматривать мастер гибридной конфигурации, так как запустить настройку довольно просто. Вот некоторые из ключевых элементов HCW:
- Позвольте мастеру выбрать оптимальный сервер Exchange 2016 или Exchange 2019.
- Войдите в свой клиент Office 365 и позвольте мастеру не показывать проблем для локальной среды и Microsoft Office 365.
- Выберите сертификат SSL, который вы будете использовать.
- Установите для автообнаружения для своего домена значение $true или $false в зависимости от ваших потребностей и введите имя домена.
- Отпустите настройку и создайте соединители, чтобы завершить ее. Если есть ошибки, нужно их исправить.
Чтобы иметь возможность запускать некоторые команды, вам нужно сделать это с вашего сервера Exchange. Вот первые три:
New-AuthServer -Name "WindowsAzureACS" -AuthMetadataUrl "https://accounts.accesscontrol.windows.net/contoso.com/metadata/json/1" New-AuthServer -Name "evoSTS" -Type AzureAD -AuthMetadataUrl https:// login.windows.net/contoso.com/federationmetadata/2007-06/federationmetadata.xml Get-PartnerApplication | ?{$_.ApplicationIdentifier -eq "00000002-0000-0ff1-ce00-000000000000" -and $_.Realm -eq ""} | Set-PartnerApplication-Enabled $trueЗагрузите свои сертификаты
У вас должен быть сертификат, который необходимо загрузить в клиент Azure/Office 365 для OAuth. Здесь вам нужно подключиться к вашему арендатору — это то, что делают первые две строки — и сброс создает для вас сертификат, а затем создает принципала.
$Cred = Get-Credential Connect-MSOLService -Credential $Credential $CertFile = "$ENV:SYSTEMDRIVEOAuthConfigOAuthCert.cer" $objFSO = New-Object -ComObject Scripting.FileSystemObject $CertFile = "\Server1c$ OAuthConfigOAuthCert.cer" $CER = New-Object System.Security.Cryptography.X509Certificates.X509Certificate $CER.Import($CertFile) $binCert = $cer.GetRawCertData() $CredValue = [System.Convert]::ToBase64String( $binCert) $ServiceName = "00000002-0000-0ff1-ce00-000000000000" $P = Get-MsolServicePrincipal -ServicePrincipalName $ServiceName New-MsolServicePrincipalCredential -AppPrincipalId $P.AppPrincipalId -Type aсимметричный -Usage Verify -Value $credValue
Следующий шаг очень важен: вам необходимо убедиться, что имена субъектов-служб, которые у вас есть для автообнаружения и Outlook Web Access (OWA), добавлены, особенно если у вас несколько доменов, иначе вы получите ошибки сертификата.
В том же сеансе вам нужно проверить, какие имена у вас есть, с помощью следующей команды:
Get-MsolServicePrincipal -AppPrincipalId 00000002-0000-0ff1-ce00-000000000000 | выберите -ExpandProperty ServicePrincipalNames
Если у вас отсутствуют значения, вам нужно добавить то, что вы установили в Exchange. Вот набор команд:
$ServiceName = "00000002-0000-0ff1-ce00-000000000000"; $x = Get-MsolServicePrincipal -AppPrincipalId $ServiceName; $x.ServicePrincipalnames.Add("https://mail.domain.com/"); $x.ServicePrincipalnames.Add("https://autodiscover.domain.com/"); Set-MSOLServicePrincipal -AppPrincipalId $ServiceName -ServicePrincipalNames $x.ServicePrincipalNames;Теперь, когда все вышеперечисленное сделано, вам нужно запустить мастер гибридной конфигурации, а затем позволить ему синхронизироваться. Microsoft сообщает, что это займет от 2 до 24 часов.
Следующее — лицензирование. Вам необходимо назначить лицензию пользователю в вашем клиенте Microsoft Office 365. Это может быть лицензия для выделенных групп или лицензия E5. После назначения лицензии также требуется время для синхронизации.
Изучив это с несколькими клиентами, я заметил, что веб-интерфейс обновляется первым по сравнению с настольным клиентом. Появился значок календаря, и после очистки кеша во время тестирования на настольном клиенте значок календаря появился и синхронизировался без проблем.
Я заметил, что если вы внесете какие-либо изменения в веб-службы Microsoft Exchange (EWS), это может повлиять на подключение к календарю, а также может повлиять на подключение для пользователей Mac, поэтому просто обратите на это внимание. Если вы ограничиваете EWS в своей организации, необходимо убедиться, что агент планирования, Microsoft Teams и Skype для бизнеса добавлены в список разрешенных.
После того, как все будет синхронизировано и настроено, вы сможете создавать элементы календаря непосредственно из Microsoft Teams, и они будут синхронизироваться с локальным календарем Exchange и наоборот.
Устранение неполадок синхронизации календаря Microsoft Teams
Для устранения неполадок вы можете включить параметры входа в систему (щелкните шестеренку под своим именем) и перезапустить Microsoft Teams.
В macOS вы можете щелкнуть меню «Справка» и выбрать «собирать журналы поддержки». В Windows вы можете щелкнуть правой кнопкой мыши значок в трее и выбрать получение журналов. Расположение журналов рабочего стола показано на изображении ниже.