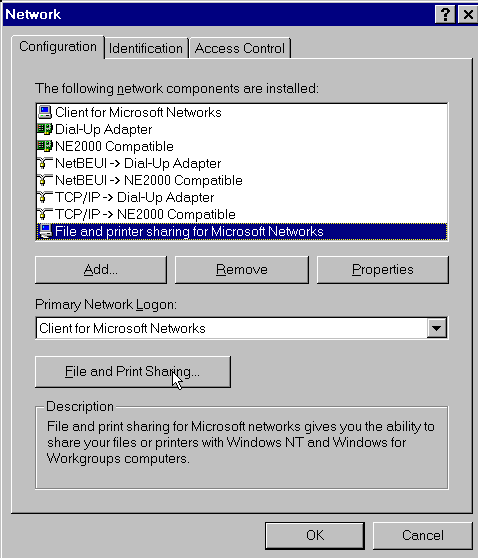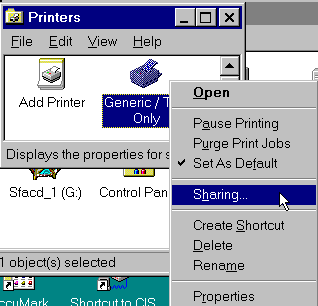Сетевая печать
Опубликовано: 28 Марта, 2023
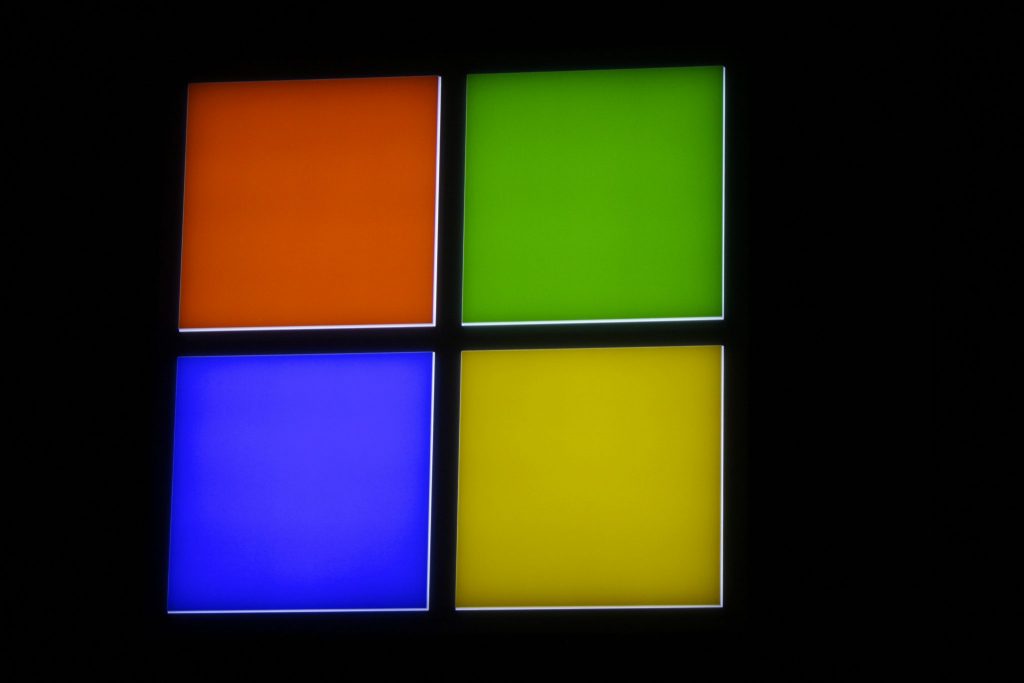
Настройка печати через сеть во многом аналогична процедуре доступа к дисковому ресурсу через сеть:
1) Поделитесь принтером
| В системе, к которой принтер подключен, убедиться, что в « » — апплет, “ » установлен. Проверьте его конфигурацию нажав на кнопку: «Общий доступ к файлам и принтерам» |
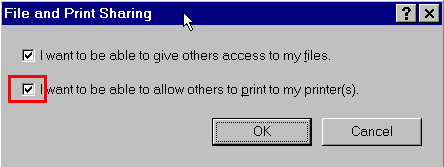 | окно: «Общий доступ к файлам и принтерам» Убедитесь, что галочка на: – Я хочу иметь возможность позволять другим печатать на мой праймтер (ы) I |
| В «Мой компьютер» откройте папку «Принтеры», выберите ваш принтер и выберите из «Контекстного меню»: «Обмен» |
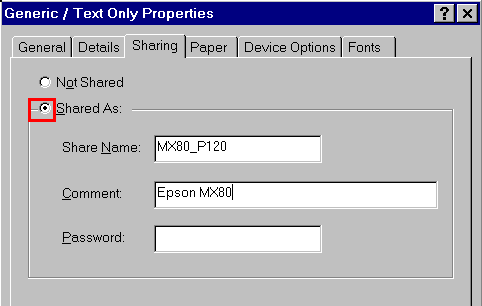 | Свойства принтера : вкладка: «Общий доступ»: Выберите «Доступно как: определить имя общего ресурса (окончание общего имени с знак $ скрывает принтер) |
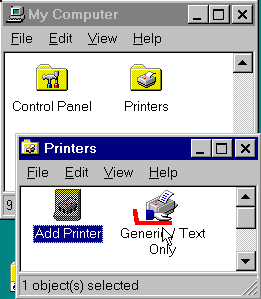 | Ваш принтер теперь «общий сетевой ресурс», обозначается «рука, держащая принтер» под значком принтера. |
2) Доступ к принтеру через сеть:
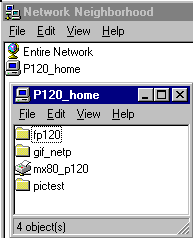 | В других системах в сети общий принтер отображается в « » как доступный ресурс. |
Чтобы установить сетевой принтер:
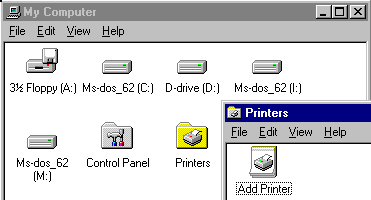 | В « » откройте папку « » и запускаем: «Добавить принтер» |
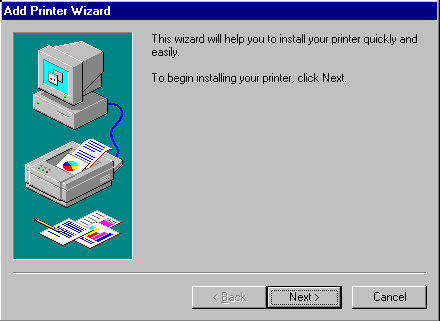 | Это запускает Мастер добавления принтера: выберите «Далее» |
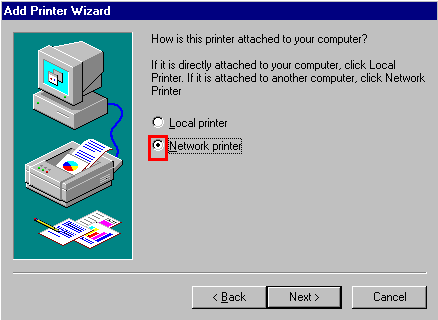 | Выберите: «Сетевой принтер», следующий" |
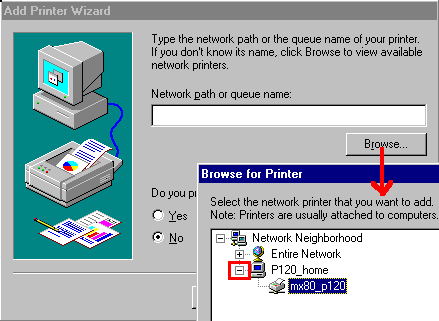 | Введите «Сетевой путь» (если вы это знаете), лучше: используйте «Обзор», чтобы найти принтер и просто выберите это из списка. |
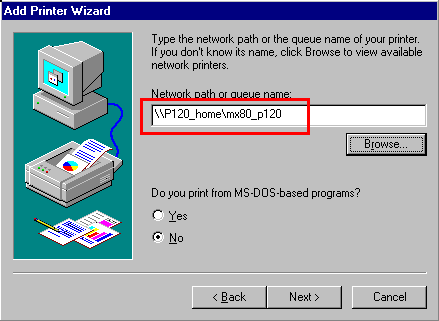 | Затем система показывает Сетевой путь принтера в формате UNC: \<имя-сервера><имя-принтера> Вы также можете определить, если вы нужно печатать из MS-DOS на основе программ, затем выберите «Далее», чтобы продолжить. |
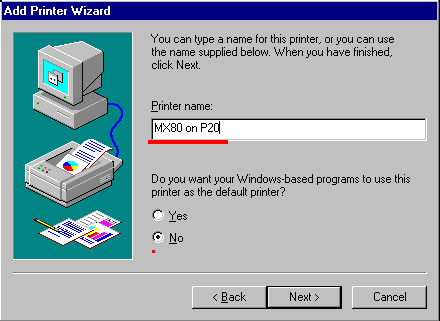 | Определите «Имя принтера», как вы хотели бы видеть это сами, и должен ли этот принтер быть вашим «принтером по умолчанию», затем «Далее», чтобы продолжить. |
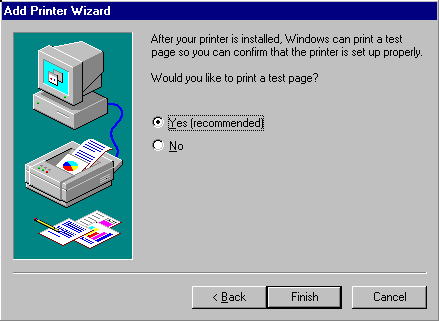 | когда спросили: «Хотите распечатать тестовую страницу?» выберите «Да», как рекомендуется, затем «Готово», чтобы продолжить. |
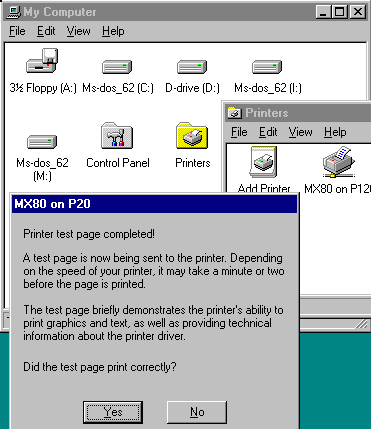 | Вы закончили: Принтер появится в папка «Принтеры», и система подскажет подтвердить, что тестовая страница был напечатан правильно. |
Теперь вы можете из любого приложения использовать этот принтер.