Руководство пользователя по настройке и управлению Windows Terminal
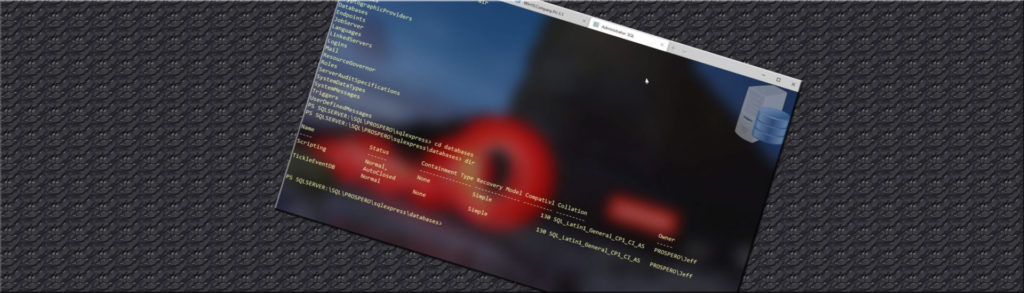
Настройка конфигурации терминала Windows
Вы можете настроить новую конфигурацию или любую другую конфигурацию. Я не буду подробно останавливаться на всех возможных настройках. Вы увидите ссылки на документацию в файле settings.json, который я рекомендую вам прочитать. Вы также можете взглянуть на этот блог Microsoft. Тем временем я собираюсь настроить новую конфигурацию PowerShell 7, включая фоновое изображение.
Если вы используете VS Code, нажмите Ctrl+Space, чтобы получить справку по завершению. Вот моя готовая конфигурация.
{ // PowerShell 7 без профиля "guid":"{ce2e0471-d728-430b-b668-a644451bd811}", "name": "PS7 без профиля", "commandline": "pwsh -noprofile -nlogo", "startingDirectory": "C:\", "icon": "ms-appx:///ProfileIcons/pwsh.scale-150.png", "backgroundImage": "c:\wtimages\moon.jpg", "backgroundImageOpacity ": 0,5, "useAcrylic": true, "acrylicOpacity": 0,5, "cursorShape": "подчеркивание", "fontFace": "Cascadia Mono", "fontWeight": "средний", "tabTitle": "PS7 Clean" }Терминал Windows не только упрощает мои потребности в консоли, но и упрощает просмотр:
Кстати, если вы можете инициировать сеанс или консоль из командной строки, вы можете создать конфигурацию Windows Terminal. Например, у меня установлен ssh на виртуальной машине с Windows 10, которую я использую для тестирования. Было очень легко создать конфигурацию.
{ // ВМ Win10 "name": "Win10", "commandline": "ssh.exe win10 -l artd", "guid": "{2822a886-a871-4764-a083-38309db21c96}", "icon": " D:\OneDrive\windowsterminal\ProfileIcons\{61c54bbd-c2c6-5271-96e7-009a87ff44bf}.scale-200.png", "tabTitle": "Win10.Company.pri", "colorScheme": "Campbell PowerShell" }Или даже что-то вроде этого:
{ // SQL Server "name": "SQLExpress", "colorScheme": "Jeff", "tabTitle": "SQL", "backgroundImage": "D:\OneDrive\Pictures\db.png", " backgroundImageAlignment": "topRight", "backgroundImageStretchMode": "нет", "backgroundImageOpacity": 0,5, "icon": "D:\OneDrive\windowsterminal\ProfileIcons\server.ico", "useAcrylic": true, «acrylicOpacity»: 0,25, «guid»: «{3c3dc991-64bd-4dae-a34f-2df26e366dc7}», «командная строка»: «powershell.exe -nologo -noexit -noprofile -command &{Import-Module SQLPS;Set-Location SQLSERVER:\SQL\$env:имя_компьютера\sqlexpress }" }Этот сеанс открывает PSDrive SQL Server:
И если вы действительно хотите протолкнуть эту идею, взгляните на запись в моем блоге, где я создаю кроссплатформенный сеанс удаленного взаимодействия в настройках Windows Terminal:
Ограничения
Как и в случае с любым приложением, особенно с тем, которое все еще находится на ранней стадии разработки, существуют ограничения и проблемы. Если вы перейдете в раздел «Проблемы» репозитория проекта на GitHub, вы обнаружите множество потенциальных «подводных камней». Тем не менее, я думаю, что есть два основных ограничения. Или, по крайней мере, вещи, которые могут иметь значение для вас.
Во-первых, это отсутствие графического интерфейса для настройки вашего терминала Windows. Я не возражаю против редактирования файла json, особенно с помощью VS Code, который помогает автозаполнять настройки и значения. И, честно говоря, вы вряд ли потратите много времени на редактирование настроек после того, как все настроите.
Другая проблема, на которую я наблюдаю больше всего жалоб, — это невозможность запуска сеанса с другим уровнем привилегий. Если вы запускаете Windows Terminal от имени пользователя без прав администратора, т. е. не «Запуск от имени администратора», вы не сможете запустить вкладку с правами администратора. Из-за того, как спроектировано приложение, это невозможно. Если вы запускаете Windows Terminal как обычный пользователь, все ваши вкладки работают без прав администратора. И наоборот, если вы запускаете от имени администратора, все ваши вкладки также будут работать от имени администратора. Вы можете запускать столько экземпляров wt.exe, сколько хотите, включая сочетание повышения привилегий. Но я понимаю, что для некоторых из вас это может быть шоу-стоп.
Управление
Пока Microsoft не добавит уровень управления, есть несколько проектов PowerShell от сообщества, которые могут оказаться полезными. Эти проекты будут предлагать команды, упрощающие просмотр и изменение настроек из командной строки PowerShell. Вы можете найти модули с помощью такой команды:
find-module -Тег windowsterminal,терминал
При поиске инструментов PowerShell следует помнить одну вещь: поскольку Windows Terminal все еще активно разрабатывается, они вносят изменения, которые могут нарушить работу команды PowerShell. Надеюсь, автор модуля обновит свой код. Я полагаю, что суть в том, чтобы ожидать проб и ошибок при тестировании различных модулей PowerShell. Один модуль, с которым я могу поговорить, — это WTToolbox.
Установить-модуль WTToolbox
Этот модуль включает команды, предназначенные для запуска из сеанса Windows Terminal. Для достижения наилучших результатов перезапустите Windows Terminal после установки модуля. Модуль позволяет легко увидеть вашу текущую конфигурацию, проверить установленную версию, сделать резервную копию ваших настроек и многое другое:
Это все процессы, работающие под Windows Terminal. Зеленый процесс PowerShell — это процесс на текущей вкладке. Вы можете узнать больше о командах, посетив репозиторий проекта на GitHub.
Следующие шаги
Итак, что нужно сделать? Казалось бы, первое, что нужно установить и попробовать. Я настоятельно рекомендую вам прочитать документацию в репозитории GitHub и любые ссылки на внешний контент. Вы так много можете сделать с помощью конфигураций, пользовательских оболочек и даже сочетаний клавиш. Я даже не вникал в эту тему.
Терминал Windows поставляется с несколькими ярлыками, и вы можете определить свои собственные. Если вы установите модуль WTToolBox, вы легко сможете их обнаружить.
Раньше у меня ежедневно открывались консоли PowerShell. Сегодня Windows Terminal — одна из первых вещей, которые я запускаю. Это дает мне единую панель со вкладками для всего, что мне может понадобиться в течение дня. Фактически, я начинаю рассматривать Windows Terminal как терминал PowerShell по умолчанию.
Конечно, вы можете ожидать немного кривой обучения. Но как только вы наработаете мышечную память и получите нужные вам конфигурации, я думаю, вы будете рады, что сделали вложение.