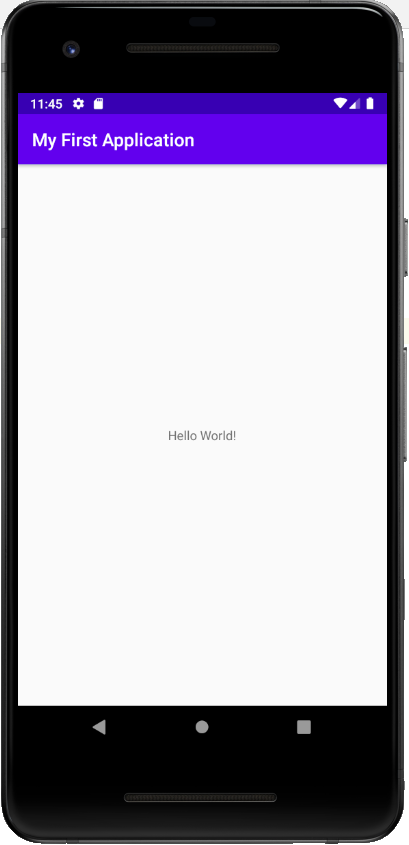Руководство по установке и настройке IntelliJ IDEA для разработки приложений Android
Чтобы начать разработку приложений для Android, необходимо создать соответствующую среду разработки. Он помогает разработчикам использовать инструменты, необходимые для создания приложения, и обеспечивает бесперебойное выполнение всех операций / процессов. IDE (интегрированная среда разработки) - это полный набор приложений, который предоставляет такие услуги, как написание и редактирование исходного кода, создание исполняемых файлов и отладка. IntelliJ IDEA - одна из популярных IDE, которая используется для разработки приложений для Android. В этой статье описывается пошаговый подход к установке и настройке IntelliJ IDEA IDE в компьютерной системе, чтобы начать процесс разработки приложений для Android.
Шаг 1. Загрузите и установите Oracle Java Development Kit (JDK)
Чтобы писать исходные файлы приложения Android на языке программирования Java, необходимо установить JDK. Это набор библиотек и компилятор, который будет запускать Java-код в системе. Перейдите по этой ссылке, чтобы загрузить файл JDK, совместимый с вашей компьютерной системой. Не следует путать JRE и JDK, это разные вещи, и здесь требуется только JDK.
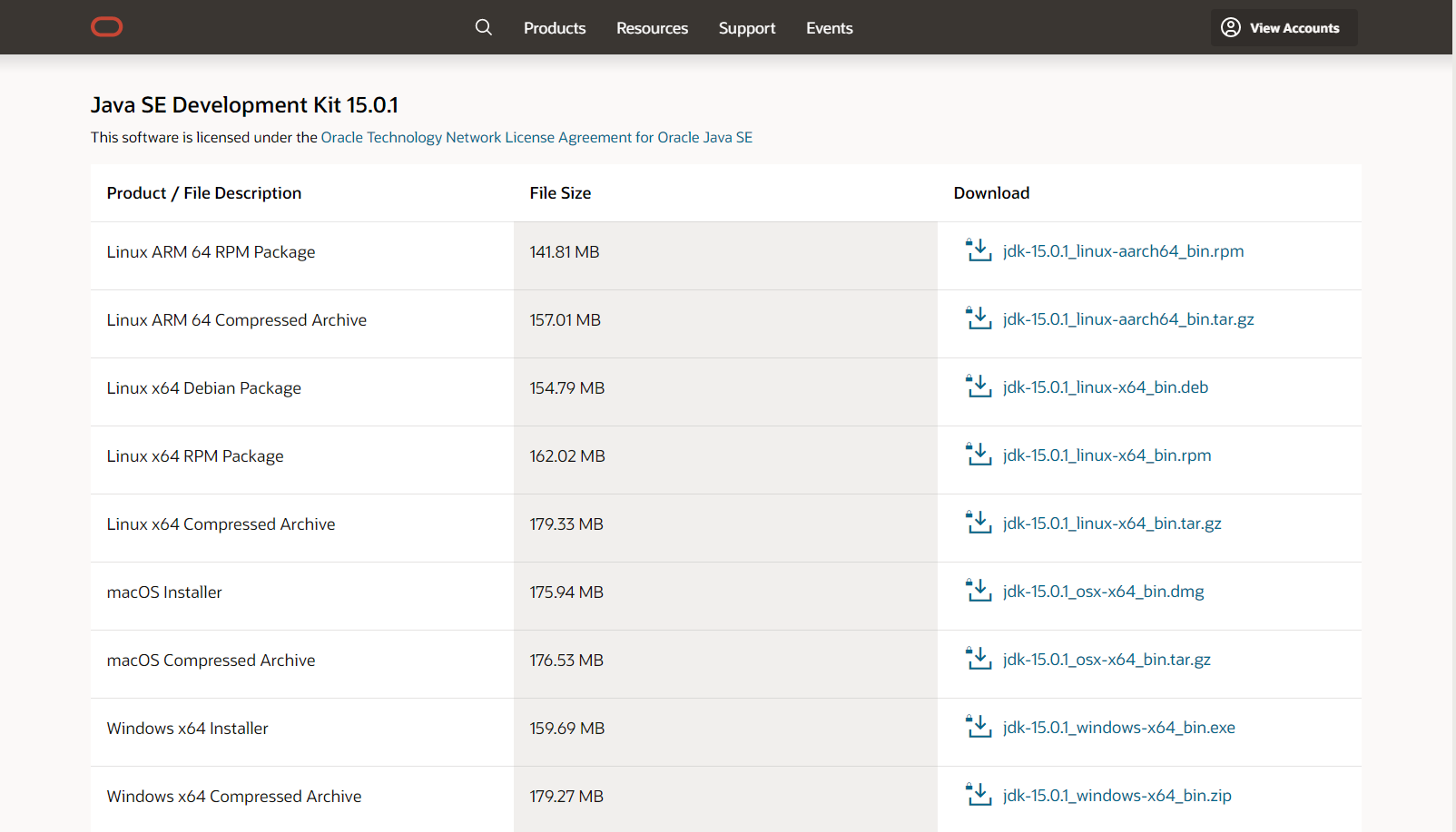
Шаг 2. Загрузите и установите Android Software Development Kit (SDK)
Android SDK - это набор всех инструментов и библиотек для разработки программного обеспечения, необходимых для разработки приложений для Android. Инструменты SDK необходимы для написания программных кодов, а также помогают при тестировании файлов кода. Эти функции гарантируют плавный ход процесса разработки. Чтобы использовать IDE, отличные от Android Studio, необходимо отдельно загрузить пакеты Android SDK.
Перейдите по этой ссылке и перейдите вниз к разделу «Только инструменты командной строки». Выберите соответствующий пакет инструментов SDK и щелкните имя пакета.
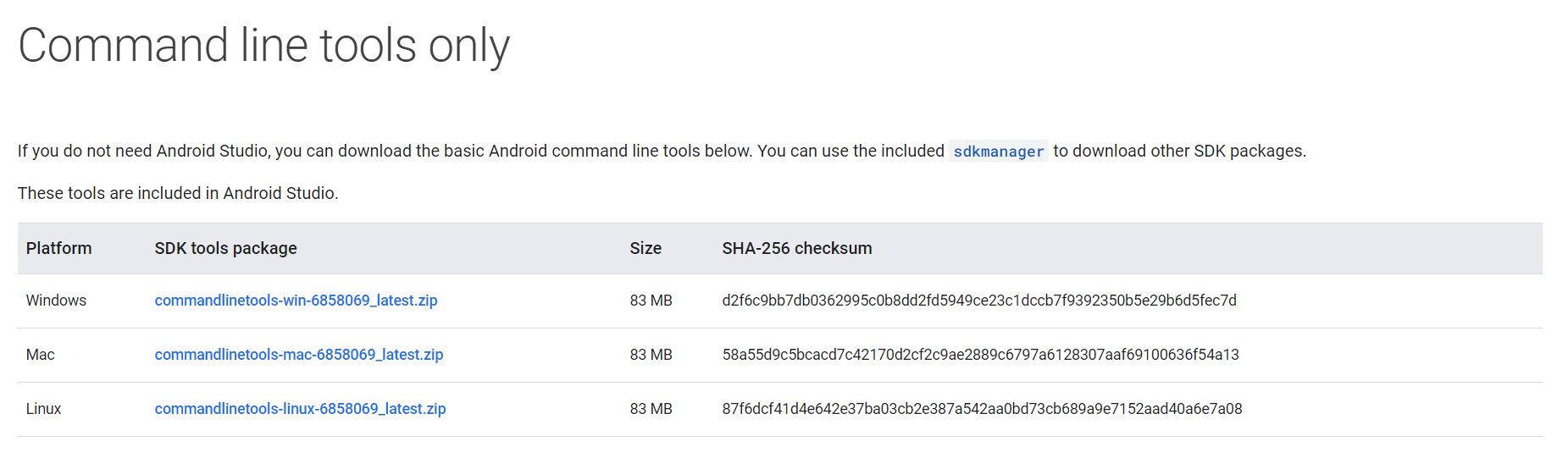
Следующие ссылки также могут быть использованы для загрузки того же:
- Windows: https://dl.google.com/android/repository/sdk-tools-windows-4333796.zip.
- MacOSX: https://dl.google.com/android/repository/sdk-tools-darwin-4333796.zip.
- Linux: https://dl.google.com/android/repository/sdk-tools-linux-4333796.zip.
После загрузки zip-файла инструментов SDK извлеките его содержимое в каталог C: Android android-sdk . Далее перейдите к C: Android android-sdk tools bin и откройте командную строку в этом каталоге (в Windows очистите верхнюю панель проводника файлов и напишите «cmd», затем нажмите Enter).
В командной строке выполните следующее, чтобы загрузить пакет Android:
sdkmanager “platforms;android-25”
Выполните эту команду, чтобы обновить все:
sdkmanager –update
Шаг 3. Откройте диспетчер SDK.
Как только в командной строке обновятся все файлы пакета Android SDK, перейдите в C: Android android-sdk tools bin и запустите sdkmanager с правами администратора. Позвольте командной строке выбрать и загрузить любой требуемый файл. Примите условия (если потребуется).
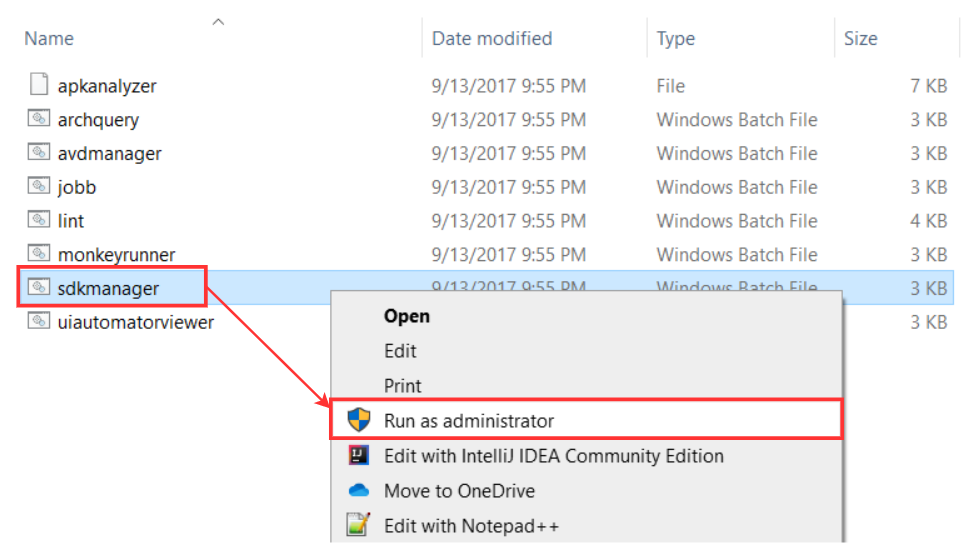
Шаг 4: Загрузите и установите IntelliJ IDEA
Версия IntelliJ IDEA Community Edition бесплатна для использования и может быть загружена по этой ссылке. Загрузите файл .exe и установите программное обеспечение на свой компьютер.
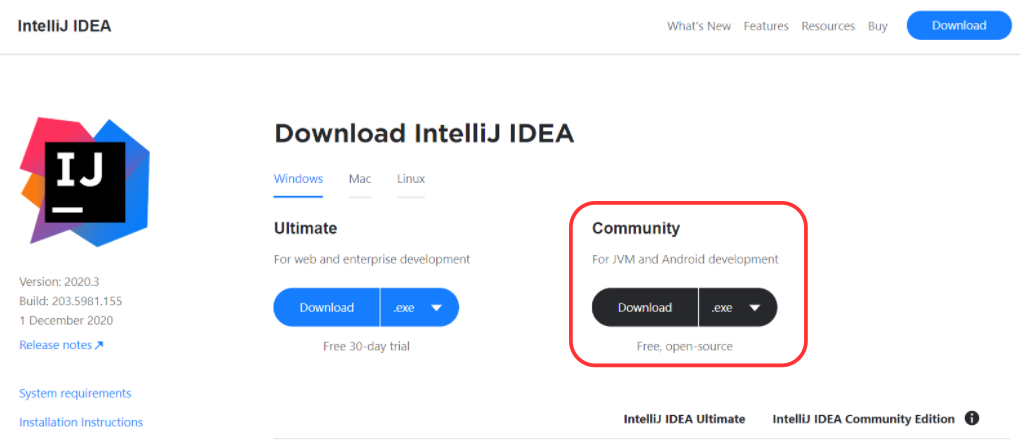
Шаг 5: Настройте IntelliJ IDEA
Создайте новый проект в этой среде IDE, щелкнув File => New => Project. Далее выберите Android на левой панели и нажмите кнопку « Установить SDK» . В следующем диалоговом окне укажите путь к SDK, установленному в системе (перейдите в проводник и выберите C: Android android-sdk). Выберите оба компонента, то есть API и Android SDK для установки, и нажмите «Далее» .
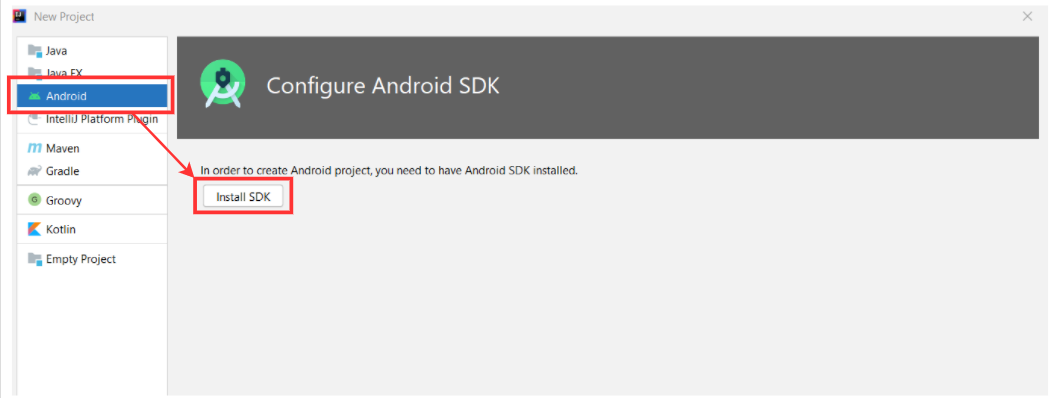
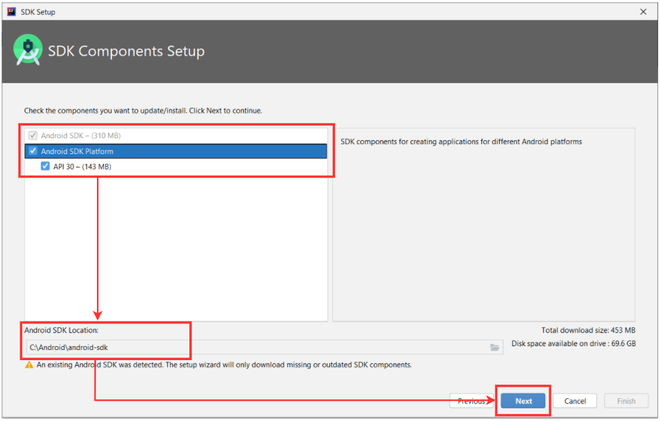
Просмотрите путь к папке SDK, размер загрузки и нажмите «Далее» , подождите, пока программа установки загрузит все файлы, затем нажмите «Готово» . Появится экран с текстом «Android SDK успешно установлен», нажмите «Далее» .
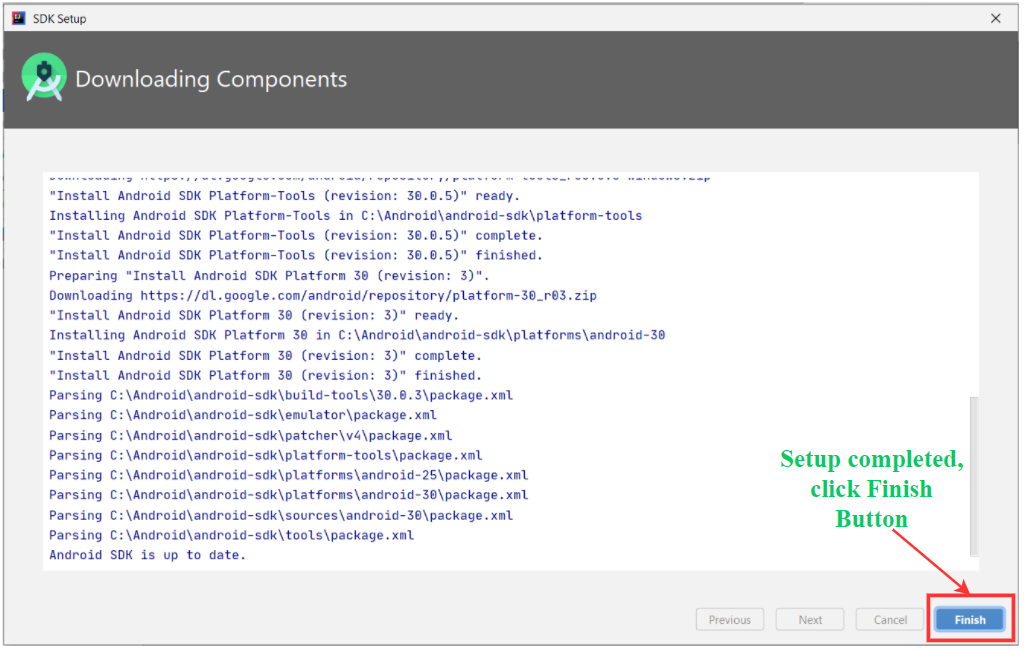
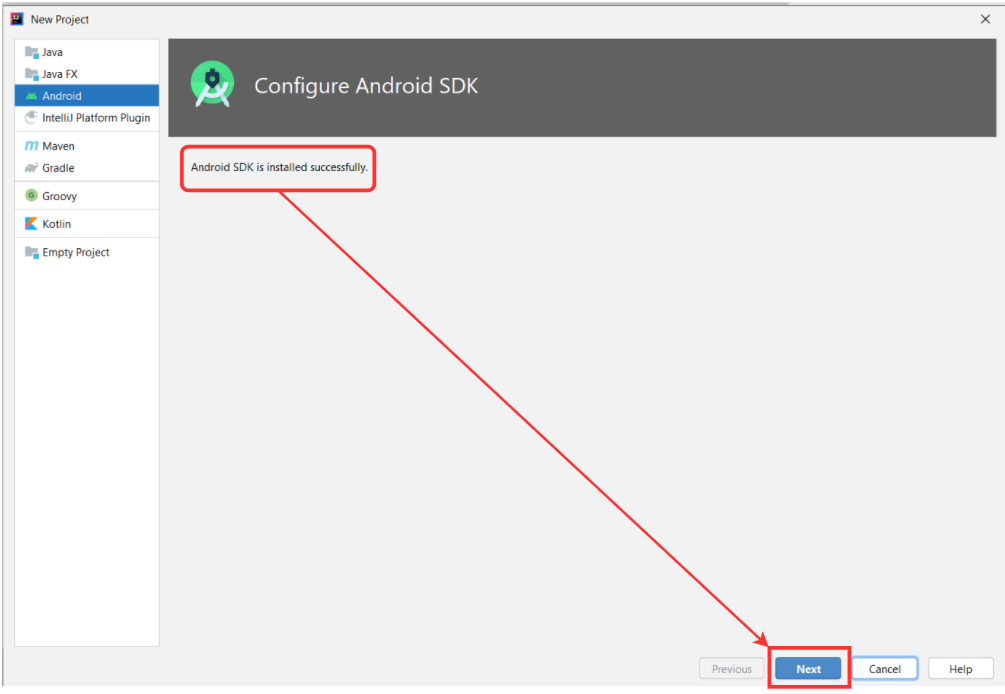
Шаг 6: Создайте первое приложение
После завершения всех настроек IDE готова к разработке приложений для Android. Выберите желаемый шаблон действия (для простого приложения Hello World выбрано Пустое действие ).
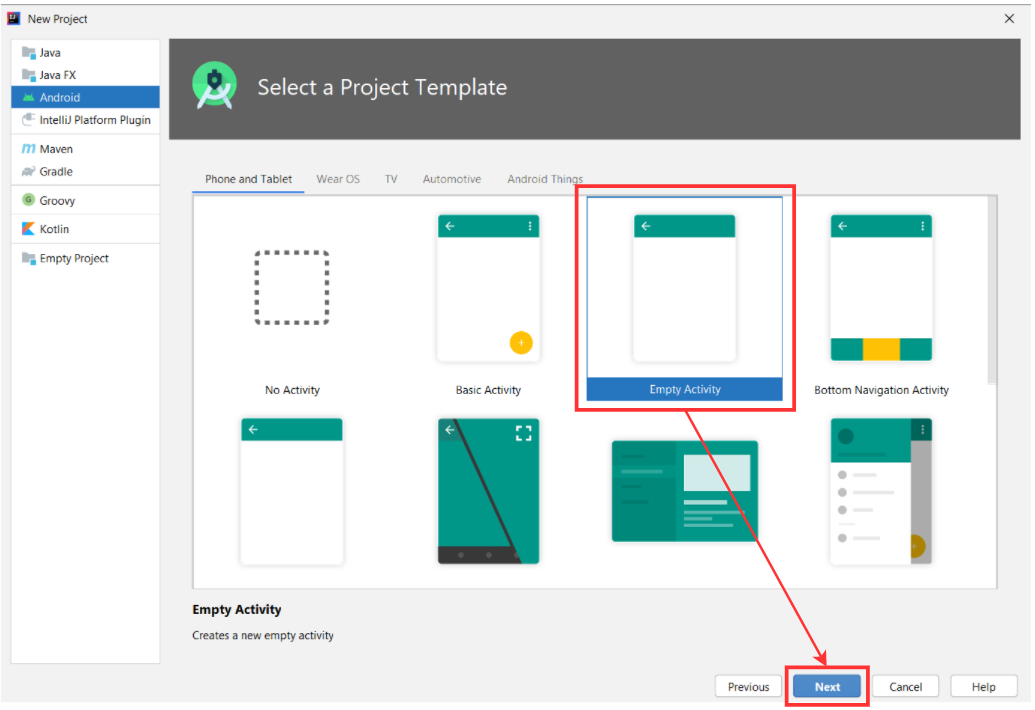
Укажите имя приложения, выберите расположение проекта в проводнике файлов и выберите нужный язык, а также минимальную версию SDK, нажмите «Готово». Среде IDE потребуется некоторое время, чтобы загрузить файлы Gradel для приложения. После завершения на экране появится исходный код.
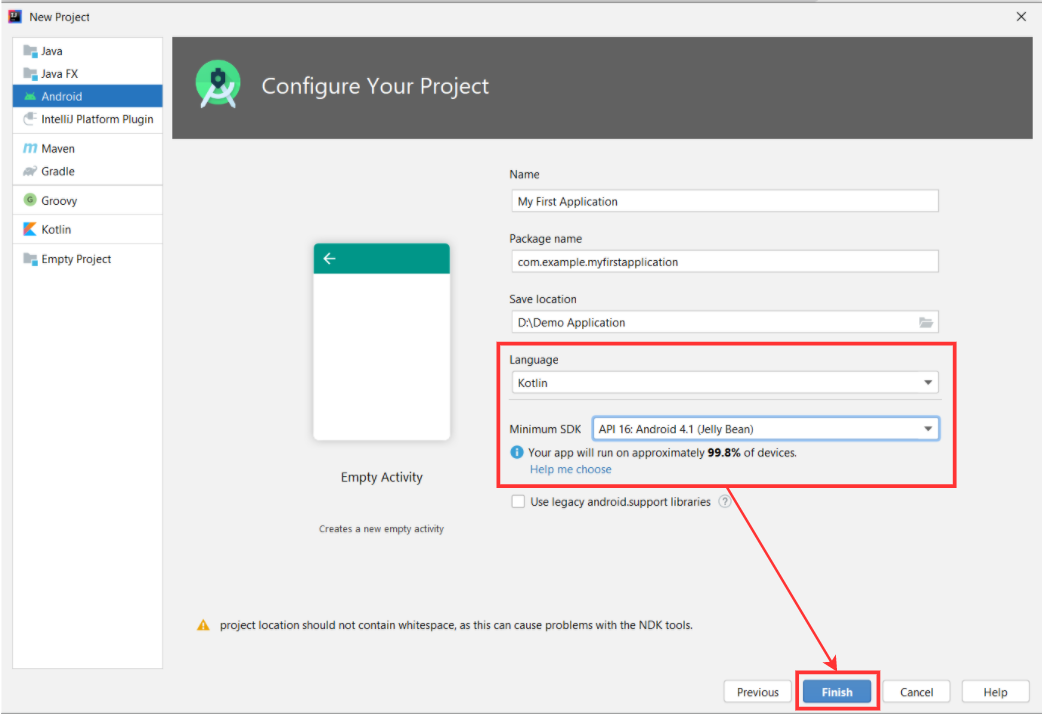
Шаг 7. Настройте виртуальное устройство (эмулятор)
Эмуляторы запускают приложения Android в компьютерной системе, т.е. разработчикам не требуется настоящее устройство Android для запуска / тестирования приложений. Чтобы настроить эмулятор, откройте диспетчер AVD и нажмите « Создать виртуальное устройство» .
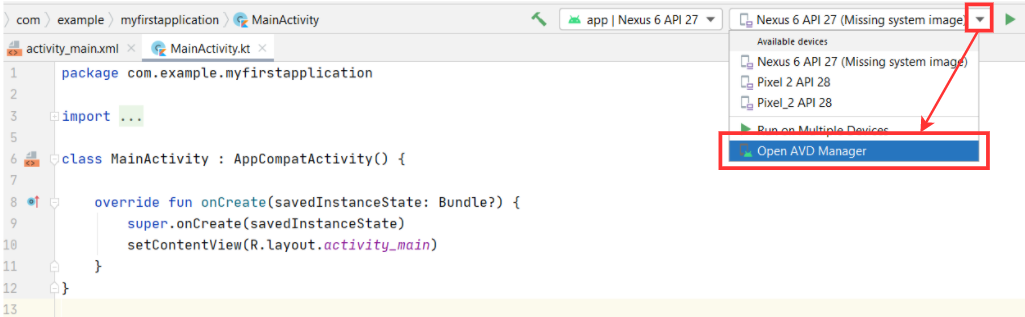

Выберите устройство по вашему выбору. Обратите внимание на столбец Play store: рядом с устройством находится значок магазина воспроизведения, что означает, что на этом устройстве предустановлен магазин Google Play. После выбора нажмите Далее.
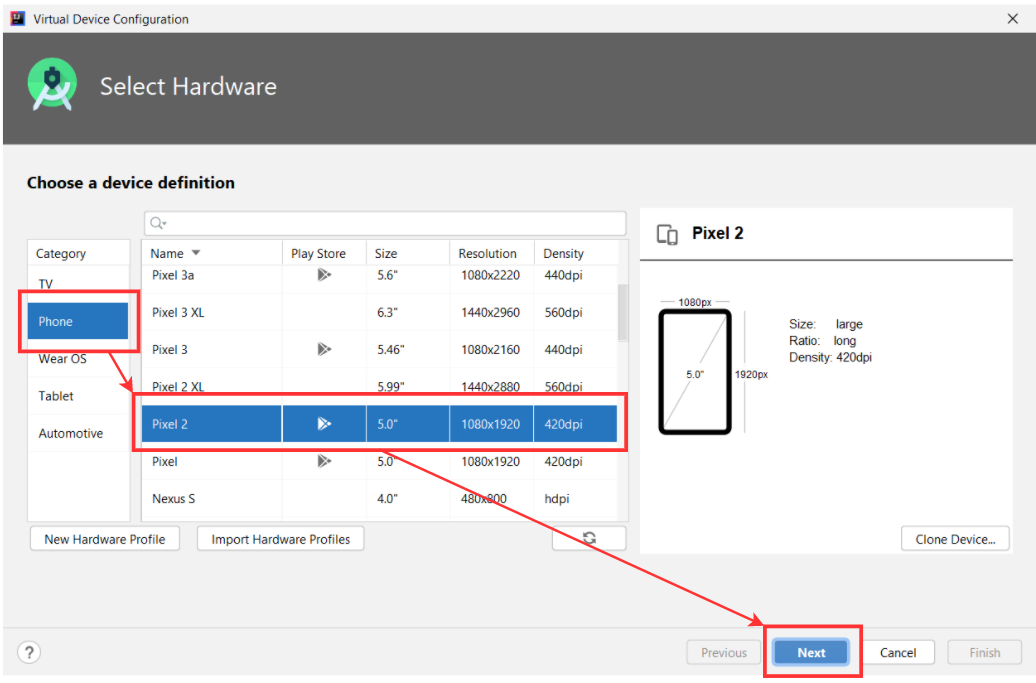
Каждому устройству Android нужна версия ОС , поэтому необходимо загрузить желаемую ОС для эмулятора. Выберите одну из версий ОС, нажмите кнопку «Загрузить» , примите условия программного обеспечения и дождитесь полной установки. После этого нажмите Готово.
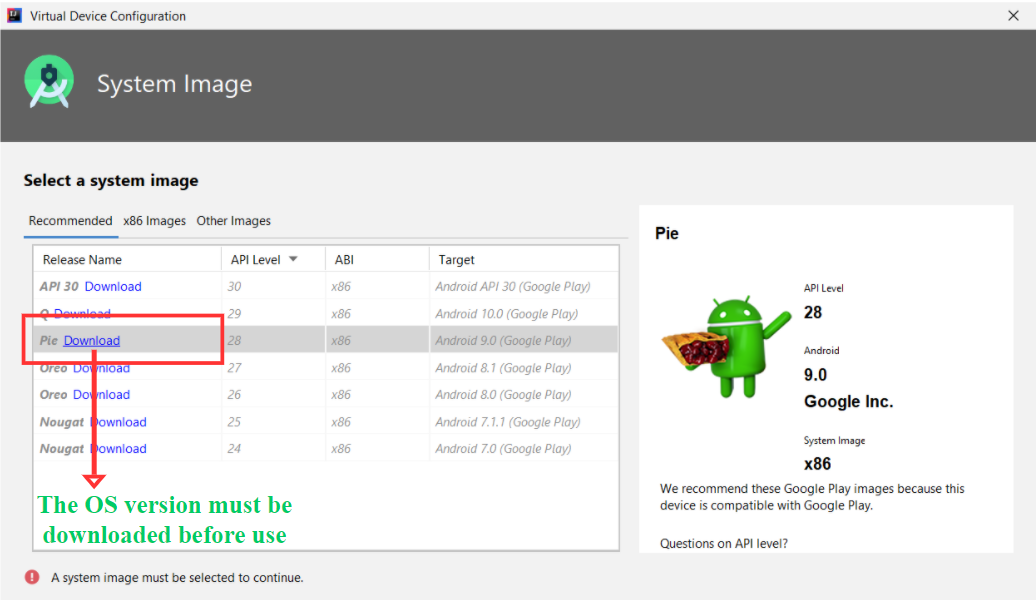
Выберите загруженную версию ОС для эмулятора и нажмите Далее. Дайте имя виртуальному устройству Android и оставьте все остальные настройки по умолчанию, нажмите «Готово».
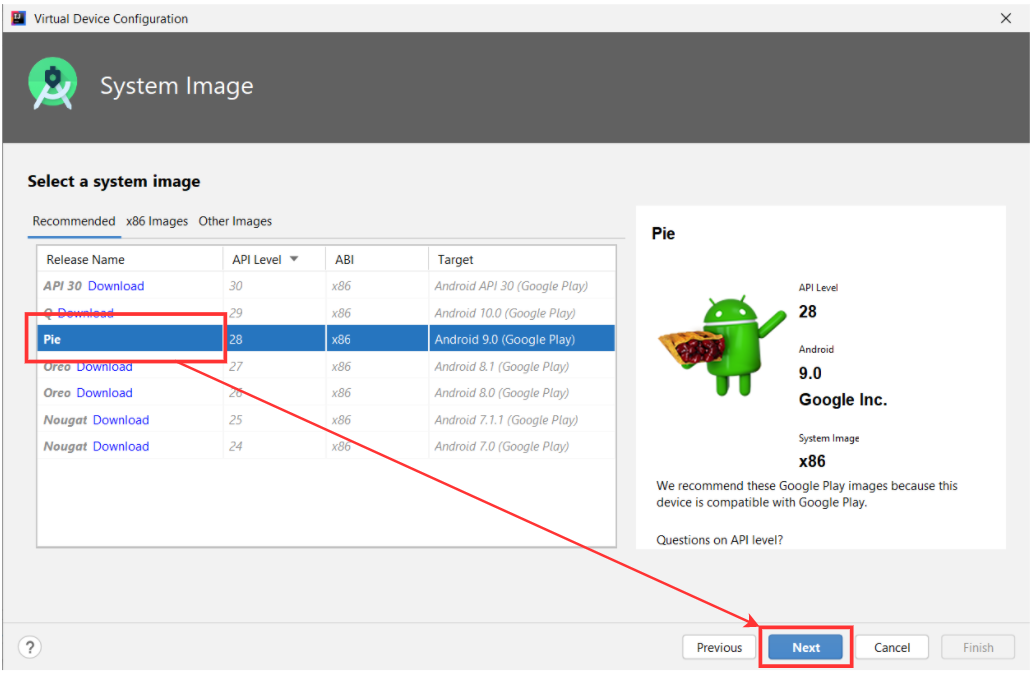
Имя устройства теперь появится в списке диспетчера AVD. Нажмите кнопку « Выполнить» на устройстве (присутствует в столбце «Действия» диспетчера AVD), чтобы запустить устройство в качестве эмулятора. Приложение «Hello World» запустится на устройстве.