Развертывание Windows 7. Часть 4. Использование MAP 4.0
- Развертывание Windows 7. Часть 1. Усовершенствования Windows AIK 2.0
- Развертывание Windows 7. Часть 2. Использование DISM
- Развертывание Windows 7 — часть 6: Lite Touch с помощью MDT 2010
- Развертывание Windows 7. Часть 7. Автоматическое развертывание LTI
- Развертывание Windows 7. Часть 8. Знакомство с файлами конфигурации LTI
- Развертывание Windows 7. Часть 9. Развертывание 32-разрядной и 64-разрядной версии Windows
- Развертывание Windows 7. Часть 10. Создание и развертывание образа эталонного компьютера
- Развертывание Windows 7. Часть 11. Запись существующей установки
- Развертывание Windows 7. Часть 12. Планирование совместимости приложений
- Развертывание Windows 7. Часть 13. Миграция вручную с Windows XP на Windows 7
- Развертывание Windows 7. Часть 14. Автоматический переход с Windows XP на Windows 7
- Развертывание Windows 7. Часть 15. Настройка базы данных MDT
- Развертывание Windows 7. Часть 16. Использование базы данных MDT
- Развертывание Windows 7. Часть 17. Развертывание приложений в зависимости от марки и модели
- Развертывание Windows 7. Часть 18. Определение UUID компьютера
- Развертывание Windows 7. Часть 19. Создание пользовательского компакт-диска WinPE Tools
- Развертывание Windows 7. Часть 20. Защита MDT (часть 1)
- Развертывание Windows 7. Часть 21. Защита MDT (часть 2)
- Развертывание Windows 7. Часть 22. Массовое заполнение базы данных MDT с помощью PowerShell
- Развертывание Windows 7. Часть 23. Управление драйверами. Введение
- Развертывание Windows 7. Часть 24. Управление драйверами. Проблемы и подходы
- Развертывание Windows 7. Часть 25. Управление драйверами. Профили выбора
- Развертывание Windows 7. Часть 26. Управление драйверами — по производителям и моделям
- Развертывание Windows 7. Часть 27. Управление драйверами. Советы и рекомендации
- Развертывание Windows 7. Часть 28. Управление обновлениями программного обеспечения
- Развертывание Windows 7. Часть 29. Завершение инфраструктуры развертывания LTI
В предыдущей статье этой серии мы рассмотрели, для чего можно использовать MAP 4.0, как его установить и как выглядит пользовательский интерфейс инструмента. Одним из применений этого инструмента является оценка того, готовы ли ваши настольные компьютеры к переходу на выпуск Windows 7 Enterprise. Давайте выполним пример пошагового руководства с использованием этого инструмента в тестовой сети.
Подготовка к проведению оценки готовности к Windows 7
Прежде чем использовать MAP для оценки готовности настольных компьютеров к переходу на Windows 7, необходимо убедиться, что их можно оценить. Преимущество MAP в том, что в нем нет агента, а это означает, что вам не нужно развертывать программный агент на каждом настольном компьютере, который вы хотите оценить. Вместо агентов MAP использует инструментарий управления Windows (WMI) для сбора информации об аппаратных устройствах и программном обеспечении с компьютеров в вашей сети. Чтобы WMI мог это делать, ваши настольные компьютеры должны быть настроены на разрешение удаленных запросов WMI. Это означает, что вы должны включить исключения удаленного администрирования и общего доступа к файлам и принтерам в брандмауэре Windows на всех ваших настольных компьютерах. Вы можете использовать групповую политику для включения исключений брандмауэра Windows в сети на основе Active Directory (в рабочей группе это необходимо делать вручную на каждом компьютере). Кроме того, в среде домена вам необходимо запустить MAP на компьютере, на котором вы вошли в систему как член группы безопасности «Администраторы домена» (в среде рабочей группы вам необходимо предоставить MAP учетные данные локального администратора для каждого компьютера). Возможно, потребуется выполнить дополнительные действия по настройке, чтобы подготовить настольные компьютеры к оценке с помощью MAP. Дополнительные сведения см. в Руководстве по началу работы с MAP 4.0, доступном в меню Пуск | Все программы | Набор инструментов Microsoft для оценки и планирования. Перед использованием MAP обязательно ознакомьтесь с часто задаваемыми вопросами по MAP.
Выполнение оценки готовности к Windows 7
Чтобы выполнить оценку готовности к Windows 7, откройте консоль MAP, нажмите кнопку «Инвентаризация и оценка» в нижней части панели навигации, разверните «Обнаружение и готовность» в верхней части панели навигации и выберите «Готовность к Windows 7» (рис. 1).:
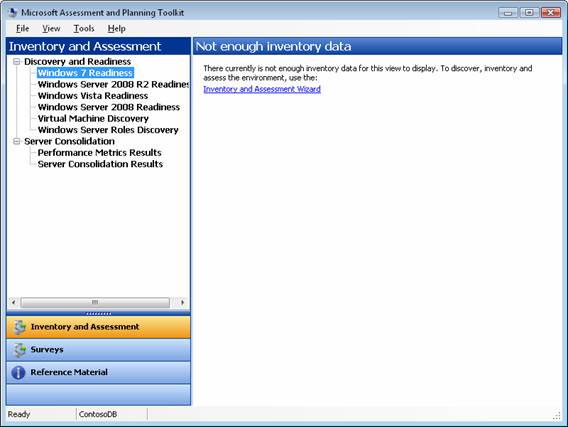
Рис. 1. Выполнение оценки готовности к Windows 7 с использованием MAP 4.0
Щелкните ссылку Мастер инвентаризации и оценки на правой панели, чтобы запустить Мастер инвентаризации и оценки. На первой странице этого мастера вы можете указать, какие методы вы хотели бы использовать для обнаружения компьютеров в вашей сети (рис. 2). Поддерживаемые методы в MAP 4.0 включают:
- Запрос Active Directory для учетных записей компьютеров в указанных вами доменах или подразделениях
- Использование API-интерфейсов Win32 LAN Manager для запроса службы обозревателя компьютеров для поиска компьютеров, принадлежащих рабочим группам.
- Импорт списка имен компьютеров (NetBIOS или FQDN) из текстового файла
- Сканирование указанного диапазона IP-адресов для компьютеров
- Вручную указать имена компьютеров (NetBIOS или полные доменные имена), если у вас есть только несколько компьютеров для оценки
- Откройте для себя виртуальные машины Windows, работающие на серверах VMware.
По умолчанию используются сетевые протоколы Active Directory и Windows, но для простоты в этом примере мы отключим второй вариант и будем запрашивать только Active Directory.
Примечание:
Выбор различных параметров на этой странице может привести к тому, что в дальнейшем будут отображаться дополнительные страницы мастера.
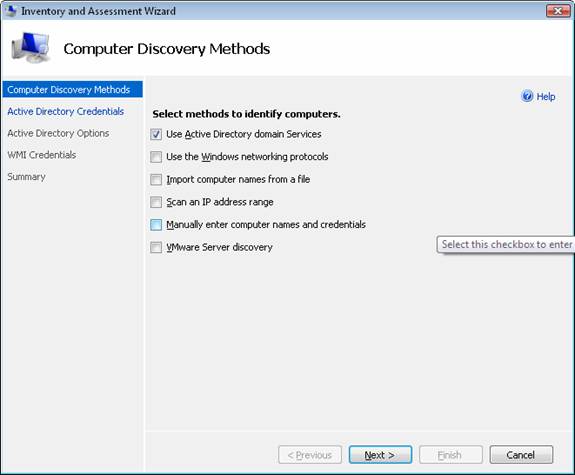
Рисунок 2. Выбор методов для обнаружения компьютеров в сети
На следующей странице мастера мы указываем учетные данные администратора домена, которые MAP может использовать для запроса Active Directory (рис. 3):
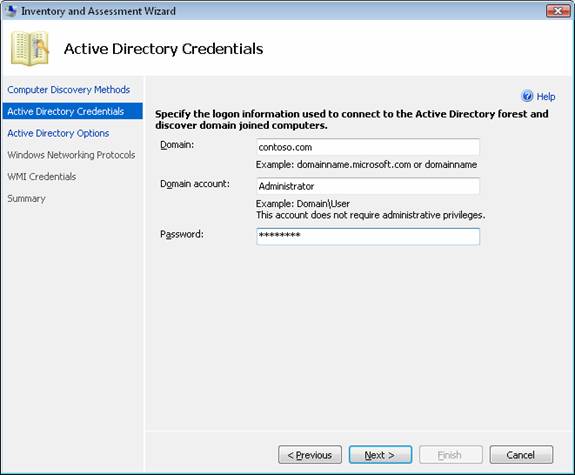
Рисунок 3: Укажите учетные данные администратора домена для MAP для запроса Active Directory
На следующей странице мастера мы укажем, что MAP должен запрашивать учетные записи компьютеров только в подразделении Seattle Computers, поскольку это будут компьютеры, на которых мы будем тестировать Windows 7 (рис. 4):
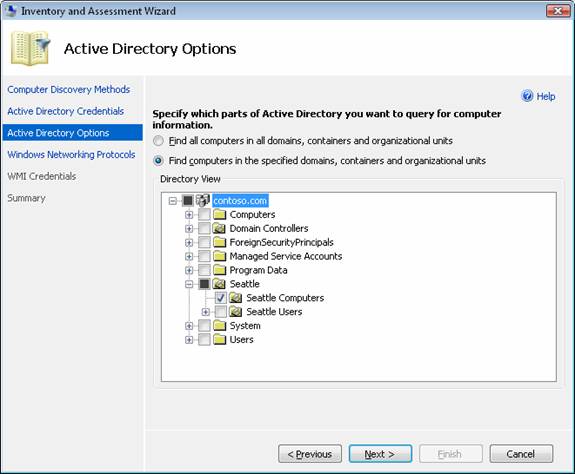
Рисунок 4. Укажите домен и подразделения, в которых находятся компьютеры
На следующей странице мастера запрашиваются учетные данные, которые MAP может использовать для удаленного подключения к каждому компьютеру с помощью WMI (рис. 5):
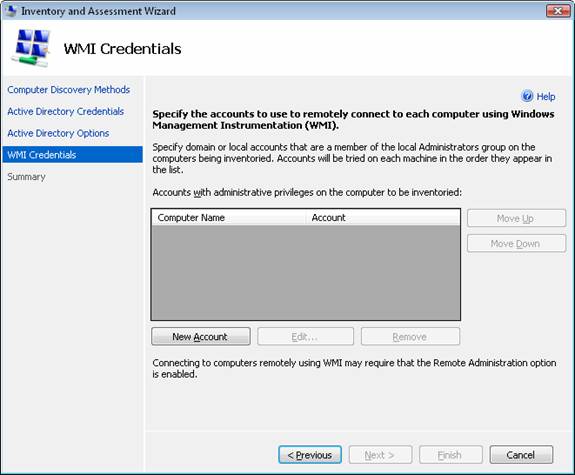
Рисунок 5: MAP нужны учетные данные для удаленного подключения к компьютерам с помощью WMI
При нажатии кнопки «Новая учетная запись» открывается диалоговое окно «Учетная запись запасов» (рис. 6). Укажите учетную запись администратора домена для учетной записи инвентаризации:
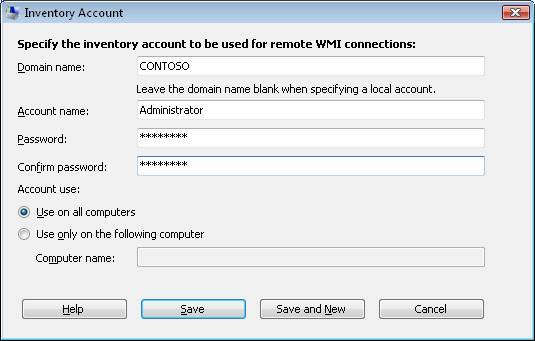
Рисунок 6: Укажите учетную запись администратора домена для подключений WMI к удаленным компьютерам
При нажатии кнопки «Сохранить» указанная учетная запись добавляется на страницу «Учетные данные WMI» мастера (рис. 7):
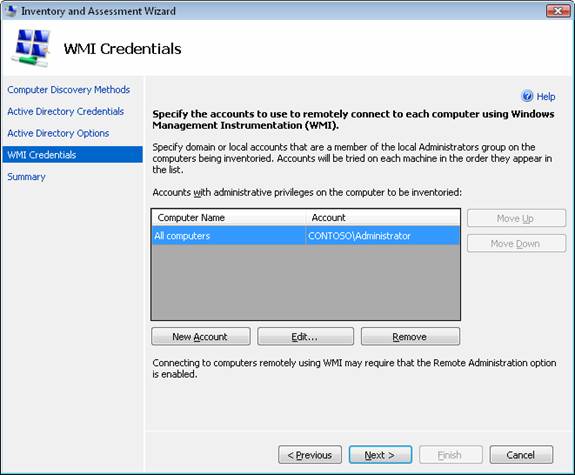
Рисунок 7: Учетные данные для удаленных WMI-соединений указаны
На последней странице мастера представлены сделанные вами выборы (рис. 8):
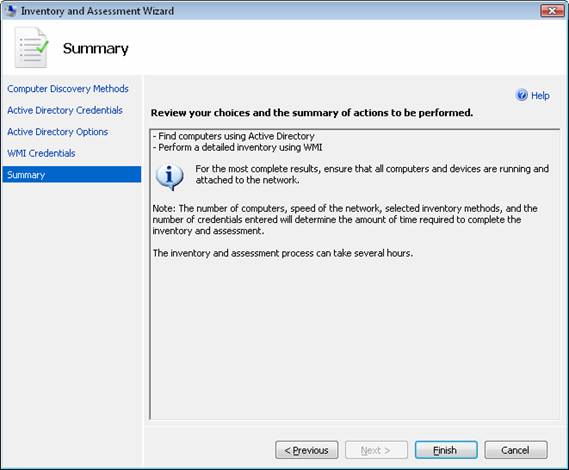
Рисунок 8: Страница сводки мастера
При нажатии кнопки «Готово» начинается процесс инвентаризации и отображается диалоговое окно «Статус» (рис. 9):
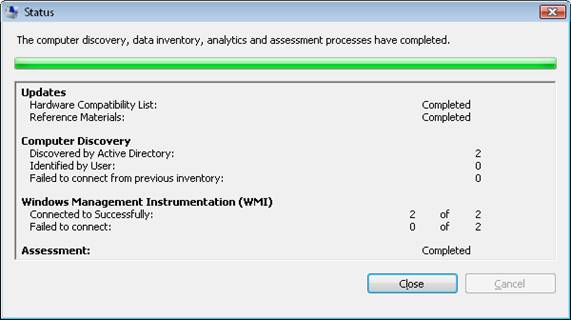
Рисунок 9: Отображается статус процесса инвентаризации
После завершения оценки нажмите «Закрыть». Через несколько секунд MAP отобразит результаты оценки. На рис. 10 показано, что в указанной OU были обнаружены два клиентских компьютера, и оба они были готовы для Windows 7:
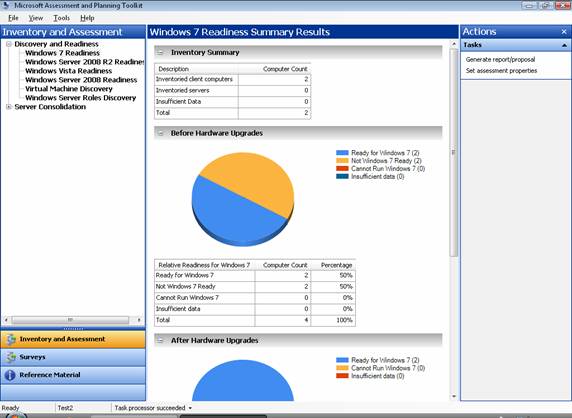
Рис. 10. Сводные результаты оценки готовности к Windows 7
Прокрутка средней панели MAP вниз показывает дополнительные сведения об оценке. Например, на рисунке 11 мы видим, что есть несколько проблем несовместимости устройств, которые нам необходимо решить с производителями устройств, прежде чем мы перенесем компьютеры на Windows 7.
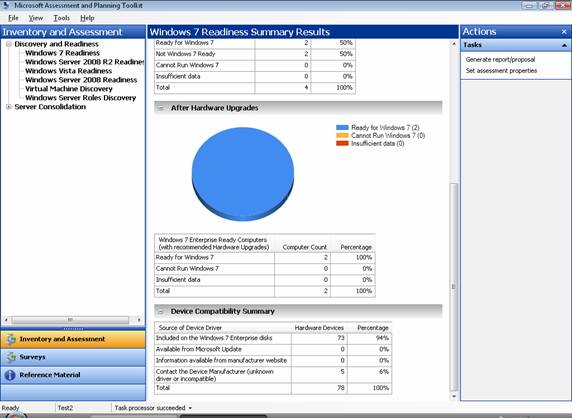
Рис. 11. Обратите внимание, что 6 % устройств на оцениваемых компьютерах могут быть несовместимы с Windows 7.
Изменение требований к оборудованию
Давайте рассмотрим, какие требования к оборудованию использовались во время вышеуказанной оценки в качестве основы для определения того, готовы ли наши компьютеры для Windows 7. На панели «Действия» в правой части приведенного выше рисунка нажмите «Установить свойства оценки», чтобы открыть диалоговое окно «Свойства оценки». (Рисунок 12):
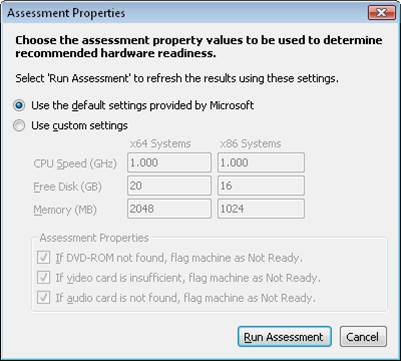
Рис. 12. Значения оборудования по умолчанию, используемые MAP для оценки готовности к Windows 7
По умолчанию MAP использует следующие минимальные требования к оборудованию для готовности Windows 7 (эти значения являются предварительными и могут быть изменены в RTM):
- Минимальная частота процессора 1,0 ГГц
- Минимальное свободное место на диске 20 ГБ для систем x64 и 16 ГБ для систем x86.
- Минимум ОЗУ 2 ГБ для систем x64 и 1 ГБ для систем x86.
Что, если этих требований к оборудованию недостаточно для нужд нашего бизнеса? Например, поскольку мы планируем использовать наши два компьютера в Сиэтле для довольно интенсивной работы, такой как обработка видео, давайте увеличим эти минимальные требования и посмотрим, будут ли наши компьютеры готовы к работе с Windows 7. Для этого выберите Использовать пользовательский Настройки и укажите новые требования, показанные на рисунке 13:
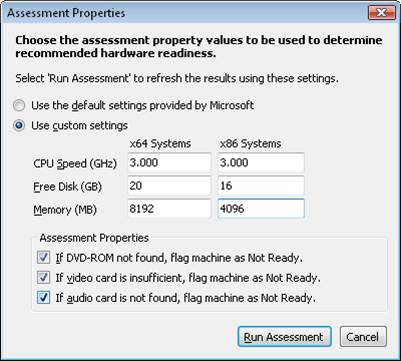
Рис. 13. Указание более строгих требований к оборудованию для Windows 7
Теперь нажмите «Выполнить оценку», чтобы повторно запустить оценку готовности к Windows 7, используя эти более строгие требования к оборудованию (рис. 14):
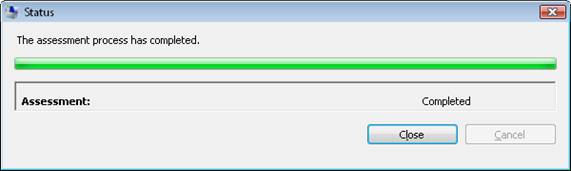
Рисунок 14: Повторное проведение оценки
Создание предложений и отчетов
Сейчас мы провели две оценки, которые в основном отвечают на следующие два вопроса:
- Сколько компьютеров в Сиэтле готовы для Windows 7?
- Будут ли эти компьютеры готовы к установке Windows 7, учитывая наши более строгие требования к оборудованию?
Давайте создадим отчеты, которыми мы сможем поделиться и просмотреть с нашей ИТ-командой, а затем с руководством. Чтобы сгенерировать отчеты, нажмите «Создать отчет/предложение» на панели «Действие» справа на рис. 11, показанном ранее. Когда вы сделаете это, MAP создаст предложение (документ Word) и книгу Excel, содержащую различные отчеты (рис. 15):
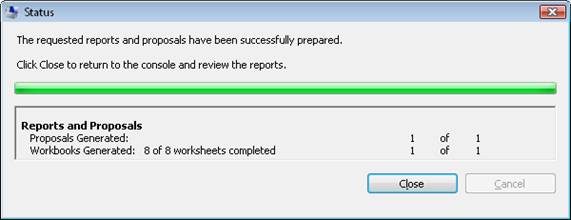
Рисунок 15: Создаются отчеты и предложения
Давайте сначала посмотрим на рабочую книгу Excel, так как она содержит подробную информацию, которую потребуется просмотреть нашему ИТ-персоналу. Чтобы найти наши предложения и отчеты, выберите View | Сохраненные отчеты и предложения, чтобы открыть папку, в которой находятся предложения и отчеты (рис. 16):
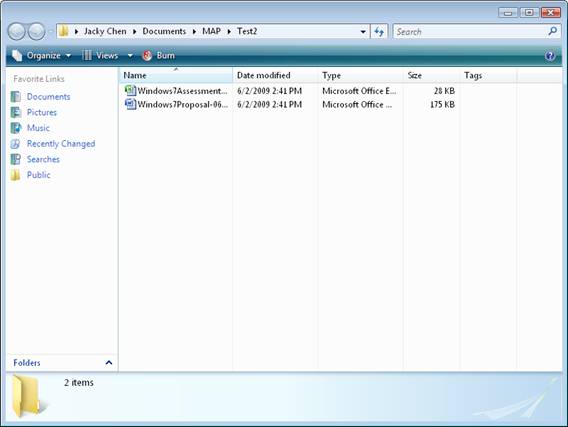
Рисунок 16: Предложения и отчеты, созданные MAP
Мы откроем книгу Excel и посмотрим на каждый лист. Первый рабочий лист содержит сводную информацию о готовности к Windows 7 для компьютеров, на которых уже запущен клиент Microsoft Windows (рис. 17):
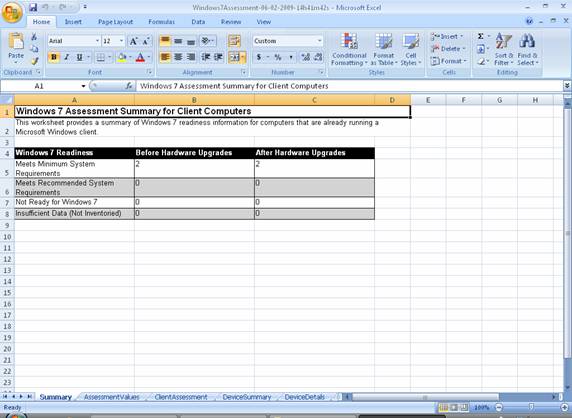
Рис. 17. Рабочий лист «Сводка оценки Windows 7 для клиентских компьютеров»
На следующем листе показаны системные требования, предоставленные Microsoft, в дополнение к любым рекомендуемым параметрам, которые использовались при оценке (рис. 18):
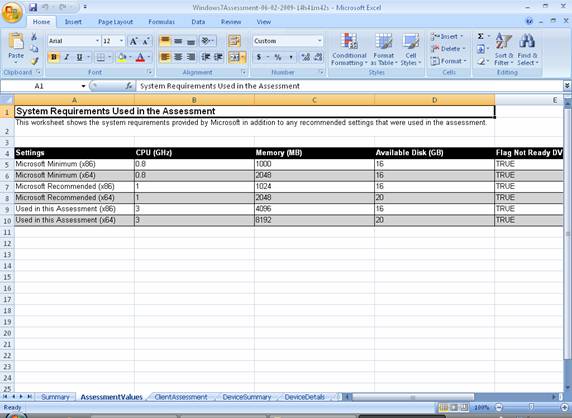
Рисунок 18: Системные требования, используемые в листе оценки
На следующем листе представлена сводная информация о готовности к Windows 7 для компьютеров, на которых уже установлена клиентская операционная система Microsoft Windows. Для строк с сообщением «Недостаточно данных» обратитесь к столбцу «Состояние WMI» для получения дополнительной информации о том, почему не удалось собрать данные инвентаризации (рис. 19):
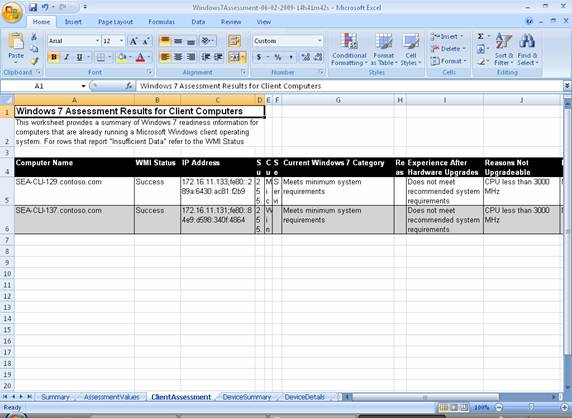
Рис. 19. Лист результатов оценки Windows 7 для клиентских компьютеров
Следующий рабочий лист представляет собой сводку аппаратных устройств, обнаруженных на компьютерах. Он определяет, доступен ли драйвер на DVD-диске с Windows 7, в Центре обновления Windows или вам нужно связаться с производителем оборудования, чтобы узнать, доступен ли драйвер для Windows 7. В этом сводном листе есть строка для каждого обнаруженного устройства, а также количество компьютеров, на которых было обнаружено устройство. Чтобы определить конкретные устройства на каждом компьютере, см. таблицу сведений об инвентаризации устройств (рис. 20):
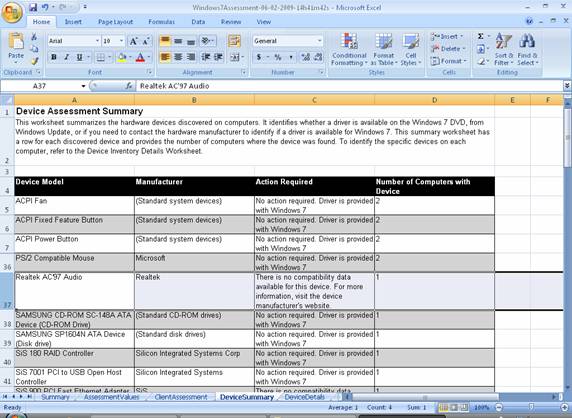
Рис. 20. Рабочий лист «Сводная оценка устройства»
На следующем листе описываются аппаратные устройства, обнаруженные на каждом конкретном компьютере. Он определяет, доступен ли драйвер на DVD-диске с Windows 7, в Центре обновления Windows или необходимо связаться с производителем оборудования, чтобы узнать, доступен ли драйвер для Windows 7 (рис. 21):
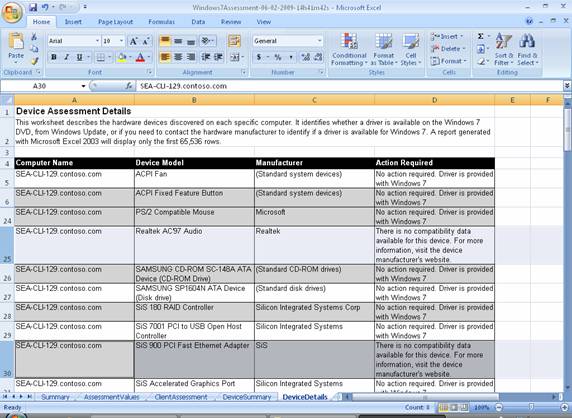
Рис. 21. Рабочий лист сведений об оценке устройства
На следующем листе описаны компьютеры, которые в настоящее время не могут работать под управлением Windows 7, и обновления оборудования, необходимые для их соответствия минимальным системным требованиям для Windows 7 (рис. 22):
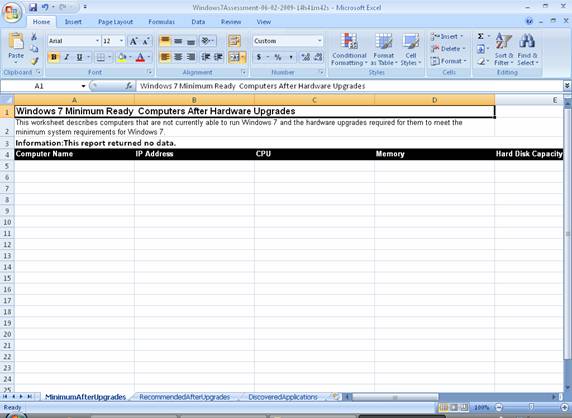
Рис. 22. Таблица «Минимальная готовность компьютеров к Windows 7 после обновления оборудования»
На следующем листе описаны компьютеры, которые в настоящее время не могут работать под управлением Windows 7 или не соответствуют минимальным системным требованиям. Он обеспечивает обновления оборудования, необходимые для подготовки компьютеров к работе с Windows 7, с использованием рекомендуемых требований к оборудованию, выбранных для этой оценки (рис. 23):
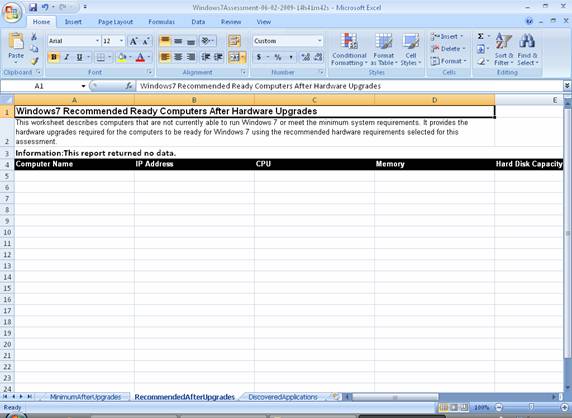
Рис. 23. Рабочий лист «Рекомендуемые компьютеры, готовые к работе после обновления оборудования» для Windows 7
Восьмой и последний рабочий лист описывает до 60 000 приложений, обнаруженных в процессе инвентаризации на клиентских компьютерах, и дает подсчет количества обнаружений конкретной версии программного обеспечения. Данные в этой таблице основаны исключительно на компьютерах, на которых была успешно проведена инвентаризация (рис. 24):
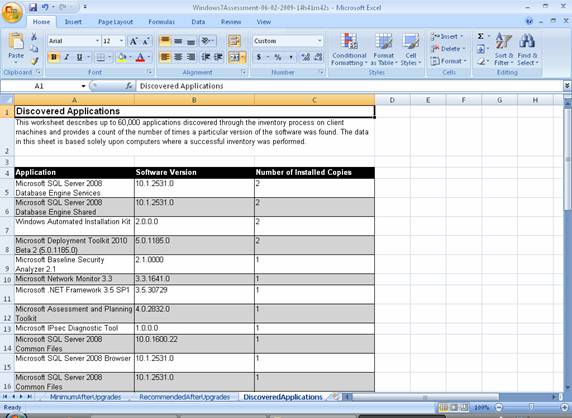
Рис. 24. Рабочий лист «Обнаруженные приложения»
Наконец, давайте рассмотрим документ Word, сгенерированный MAP, в котором обобщаются результаты нашей оценки готовности к Windows 7 (рис. 25):
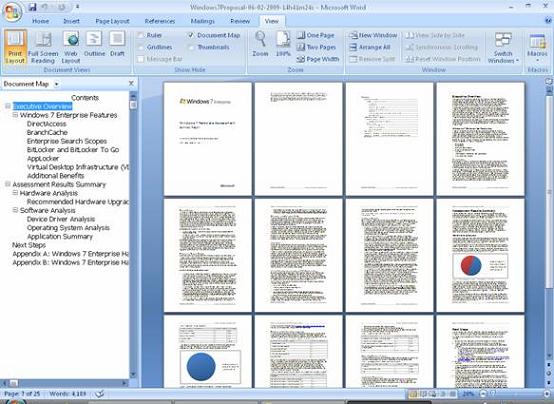
Рисунок 25: MAP создает предложение, которое вы можете представить руководству
Как видно из схемы слева, этот документ содержит как результаты вашей оценки, так и некоторую дополнительную информацию о преимуществах развертывания выпуска Windows 7 Корпоративная в вашей организации. Вы можете использовать этот документ в качестве основы для предложения, которое вы представите руководству. Наконец, MAP 4.0 даст вам возможность вставлять свой собственный текст и логотипы в шаблон Word, позволяя таким пользователям, как консультанты, настраивать выходные данные со своим собственным «брендом» при будущих сканированиях.
Вывод
MAP 4.0 — это мощный инструмент для оценки того, готова ли ваша инфраструктура настольных компьютеров к миграции на Windows 7. В MAP 4.0 есть и другие возможности, которые могут помочь вам спланировать миграцию и консолидацию серверов. Мы рассмотрим эти возможности в следующей статье на этом сайте. Дополнительные сведения о MAP см. здесь, в Техническом центре Solution Accelerators в Microsoft TechNet.
- Развертывание Windows 7. Часть 1. Усовершенствования Windows AIK 2.0
- Развертывание Windows 7. Часть 2. Использование DISM
- Развертывание Windows 7 — часть 6: Lite Touch с помощью MDT 2010
- Развертывание Windows 7. Часть 7. Автоматическое развертывание LTI
- Развертывание Windows 7. Часть 8. Знакомство с файлами конфигурации LTI
- Развертывание Windows 7. Часть 9. Развертывание 32-разрядной и 64-разрядной версии Windows
- Развертывание Windows 7. Часть 10. Создание и развертывание образа эталонного компьютера
- Развертывание Windows 7. Часть 11. Запись существующей установки
- Развертывание Windows 7. Часть 12. Планирование совместимости приложений
- Развертывание Windows 7. Часть 13. Миграция вручную с Windows XP на Windows 7
- Развертывание Windows 7. Часть 14. Автоматический переход с Windows XP на Windows 7
- Развертывание Windows 7. Часть 15. Настройка базы данных MDT
- Развертывание Windows 7. Часть 16. Использование базы данных MDT
- Развертывание Windows 7. Часть 17. Развертывание приложений в зависимости от марки и модели
- Развертывание Windows 7. Часть 18. Определение UUID компьютера
- Развертывание Windows 7. Часть 19. Создание пользовательского компакт-диска WinPE Tools
- Развертывание Windows 7. Часть 20. Защита MDT (часть 1)
- Развертывание Windows 7. Часть 21. Защита MDT (часть 2)
- Развертывание Windows 7. Часть 22. Массовое заполнение базы данных MDT с помощью PowerShell
- Развертывание Windows 7. Часть 23. Управление драйверами. Введение
- Развертывание Windows 7. Часть 24. Управление драйверами. Проблемы и подходы
- Развертывание Windows 7. Часть 25. Управление драйверами. Профили выбора
- Развертывание Windows 7. Часть 26. Управление драйверами — по производителям и моделям
- Развертывание Windows 7. Часть 27. Управление драйверами. Советы и рекомендации
- Развертывание Windows 7. Часть 28. Управление обновлениями программного обеспечения
- Развертывание Windows 7. Часть 29. Завершение инфраструктуры развертывания LTI