Развертывание Windows 7. Часть 25. Управление драйверами. Профили выбора
- Развертывание Windows 7. Часть 1. Усовершенствования Windows AIK 2.0
- Развертывание Windows 7. Часть 2. Использование DISM
- Развертывание Windows 7. Часть 3. Знакомство с MAP 4.0
- Развертывание Windows 7. Часть 4. Использование MAP 4.0
- Развертывание Windows 7. Часть 5. Усовершенствования MDT 2010
- Развертывание Windows 7. Часть 6. Легкое прикосновение с помощью MDT 2010
- Развертывание Windows 7. Часть 7. Автоматическое развертывание LTI
- Развертывание Windows 7. Часть 8. Знакомство с файлами конфигурации LTI
- Развертывание Windows 7. Часть 9. Развертывание 32-разрядной и 64-разрядной версии Windows
- Развертывание Windows 7. Часть 10. Создание и развертывание образа эталонного компьютера
- Развертывание Windows 7. Часть 11. Запись существующей установки
- Развертывание Windows 7. Часть 12. Планирование совместимости приложений
- Развертывание Windows 7. Часть 13. Миграция вручную с Windows XP на Windows 7
- Развертывание Windows 7. Часть 14. Автоматический переход с XP
- Развертывание Windows 7. Часть 15. Настройка базы данных MDT
- Развертывание Windows 7. Часть 23. Управление драйверами. Введение
- Развертывание Windows 7. Часть 24. Управление драйверами. Проблемы и подходы
- Развертывание Windows 7. Часть 26. Управление драйверами — по производителям и моделям
- Развертывание Windows 7. Часть 27. Управление драйверами. Советы и рекомендации
- Развертывание Windows 7. Часть 28. Управление обновлениями программного обеспечения
- Развертывание Windows 7. Часть 29. Завершение инфраструктуры развертывания LTI
Совет:
Дополнительную информацию об автоматизации развертывания LTI можно найти в наборе ресурсов Windows 7 от Microsoft Press. Я являюсь ведущим автором этого комплекта ресурсов, а также поддерживаю неофициальный сайт поддержки комплекта ресурсов Windows 7 с ответами на вопросы читателей, а также ссылками на последние ресурсы по развертыванию, администрированию и устранению неполадок Windows 7.
В предыдущих двух статьях этой серии мы начали обсуждать, как использовать MDT 2010 для управления готовыми драйверами, необходимыми для развертывания Lite Touch. Мы узнали, почему драйверы усложняют развертывание, и рассмотрели простой вариант «позволить Windows принять решение» об импорте всех ваших готовых драйверов в папку «Встроенные драйверы» вашего общего ресурса развертывания и позволить перечислению PnP на целевых компьютерах решить, какие драйверы нужны. для загрузки из общей папки развертывания и установки. Если вы развертываете Windows только на нескольких различных марках и моделях компьютеров, этот простой подход обычно работает нормально. Однако если вы развертываете Windows на множестве компьютеров разных производителей и моделей, и особенно если вы развертываете несколько версий Windows (например, Windows 7 и Windows XP) из одного и того же общего ресурса развертывания, то при таком подходе иногда могут возникать проблемы, поскольку конфликтов с драйверами. Например, вы можете обнаружить, что на некоторых компьютерах в конечном итоге устанавливаются неправильные драйверы, например, драйвер Windows XP Professional устанавливается в системе, на которой вы развертываете Windows 7 x86.
Возможность конфликтов драйверов — это одна из причин, по которой важно настроить отдельный сервер MDT для своей лабораторной среды, прежде чем использовать MDT для развертывания в производственной сети. В частности, ваша лабораторная среда MDT должна включать по одному целевому компьютеру каждой марки/модели компьютера, присутствующего в вашей производственной сети. Таким образом, вы можете сначала попробовать подход «предоставить решение Windows» для управления драйверами в вашей лаборатории и посмотреть, не возникнут ли в результате какие-либо конфликты драйверов. Если вы не видите никаких конфликтов, вы можете использовать этот простой подход для управления драйверами для вашего производственного развертывания. Однако, если вы видите конфликты, тогда вашему производственному развертыванию потребуется более контролируемый подход к управлению драйверами, который я называю подходом «позвольте мне решить». В этом подходе используются две новые функции, представленные в MDT 2010, а именно настраиваемые папки и профили выбора. Мы узнаем об этих двух функциях, когда будем изучать, как работает подход «позвольте мне решить» к управлению драйверами.
Использование подхода «позвольте мне решать» для управления водителями
При таком подходе к управлению драйверами для развертывания вы управляете тем, какие драйверы устанавливаются для различных сценариев развертывания. Для этого вы начинаете с создания иерархической структуры папок в общей папке развертывания, чтобы содержать различные драйверы, необходимые для каждого сценария. Например, допустим, вы планируете развернуть следующие три версии Windows на разных целевых компьютерах:
- Архитектура Windows 7 Enterprise Edition x64 для более новых систем
- Архитектура Windows 7 Enterprise Edition x86 для старых систем
- Windows XP Professional (x86) для конкретных пользователей, которым по-прежнему нужна эта ОС
Чтобы избежать конфликтов драйверов, которые могут быть вызваны установкой 32-разрядного драйвера на 64-разрядное оборудование или наоборот, или установкой драйвера Windows XP на Windows 7 или наоборот, сначала щелкните правой кнопкой мыши папку Out-of-Box Drivers в общей папке развертывания и выберите New Folder в контекстном меню. Это запустит мастер создания новой папки, в котором вы вводите имя для создаваемой новой папки (см. рис. 1):
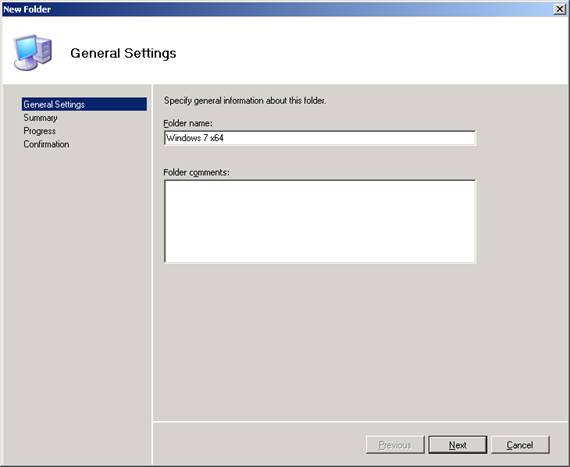
Рисунок 1: Создание новой папки с именем Windows 7 x64
Завершите работу мастера, чтобы создать подпапку Windows 7 x64 под папкой готовых драйверов (см. рис. 2). В этой подпапке вы будете хранить все драйверы, необходимые для развертывания Windows 7 x64 на целевых компьютерах.
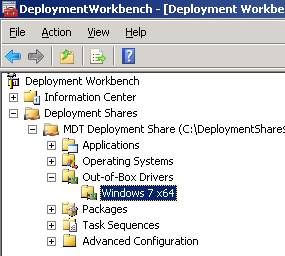
фигура 2: Пользовательская папка для хранения драйверов, необходимых для развертывания Windows 7 x64.
После того, как вы сделаете то же самое для других операционных систем, которые планируете развернуть, ваша иерархия папок будет выглядеть так, как показано на рис. 3:
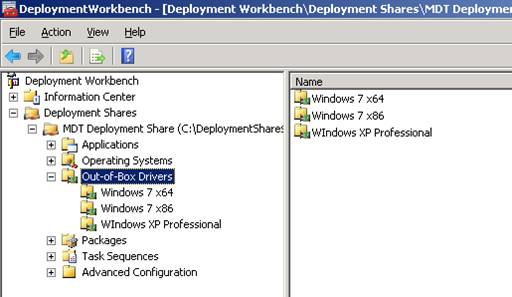
Рисунок 3: Иерархия папок для развертывания драйверов в разных операционных системах
Теперь вы используете мастер импорта драйверов, описанный в предыдущей статье этой серии, для импорта необходимых драйверов для каждой операционной системы. Результат может выглядеть примерно так, как показано на рисунке 4:
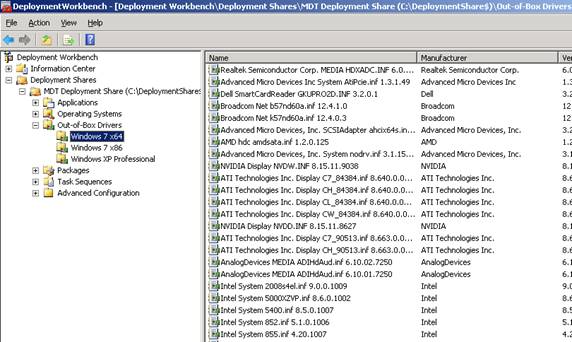
Рисунок 4. Драйверы, необходимые для развертывания Windows 7 x64, импортированы
Пользовательские папки — это новая мощная функция MDT 2010, которую можно использовать для создания иерархий папок для приложений, операционных систем, драйверов, пакетов и последовательностей задач. Чем сложнее структура папок, которую вы создаете, тем больше у вас будет контроля над развертыванием — это плюс настраиваемых папок. Но сложные структуры папок обычно более сложны и трудоемки в управлении — это минус. Пользовательские папки также можно перемещать, перетаскивая их в общий ресурс развертывания. Обратите внимание, однако, что перемещение пользовательской папки на самом деле не перемещает ни один из базовых файлов, хранящихся в папке файловой системы, где находится содержимое вашего общего ресурса развертывания. Другими словами, пользовательские папки — это просто логичный способ организации ваших приложений, операционных систем, драйверов, пакетов и последовательностей задач.
Теперь нам нужно создать наши профили выбора. Профиль выбора просто позволяет выбрать одну или несколько папок в общей папке развертывания. Таким образом, профили выбора используются для группировки элементов, и это может быть сделано по разным причинам. Например, вы можете использовать профили выбора для внедрения соответствующего набора драйверов устройств и пакетов в образ среды предустановки Windows или в операционную систему целевого компьютера. Вы также можете использовать профили выбора для других целей, таких как создание связанных общих ресурсов развертывания (новая возможность в MDT 2010) или для создания специализированных носителей развертывания.
MDT 2010 также включает некоторые профили выбора по умолчанию, которые можно использовать для сценариев развертывания общего назначения. На рис. 5 ниже показаны профили выбора по умолчанию. Обратите внимание, что профили выбора хранятся в папке «Профили выбора» под папкой «Дополнительная конфигурация» в общей папке развертывания.
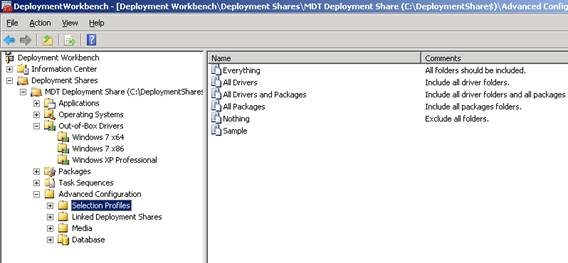
Рисунок 5: Профили выбора по умолчанию, включенные в MDT 2010
Профили выбора по умолчанию следующие:
- Все драйверы — сюда входят все папки в папке «Встроенные драйверы» в общей папке развертывания.
- Все драйверы и пакеты — сюда входят все папки в папке «Приложения и стандартные драйверы» в общей папке развертывания.
- Все пакеты — сюда входят все папки в папке «Пакеты» в общей папке развертывания.
- Все — сюда входят все приложения, операционные системы, драйверы устройств, пакеты операционных систем и последовательности задач в общей папке развертывания.
- Ничего — этот не включает папки из вашего общего ресурса развертывания.
- Образец — это образец профиля выбора, который включает все пакеты и последовательности задач в общей папке развертывания.
Чтобы создать профиль выбора, включающий только драйверы для систем Windows 7 x64, щелкните правой кнопкой мыши папку «Профили выбора» и выберите «Новый профиль выбора». Когда запустится мастер создания нового профиля выбора, введите имя нового профиля выбора, как показано на рис. 6:
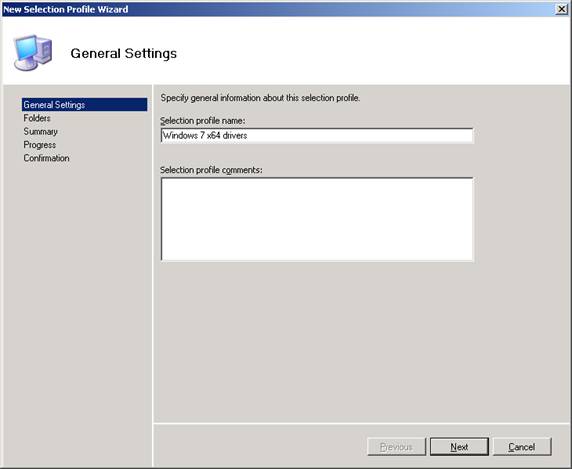
Рисунок 6: Шаг 1 создания профиля выбора, который включает только драйверы для систем Windows 7 x64
Нажмите «Далее», а затем выберите подпапку Windows 7 x64 в папке «Встроенные драйверы», как показано на рис. 7:
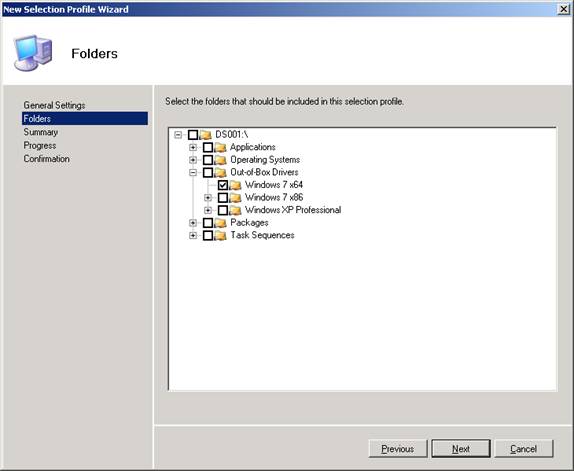
Рисунок 7: Шаг 2 создания профиля выбора, который включает только драйверы для систем Windows 7 x64
Завершите работу мастера, чтобы создать новый профиль выбора. После повторения описанных выше шагов для создания дополнительных профилей выбора для Windows 7 x86 и Windows XP Professional ваш список доступных профилей выбора должен выглядеть примерно так, как показано на рис. 8:
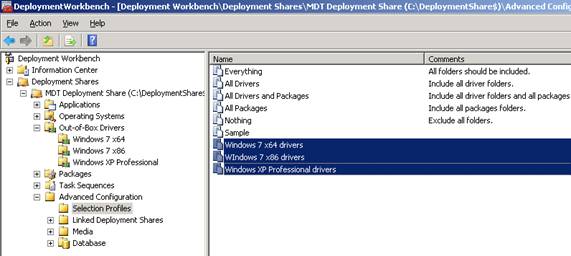
Рисунок 8: Созданы три новых профиля выбора
Теперь давайте воспользуемся нашими тремя новыми профилями выбора, чтобы контролировать, какие драйверы развертываются с какой операционной системой. Для этого мы создадим три новые последовательности задач, по одной для каждого из наших профилей выбора. Другими словами, одна последовательность задач будет использоваться для развертывания Windows 7 x64, одна для развертывания Windows 7 x86 и одна для развертывания Windows XP Professional. На рис. 9 показаны наши три последовательности задач:
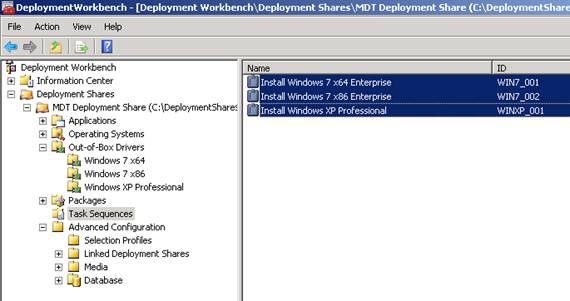
Рисунок 9: Создание новой последовательности задач для каждого нового профиля выбора
Чтобы связать определенную последовательность задач с определенным профилем выбора, щелкните правой кнопкой мыши последовательность задач и выберите «Свойства», чтобы открыть страницу ее свойств. Затем выберите вкладку «Последовательность задач». Поскольку мы хотим использовать профили выбора для управления тем, какие драйверы внедряются в наши загрузочные образы Windows PE и в операционную систему, развертываемую на целевом компьютере, нам необходимо настроить задачу «Внедрить драйверы» в группе задач «Предварительная установка» в нашей последовательности задач. Чтобы настроить эту задачу, выберите ее слева, а затем щелкните элемент управления списком Choose A Selection Profile, чтобы отобразить доступные профили выбора, из которых вы можете выбирать (рис. 10):
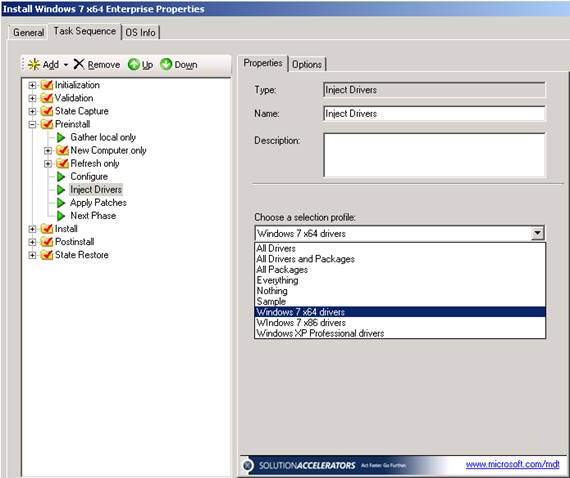
Рис. 10. Выбор профиля выбора для задачи «Внедрить драйверы» в группе задач «Предварительная установка» последовательности задач
Примечание:
Последовательности задач состоят из различных групп задач (например, «Инициализация», «Проверка», «Захват состояния» и т. д.) и задач внутри этих групп (например, «Только локальный сбор», «Внедрение драйверов», «Применение исправлений» и т. д.). Группы задач также могут содержать другие группы задач. Вы можете создавать новые группы задач и задачи, чтобы настроить выполнение развертываний. Мы углубимся в это в следующей статье этой серии.
Поскольку последовательность задач, свойства которой мы открыли, предназначена для установки Windows 7 x64, нам необходимо связать профиль выбора драйверов Windows 7 x64 с этой последовательностью задач, как показано на рис. 11:
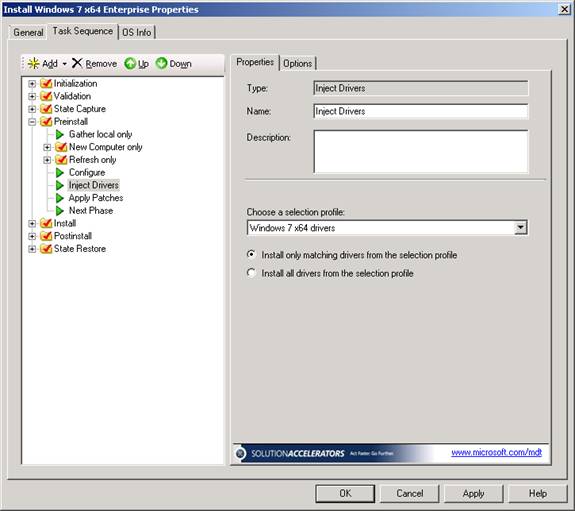
Рис. 11. Связывание профиля выбора драйверов Window 7 x64 с последовательностью задач Windows 7 x64 Enterprise
Обратите внимание на приведенный выше снимок экрана, когда вы выбираете профиль выбора для внедрения драйверов, у вас есть два варианта. Первый заключается в установке только соответствующих драйверов из выбранного профиля на целевом компьютере. Другими словами, на целевом компьютере выполняется перечисление PnP, чтобы определить, какие драйверы содержатся в папках, указанных в профиле выбора, и устанавливаются только те драйверы, которые действительно необходимы оборудованию целевого компьютера. Это настройка по умолчанию, и обычно вы должны оставить ее как есть.
Второй вариант — установить все драйверы из выбранного профиля, даже если некоторые из этих драйверов на самом деле не нужны оборудованию целевого компьютера. Этот параметр следует использовать только в том случае, если у вас есть драйверы, которые не могут быть правильно идентифицированы с помощью перечисления PnP на целевом компьютере. Драйверы для беспроводного стека Bluetooth иногда попадают в эту категорию, и, выбрав второй вариант, вы можете убедиться, что драйверы Bluetooth, необходимые для оборудования вашего целевого компьютера, будут установлены. Другими примерами оборудования/драйверов, для которых может потребоваться этот параметр, может быть предварительная установка драйверов сетевых карт, необходимых для док-станций ноутбуков, которые отключены от своих ноутбуков, и для принтеров, которые будут подключены после завершения развертывания. Просто будьте осторожны, если вы выберете эту опцию — если вы устанавливаете драйверы, которые не нужны оборудованию целевого компьютера, некоторые из этих ненужных драйверов могут конфликтовать с драйверами, которые необходимы оборудованию, и это иногда может привести к непредсказуемым результатам.
В любом случае, теперь все, что вам нужно сделать, это использовать компакт-диск Lite Touch Windows PE (или ISO-образ Lite Touch PE со службами развертывания Windows) для загрузки определенного целевого компьютера, пройти через мастер развертывания Windows, выбрать последовательность задач для операционной системы. систему, которую необходимо развернуть на этом компьютере, и MDT гарантирует, что на компьютере будут установлены правильные драйверы для этой операционной системы. Конечно, вы можете в определенной степени автоматизировать все это (см. предыдущие статьи этой серии для получения дополнительной информации о том, как это сделать, отредактировав файл CustomSettings.ini или используя базу данных MDT). До следующего раза!
- Развертывание Windows 7. Часть 1. Усовершенствования Windows AIK 2.0
- Развертывание Windows 7. Часть 2. Использование DISM
- Развертывание Windows 7. Часть 3. Знакомство с MAP 4.0
- Развертывание Windows 7. Часть 4. Использование MAP 4.0
- Развертывание Windows 7. Часть 5. Усовершенствования MDT 2010
- Развертывание Windows 7. Часть 6. Легкое прикосновение с помощью MDT 2010
- Развертывание Windows 7. Часть 7. Автоматическое развертывание LTI
- Развертывание Windows 7. Часть 8. Знакомство с файлами конфигурации LTI
- Развертывание Windows 7. Часть 9. Развертывание 32-разрядной и 64-разрядной версии Windows
- Развертывание Windows 7. Часть 10. Создание и развертывание образа эталонного компьютера
- Развертывание Windows 7. Часть 11. Запись существующей установки
- Развертывание Windows 7. Часть 12. Планирование совместимости приложений
- Развертывание Windows 7. Часть 13. Миграция вручную с Windows XP на Windows 7
- Развертывание Windows 7. Часть 14. Автоматический переход с XP
- Развертывание Windows 7. Часть 15. Настройка базы данных MDT
- Развертывание Windows 7. Часть 22. Массовое заполнение базы данных MDT с помощью PowerShell
- Развертывание Windows 7. Часть 23. Управление драйверами. Введение
- Развертывание Windows 7. Часть 24. Управление драйверами. Проблемы и подходы
- Развертывание Windows 7. Часть 26. Управление драйверами — по производителям и моделям
- Развертывание Windows 7. Часть 27. Управление драйверами. Советы и рекомендации
- Развертывание Windows 7. Часть 28. Управление обновлениями программного обеспечения
- Развертывание Windows 7. Часть 29. Завершение инфраструктуры развертывания LTI