Развертывание Windows 7. Часть 17. Развертывание приложений в зависимости от марки и модели
- Развертывание Windows 7. Часть 1. Усовершенствования Windows AIK 2.0
- Развертывание Windows 7. Часть 2. Использование DISM
- Развертывание Windows 7. Часть 3. Знакомство с MAP 4.0
- Развертывание Windows 7. Часть 4. Использование MAP 4.0
- Развертывание Windows 7. Часть 5. Усовершенствования MDT 2010
- Развертывание Windows 7. Часть 6. Легкое прикосновение с помощью MDT 2010
- Развертывание Windows 7. Часть 7. Автоматическое развертывание LTI
- Развертывание Windows 7. Часть 8. Знакомство с файлами конфигурации LTI
- Развертывание Windows 7. Часть 9. Развертывание 32-разрядной и 64-разрядной версии Windows
- Развертывание Windows 7. Часть 10. Создание и развертывание образа эталонного компьютера
- Развертывание Windows 7. Часть 11. Запись существующей установки
- Развертывание Windows 7. Часть 12. Планирование совместимости приложений
- Развертывание Windows 7. Часть 13. Миграция вручную с Windows XP на Windows 7
- Развертывание Windows 7. Часть 14. Автоматический переход с XP
- Развертывание Windows 7. Часть 15. Настройка базы данных MDT
- Развертывание Windows 7. Часть 19. Создание пользовательского компакт-диска WinPE Tools
- Развертывание Windows 7. Часть 20. Защита MDT (часть 1)
- Развертывание Windows 7. Часть 21. Защита MDT (часть 2)
- Развертывание Windows 7. Часть 22. Массовое заполнение базы данных MDT с помощью PowerShell
- Развертывание Windows 7. Часть 23. Управление драйверами. Введение
- Развертывание Windows 7. Часть 24. Управление драйверами. Проблемы и подходы
- Развертывание Windows 7. Часть 25. Управление драйверами. Профили выбора
- Развертывание Windows 7. Часть 26. Управление драйверами — по производителям и моделям
- Развертывание Windows 7. Часть 27. Управление драйверами. Советы и рекомендации
- Развертывание Windows 7. Часть 28. Управление обновлениями программного обеспечения
- Развертывание Windows 7. Часть 29. Завершение инфраструктуры развертывания LTI
Совет:
Дополнительную информацию об автоматизации развертывания LTI можно найти в наборе ресурсов Windows 7 от Microsoft Press. Я являюсь ведущим автором этого комплекта ресурсов, а также поддерживаю неофициальный сайт поддержки комплекта ресурсов Windows 7, где вы найдете последние обновления и другую полезную информацию.
В предыдущей статье этой серии вы узнали, как использовать базу данных MDT для настройки развертывания Windows 7 на основе свойств компьютера, таких как MAC-адрес или UUID целевого компьютера. В этой статье мы узнаем, как использовать базу данных MDT для развертывания Windows 7 Enterprise Edition вместе с приложением (Microsoft Office 2007 Enterprise Edition) в зависимости от производителя и модели целевого компьютера.
Добавление Office 2007 в качестве приложения
Сильной стороной Microsoft Deployment Toolkit является то, что вы можете использовать его для развертывания образов операционной системы Windows вместе с любыми приложениями, пакетами и драйверами, которые могут понадобиться вашим пользователям на их целевых компьютерах. В этом пошаговом руководстве мы собираемся развернуть выпуск Microsoft Office 2007 Enterprise вместе с выпуском Windows 7 Enterprise, что является типичным сценарием для информационных работников (IW). Начните с вставки DVD-диска Office в DVD-привод вашего компьютера MDT. Затем откройте Deployment Workbench, разверните папку развертывания, щелкните правой кнопкой мыши узел «Приложения» и выберите «Новое приложение» (рис. 1):
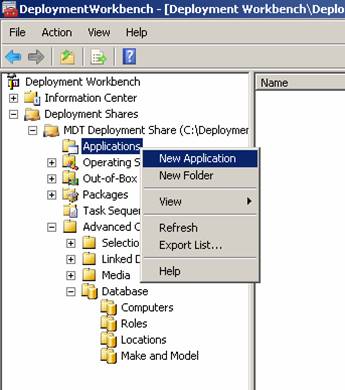
Рис. 1. Шаг 1 добавления нового приложения в общую папку развертывания
При этом запустится мастер создания нового приложения, как показано на рис. 2 ниже. Здесь мы выберем первый вариант, который копирует установочные файлы Office с DVD-диска Office в папку в нашем общем ресурсе развертывания.
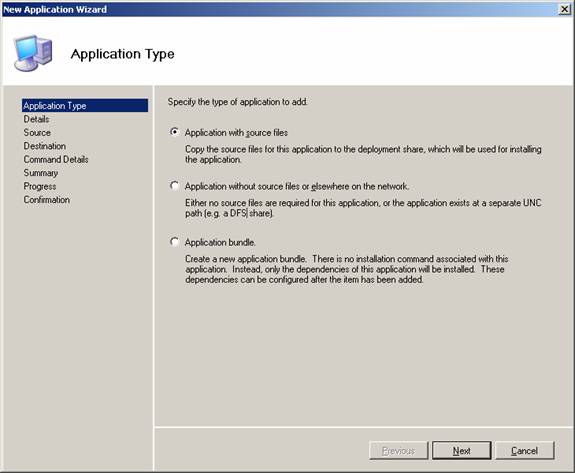
Рис. 2. Шаг 2 добавления нового приложения в общую папку развертывания
На следующей странице мастера мы введем Microsoft в качестве издателя и Office 2007 Enterprise в качестве описательного имени приложения; два других поля оставим пустыми (рис. 3):
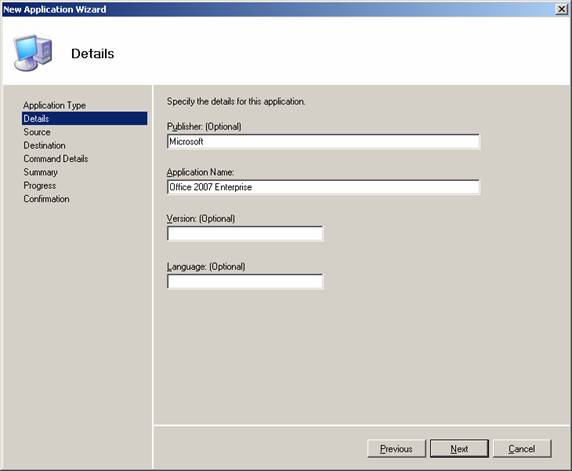
Рис. 3. Шаг 3 добавления нового приложения в общую папку развертывания
На следующей странице мы выберем наш DVD-привод в качестве исходного каталога, в котором в настоящее время находятся установочные файлы. Обратите внимание, что опция перемещения файлов в общую папку развертывания вместо их копирования неактивна — это потому, что вы не можете перемещать файлы с DVD, их нужно копировать (рис. 4):
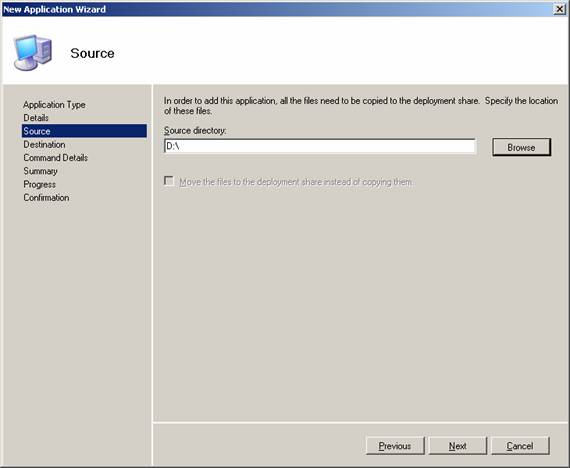
Рис. 4. Шаг 4 добавления нового приложения в общую папку развертывания
На следующей странице мы примем Microsoft Office 2007 Enterprise в качестве имени папки, которая будет создана в нашем общем ресурсе развертывания для размещения установочных файлов приложения (рис. 5):
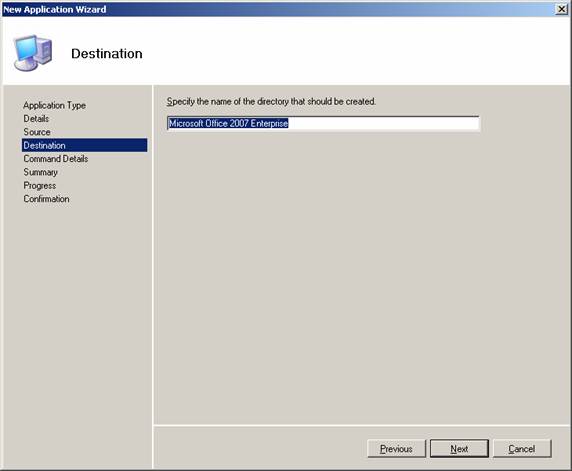
Рис. 5. Шаг 5 добавления нового приложения в общую папку развертывания
На следующей странице мы введем setup.exe в качестве команды, которая будет использоваться для установки приложения на наши целевые компьютеры (рис. 6):
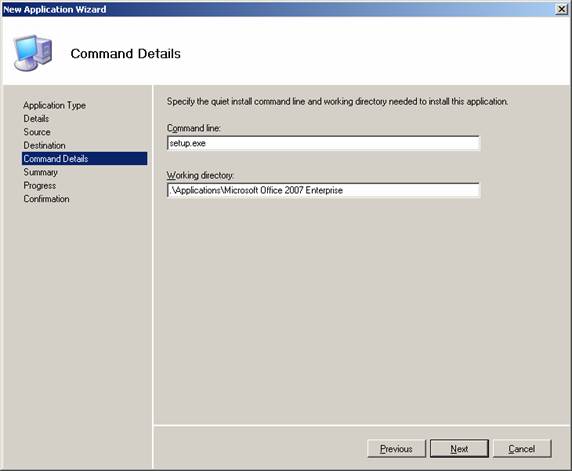
Рис. 6. Шаг 6 добавления нового приложения в общую папку развертывания
Когда мы закончим работу с мастером, новое приложение отобразится в Deployment Workbench в папке Applications нашего общего ресурса развертывания (рис. 7):
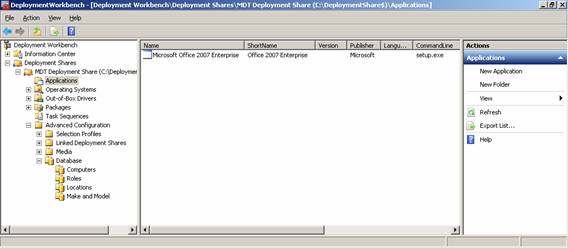
Рис. 7. Office добавлен в общий ресурс развертывания в качестве развертываемого приложения.
Вы закончили добавление Office в качестве приложения в MDT.
Настройка Office 2007 для установки
Перед развертыванием приложения с помощью MDT может потребоваться дальнейшая настройка приложения, открыв его свойства в Workbench. Это особенно верно для Office 2007, который включает в себя собственный специальный инструмент настройки Office (OCT), который можно использовать для настройки установленного Office перед его развертыванием. Центр развертывания Office позволяет настраивать Office и сохранять настройки в файле исправления установщика Windows (MSI) с расширением MSP. Создав этот MSP-файл, вы сохраните его в папке Updates вашего общего ресурса развертывания. Затем, когда Office устанавливается на целевом компьютере, программа установки Office (setup.exe) ищет MSP-файл в папке Updates вашего общего ресурса развертывания и, если находит, применяет настройки, содержащиеся в MSP-файле. файл во время установки Office. Дополнительные сведения о настройке установки Office 2007 с помощью центра развертывания Office см. в этой статье на веб-сайте Microsoft TechNet.
Чтобы настроить развертывание Office с помощью MDT, щелкните правой кнопкой мыши приложение в папке «Приложения» на предыдущем снимке экрана и выберите «Свойства». Откроется лист свойств приложения, который имеет несколько разных вкладок. Мы узнаем больше о том, для чего можно использовать эти вкладки, в следующей статье, а сейчас давайте выберем вкладку «Продукты Office», как показано на рис. 8:
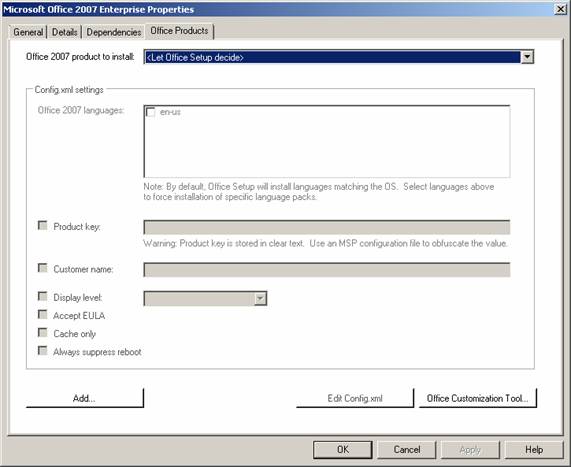
Рис. 8. Шаг 1 настройки Office для развертывания с помощью центра развертывания Office
Теперь на вкладке «Продукты Office» нажмите кнопку «Средство настройки Office». Появится информационное диалоговое окно с указанием места сохранения файла.msp, который вы создадите с помощью OCT (рис. 9):
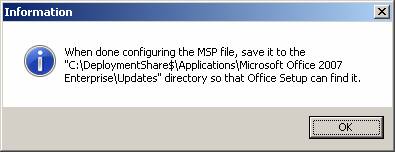
Рис. 9. Шаг 2 настройки Office для развертывания с помощью центра развертывания Office
При нажатии кнопки «ОК» диалоговое окно закрывается и открывается центр развертывания Office, в котором предлагается создать новый MSP-файл или открыть существующий. Мы выберем первый вариант для создания нового MSP-файла (рис. 10):
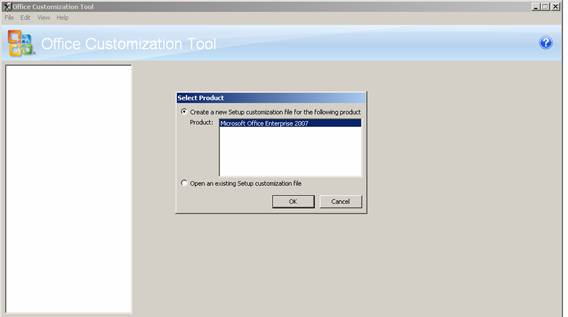
Рис. 10. Шаг 3 настройки Office для развертывания с помощью центра развертывания Office
Когда вы нажмете кнопку «ОК», окно «Выбор продукта» закроется, и вы увидите главный экран центра развертывания Office (см. рис. 11). Нажав на различные элементы слева, вы сможете настроить множество различных аспектов настройки Office во время его развертывания.
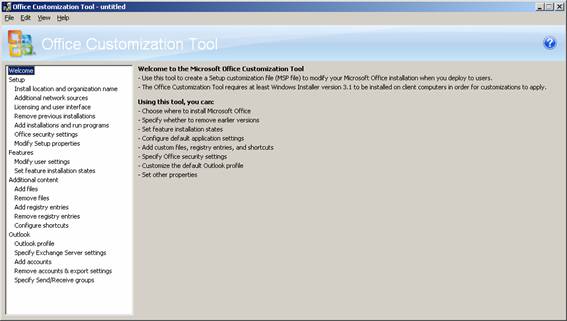
Рис. 11. Шаг 4 настройки Office для развертывания с помощью центра развертывания Office
Для автоматического развертывания Office с помощью MDT нам нужно только настроить страницу Licensing And User Interface центра развертывания Office. Для этого выполните следующие настройки, как показано на рис. 12 ниже:
- Введите ключ продукта Office 2007 в текстовое поле.
- Установите флажок, чтобы принять лицензионное соглашение.
- Измените уровень отображения на «Нет», что позволяет программе установки Office работать в автоматическом режиме без отображения пользовательского интерфейса.
- Убедитесь, что флажок «Уведомление о завершении» снят. В этом случае программа установки Office не будет отображать сообщение пользователю по завершении установки.
- Убедитесь, что установлен флажок «Подавить модальные» — это предотвратит отображение сообщений об ошибках или других диалоговых окон, которые могут прервать установку.
- Флажок «Нет отмены» можно использовать, чтобы пользователь не мог отменить установку, щелкнув гаджет «Закрыть» в пользовательском интерфейсе установки, но, поскольку в этом примере для параметра «Уровень отображения» установлено значение «Нет», пользовательского интерфейса установки нет, поэтому он не На самом деле не имеет значения, установите ли вы этот флажок или снимите его (мы все равно его снимем).
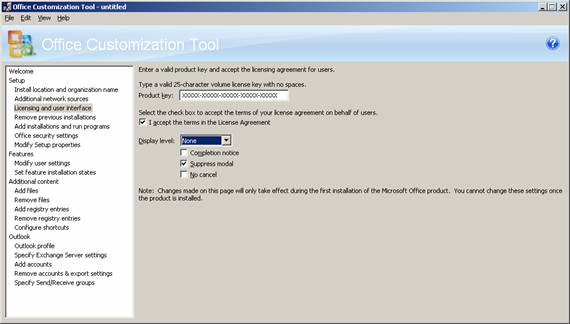
Рис. 12. Шаг 5 настройки Office для развертывания с помощью центра развертывания Office
Теперь давайте сохраним наши настройки в виде файла.msp. Для этого выберите «Файл», «Сохранить как» в меню OCT. Затем в диалоговом окне «Сохранить как» перейдите к следующей папке:
<диск>DeploymentShare$ApplicationsMicrosoft Office 2007 EnterpriseUpdates
Теперь введите custom в качестве имени создаваемого MSP-файла (рис. 13):
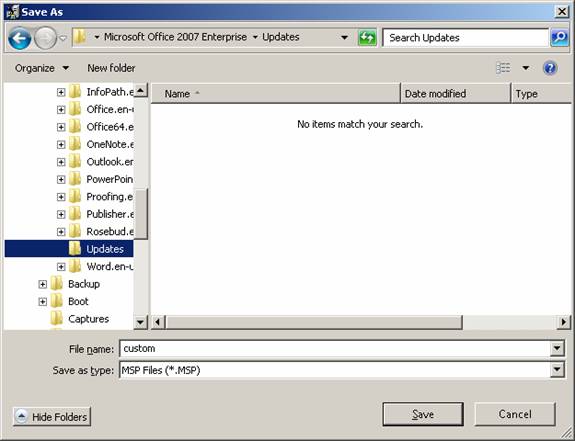
Рис. 13. Шаг 6 настройки Office для развертывания с помощью центра развертывания Office
Вы закончили настройку Office для развертывания.
Определение производителя/модели целевого компьютера
Теперь помните, что наша цель — развернуть Windows 7 вместе с Office 2007 на компьютерах определенной марки и модели. Как определить марку и модель конкретного компьютера? Если эта информация не была предоставлена вам производителем или отображена на наклейке снаружи или внутри корпуса, и если на компьютере уже установлена операционная система Windows, вы можете настроить скрипт DisplayClassProperties.vbs, использованный в предыдущем статьи этой серии, чтобы сделать это. Просто возьмите сценарий из этой статьи и замените следующую строку:
strWMIQuery = ":Win32_ComputerSystemProduct.IdentifyingNumber='MXG5380254 NA540',Name='PY196AV-ABA a1130e',Version='0n31211CT101AMBEM00'"
вместо этого:
strWMIQuery = ":Win32_ComputerSystem.Name='INSERT'"
Затем замените INSERT на фактическое имя компьютера, которое можно найти с помощью системной утилиты в панели управления, и для этого примера это SEA-DESK-115.
Теперь используйте cscript для запуска сценария для отображения значений всех свойств класса WMI Win32_ComputerSystem:
c:scripts> cscript DisplayClassProperties.vbs
Microsoft (R) Windows Script Host версии 5.8
Авторское право (C) Microsoft Corporation. Все права защищены.
Количество свойств класса:Win32_ComputerSystem.Name='SEA-DESK-115' равно 58.
Свойство: AdminPasswordStatus Значение: 3
Свойство: AutomaticManagedPagefile Значение: True
Свойство: AutomaticResetBootOption Значение: True
Свойство: AutomaticResetCapability Значение: True
Свойство: BootOptionOnLimit Значение:
Свойство: BootOptionOnWatchDog Значение:
Свойство: BootROMSupported Значение: True
Свойство: BootupState Значение: обычная загрузка
Свойство: Значение заголовка: SEA-UUID-TEST
Свойство: ChassisBootupState Значение: 3
Свойство: CreationClassName Значение: Win32_ComputerSystem
Свойство: CurrentTimeZone Значение: -360
Свойство: DaylightInEffect Значение: False
Свойство: Описание Значение: AT/AT COMPATIBLE
Свойство: DNSHostName Значение: SEA-UUID-TEST
Свойство: Значение домена: contoso.com
Свойство: ДоменРоле Значение: 1
Свойство: EnableDaylightSavingsTime Значение: True
Свойство: FrontPanelResetStatus Значение: 3
Свойство: InfraredSupported Значение: False
Свойство: InitialLoadInfo Значение:
Свойство: InstallDate Значение:
Свойство: KeyboardPasswordStatus Значение: 3
Свойство: LastLoadInfo Значение:
Свойство: Значение производителя: HP Pavilion 061
Свойство: Значение модели: PY196AV-ABA a1130e
Свойство: Имя Значение: SEA-UUID-TEST
Свойство: NameFormat Значение:
Свойство: NetworkServerModeEnabled Значение: True
Свойство: NumberOfLogicalProcessors Значение: 1
Свойство: NumberOfProcessors Значение: 1
Свойство: OEMLogoBitmap Значение:
Свойство: PartOfDomain Значение: True
Свойство: PauseAfterReset Значение: -1
Свойство: PCSystemType Значение: 1
Свойство: PowerManagementCapabilities Значение:
Свойство: PowerManagementSupported Значение:
Свойство: PowerOnPasswordStatus Значение: 3
Свойство: PowerState Значение: 0
Свойство: PowerSupplyState Значение: 3
Свойство: PrimaryOwnerContact Значение:
Свойство: PrimaryOwnerName Значение: Пользователь Windows
Свойство: ResetCapability Значение: 1
Свойство: ResetCount Значение: -1
Свойство: ResetLimit Значение: -1
Свойство: Значение статуса: OK
Свойство: SupportContactDescription Значение:
Свойство: SystemStartupDelay Значение:
Свойство: SystemStartupOptions Значение:
Свойство: SystemStartupSetting Значение:
Свойство: SystemType Значение: ПК на базе x64
Свойство: ThermalState Значение: 3
Свойство: TotalPhysicalMemory Значение: 2078859264
Свойство: Имя пользователя Значение: SEA-UUID-TESTАдминистратор
Свойство: WakeUpType Значение: 6
Свойство: Рабочая группа Значение:
Теперь из приведенного выше вывода скрипта пар свойств/значений изучите эти две строки:
Свойство: Значение производителя: HP Pavilion 061
Свойство: Значение модели: PY196AV-ABA a1130e
Свойство WMI Win32_ComputerSystem.Manufacturer соответствует свойству Make в MDT, а свойство WMI Win32_ComputerSystem.Model соответствует свойству Model в MDT. Другими словами, марка этого конкретного компьютера — HP Pavilion 061, а его модель — PY196AV-ABA a1130e, если говорить о MDT.
Настройка развертывания на основе марки/модели
Чтобы использовать такую информацию о марке/модели и развернуть Windows 7 вместе с Office 2007 на компьютерах с этой конкретной маркой и моделью, теперь нам нужно создать новую запись о марке и модели в базе данных MDT, которая указывает эту конкретную марку и модель и является настроен для развертывания Office 2007 на этих компьютерах. Для этого разверните узел базы данных для вашего общего ресурса развертывания в Workbench, щелкните правой кнопкой мыши Make And Model и выберите New (рис. 14):
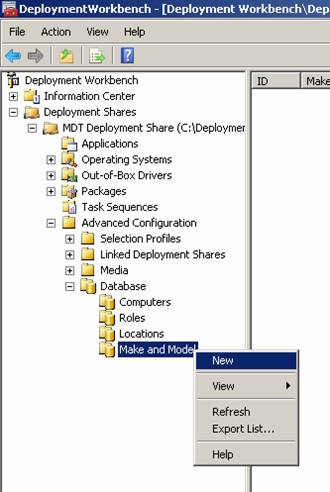
Рис. 14. Шаг 1 создания записи базы данных MDT для развертывания Office с помощью марки/модели
На странице свойств для новой записи введите марку и модель целевых компьютеров (рис. 15):
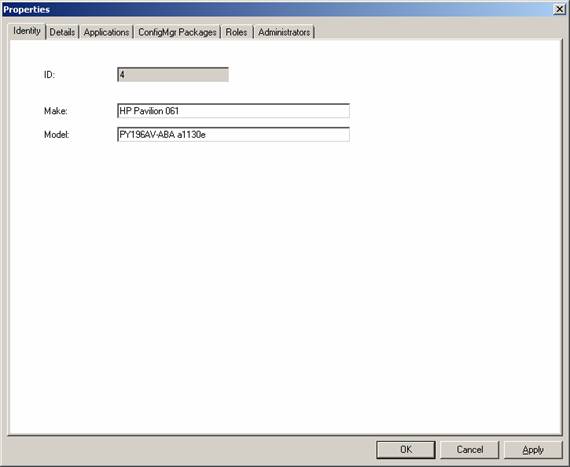
Рис. 15. Шаг 2 создания записи базы данных MDT для развертывания Office с помощью марки/модели
Затем перейдите на вкладку Приложения (рис. 16):
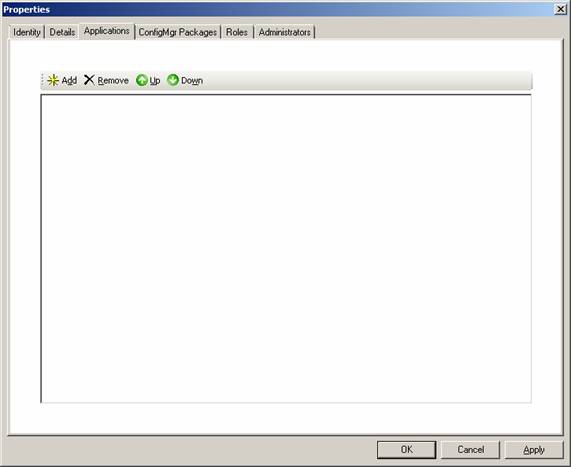
Рис. 16. Шаг 3 создания записи базы данных MDT для развертывания Office с помощью марки/модели
Нажмите «Добавить» и выберите Microsoft Office 2007 Enterprise из списка приложений, которые вы можете развернуть на компьютерах, соответствующих марке/модели, указанной в этой записи (рис. 17):
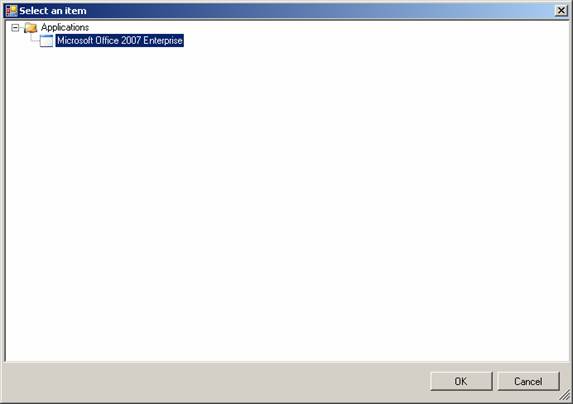
Рис. 17. Шаг 4 создания записи БД MDT для развертывания Office с помощью марки/модели
Нажмите «ОК», чтобы вернуться на вкладку «Приложения», на которой теперь отображается Microsoft Office 2007 Enterprise (рис. 18):
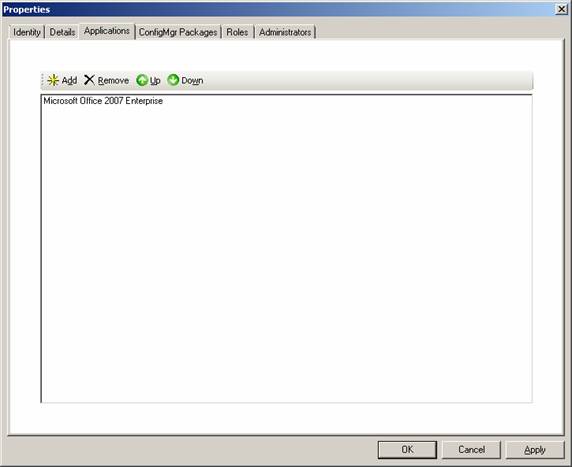
Рис. 18. Шаг 5 создания записи БД MDT для развертывания Office с помощью марки/модели
Нажмите OK, чтобы применить изменения и создать новую запись в базе данных MDT. Новая запись теперь будет отображаться в разделе «Производитель и модель» в Workbench (рис. 19):
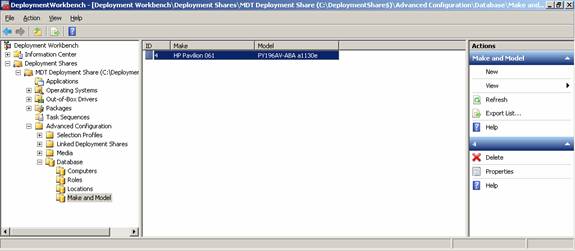
Рис. 19. Создана новая запись БД MDT для марки/модели развертывания Office.
На данный момент мы готовы начать наше развертывание. Вставьте компакт-диск LiteTouch_x64 в компьютер с указанной маркой/моделью и включите компьютер. Мастер развертывания Windows будет работать полностью автоматически, и Windows 7 будет установлена на компьютер обычным образом. После установки Windows 7 отобразится рабочий стол, а в диалоговом окне будет указано, что выполняется установка Office (рис. 20):
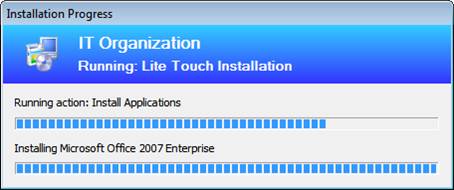
Рис. 20. Office устанавливается после установки Windows
После завершения установки Office вы сможете запускать программы Office из меню «Пуск» (рис. 21):
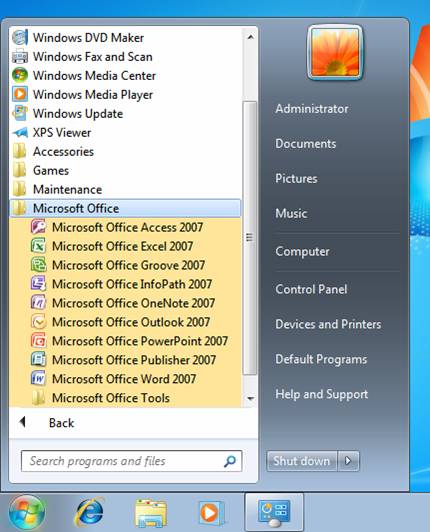
Рис. 21. Office 2007 развернут вместе с Windows 7 с помощью MDT
Последнее примечание
Использование Make и Model для развертывания Windows с помощью MDT не так просто, как использование Computer и указание UUID или MAC-адресов, как описано в предыдущей статье этой серии. Чтобы понять некоторые сложности, связанные с использованием Make/Model для развертывания MDT, и узнать о некоторых обходных путях, см. эту статью в блоге The Deployment Guys.
- Развертывание Windows 7. Часть 1. Усовершенствования Windows AIK 2.0
- Развертывание Windows 7. Часть 2. Использование DISM
- Развертывание Windows 7. Часть 3. Знакомство с MAP 4.0
- Развертывание Windows 7. Часть 4. Использование MAP 4.0
- Развертывание Windows 7. Часть 5. Усовершенствования MDT 2010
- Развертывание Windows 7. Часть 6. Легкое прикосновение с помощью MDT 2010
- Развертывание Windows 7. Часть 7. Автоматическое развертывание LTI
- Развертывание Windows 7. Часть 8. Знакомство с файлами конфигурации LTI
- Развертывание Windows 7. Часть 9. Развертывание 32-разрядной и 64-разрядной версии Windows
- Развертывание Windows 7. Часть 10. Создание и развертывание образа эталонного компьютера
- Развертывание Windows 7. Часть 11. Запись существующей установки
- Развертывание Windows 7. Часть 12. Планирование совместимости приложений
- Развертывание Windows 7. Часть 13. Миграция вручную с Windows XP на Windows 7
- Развертывание Windows 7. Часть 14. Автоматический переход с XP
- Развертывание Windows 7. Часть 15. Настройка базы данных MDT
- Развертывание Windows 7. Часть 18. Определение UUID компьютера
- Развертывание Windows 7. Часть 19. Создание пользовательского компакт-диска WinPE Tools
- Развертывание Windows 7. Часть 20. Защита MDT (часть 1)
- Развертывание Windows 7. Часть 21. Защита MDT (часть 2)
- Развертывание Windows 7. Часть 22. Массовое заполнение базы данных MDT с помощью PowerShell
- Развертывание Windows 7. Часть 23. Управление драйверами. Введение
- Развертывание Windows 7. Часть 24. Управление драйверами. Проблемы и подходы
- Развертывание Windows 7. Часть 25. Управление драйверами. Профили выбора
- Развертывание Windows 7. Часть 26. Управление драйверами — по производителям и моделям
- Развертывание Windows 7. Часть 27. Управление драйверами. Советы и рекомендации
- Развертывание Windows 7. Часть 28. Управление обновлениями программного обеспечения
- Развертывание Windows 7. Часть 29. Завершение инфраструктуры развертывания LTI