Развертывание Windows 7. Часть 14. Автоматический переход с Windows XP на Windows 7
- Развертывание Windows 7. Часть 1. Усовершенствования Windows AIK 2.0
- Развертывание Windows 7. Часть 2. Использование DISM
- Развертывание Windows 7. Часть 12. Планирование совместимости приложений
- Развертывание Windows 7. Часть 16. Использование базы данных MDT
- Развертывание Windows 7. Часть 17. Развертывание приложений в зависимости от марки и модели
- Развертывание Windows 7. Часть 18. Определение UUID компьютера
- Развертывание Windows 7. Часть 19. Создание пользовательского компакт-диска WinPE Tools
- Развертывание Windows 7. Часть 20. Защита MDT (часть 1)
- Развертывание Windows 7. Часть 21. Защита MDT (часть 2)
- Развертывание Windows 7. Часть 22. Массовое заполнение базы данных MDT с помощью PowerShell
- Развертывание Windows 7. Часть 23. Управление драйверами. Введение
- Развертывание Windows 7. Часть 24. Управление драйверами. Проблемы и подходы
- Развертывание Windows 7. Часть 25. Управление драйверами. Профили выбора
- Развертывание Windows 7. Часть 26. Управление драйверами — по производителям и моделям
- Развертывание Windows 7. Часть 27. Управление драйверами. Советы и рекомендации
- Развертывание Windows 7. Часть 28. Управление обновлениями программного обеспечения
- Развертывание Windows 7. Часть 29. Завершение инфраструктуры развертывания LTI
Совет:
Дополнительную информацию об автоматизации развертывания LTI можно найти в наборе ресурсов Windows 7 от Microsoft Press. Я являюсь ведущим автором этого комплекта ресурсов, а также поддерживаю неофициальный сайт поддержки комплекта ресурсов Windows 7, где вы найдете последние обновления и другую полезную информацию.
В предыдущей статье этой серии мы рассмотрели, как MDT 2010 вместе с USMT 4.0 можно использовать для ручной миграции компьютера с Windows XP на Windows 7 с сохранением пользовательских настроек и данных на компьютере. В этой статье мы собираемся полностью автоматизировать процесс миграции.
Для этого используйте Deployment Workbench на своем компьютере MDT, чтобы открыть свойства вашего общего ресурса развертывания. Если вы работали с предыдущей статьей этой серии, то файл Bootstrap.ini для этой папки будет выглядеть так:
- [Настройки]
Приоритет = по умолчанию
[По умолчанию]
DeployRoot=\SEA-DC1DeploymentShare$
ID пользователя=Администратор
Пользовательский домен = CONTOSO
UserPassword=Pa$$w0rd
KeyboardLocale=en-US
SkipBDDWelcome=ДА
Это хорошо, как есть. Нам больше не нужно изменять Bootstrap.ini.
Теперь проверьте файл CustomSettings.ini для вашего общего ресурса развертывания, который в настоящее время должен выглядеть следующим образом:
- [Настройки]
Приоритет = по умолчанию
Свойства = MyCustomProperty
[По умолчанию]
Установка ОС=ДА
SkipAdminPassword=ДА
ПропуститьПриложения=ДА
SkipAppsOnUpgrade=ДА
SkipBDDWelcome=ДА
SkipBitLocker=ДА
ПропуститьЗахват=ДА
SkipComputerName=НЕТ
SkipComputerBackup=НЕТ
КомпьютерБаккуплокатион=АВТО
Скипдеплойменттипе=НЕТ
SkipDomainMembership=ДА
Джоиндомаин=КОНТОСО
DomainAdmin=Администратор
ДоменАдминДомен=КОНТОСО
DomainAdminPassword=Pa$$w0rd
SkipFinalSummary=НЕТ
SkipLocaleSelection=ДА
KeyboardLocale=en-US
UserLocale=en-US
UILanguage=en-US
SkipPackageDisplay=ДА
ПропуститьКлючПродукта=ДА
SkipSummary=НЕТ
ПропуститьTaskSequence=НЕТ
ПропуститьTimeZone=ДА
TimeZoneName=Центральное стандартное время
Скипусердата = НЕТ
UserDataLocation = АВТО
Здесь нам нужно внести несколько изменений, чтобы автоматизировать процесс миграции.
Сначала измените эту строку:
- SkipComputerName=НЕТ
к следующему:
- ПропуститьИмяКомпьютера=ДА
Это означает, что вам не будет предложено переименовать компьютер во время переноса.
Затем измените эти две строки:
- SkipComputerBackup=НЕТ
КомпьютерБаккуплокатион=АВТО
к следующему:
- SkipComputerBackup=ДА
КомпьютерБаккуплокатион=НЕТ
Конечно, не делать резервную копию компьютера перед миграцией — не лучшая идея, но мы сделаем это, чтобы ускорить прохождение.
Далее измените эту строку:
- Скипдеплойменттипе=НЕТ
к этому:
- Скипдеплойменттипе=ДА
и добавьте следующую строку под ним:
- Тип развертывания = ОБНОВИТЬ
Это означает, что вам не будет предложено выбрать тип сценария развертывания для выполнения.
Далее измените эту строку:
- ПропуститьTaskSequence=НЕТ
к этому:
- ПропуститьTaskSequence=ДА
Затем под этой строкой добавьте еще одну строку, указывающую последовательность задач, которую вы будете использовать для миграции, которая в моей собственной лабораторной среде выглядит следующим образом:
- TaskSequenceID=XP_TO_W7
Далее измените эту строку:
- Скипусердата = НЕТ
к этому:
- Скипусердата=ДА
Оставьте эту строку без изменений:
- UserDataLocation = АВТО
Это приведет к тому, что информация о состоянии пользователя будет захвачена и восстановлена с помощью жесткой миграции.
Наконец, измените эти две строки:
- SkipFinalSummary=НЕТ
SkipSummary=НЕТ
читать следующим образом:
- Пропустить ФиналСуммари=ДА
SkipSummary=ДА
Это скроет окончательный сводной экран мастера развертывания Windows от пользователя компьютера.
После внесения всех этих изменений ваш файл CustomSettings.ini должен выглядеть следующим образом:
- [Настройки]
Приоритет = по умолчанию
Свойства = MyCustomProperty
[По умолчанию]
Установка ОС=ДА
SkipAdminPassword=ДА
ПропуститьПриложения=ДА
SkipAppsOnUpgrade=ДА
SkipBDDWelcome=ДА
SkipBitLocker=ДА
ПропуститьЗахват=ДА
ПропуститьИмяКомпьютера=ДА
SkipComputerBackup=ДА
КомпьютерБаккуплокатион=НЕТ
Скипдеплойменттипе=ДА
Тип развертывания = ОБНОВИТЬ
SkipDomainMembership=ДА
Джоиндомаин=КОНТОСО
DomainAdmin=Администратор
ДоменАдминДомен=КОНТОСО
DomainAdminPassword=Pa$$w0rd
Пропустить ФиналСуммари=ДА
SkipLocaleSelection=ДА
KeyboardLocale=en-US
UserLocale=en-US
UILanguage=en-US
SkipPackageDisplay=ДА
ПропуститьКлючПродукта=ДА
ПропуститьСуммари=ДА
ПропуститьTaskSequence=ДА
TaskSequenceID=XP_TO_W7
ПропуститьTimeZone=ДА
TimeZoneName=Центральное стандартное время
Скипусердата=ДА
UserDataLocation = АВТО
Прежде чем выполнять развертывание, убедитесь, что вы настроили компьютер пользователей, например, скопировав файл фотографии в папку «Мои рисунки» в ее профиле пользователя, как мы сделали в предыдущей статье этой серии.
Теперь войдите на компьютер пользователя как администратор, откройте командную строку и введите следующую команду, чтобы запустить мастер развертывания Windows на компьютере:
\SEA-DC1DeploymentShare$ScriptsLiteTouch.vbs
Вместо того, чтобы отвечать на различные подсказки мастера, сразу же будет отображаться индикатор выполнения, указывающий, что информация о состоянии пользователя на компьютере перехватывается (рис. 1):
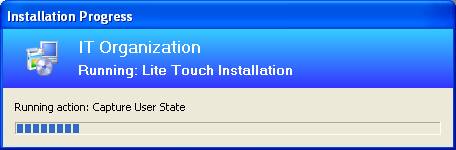
Рис. 1. Информация о состоянии пользователя собирается
Через некоторое время компьютер перезагрузится, и MDT начнет применять образ Windows 7 к компьютеру. После установки Windows 7 и последней перезагрузки компьютера индикатор выполнения будет показывать, что захваченная информация о состоянии пользователя восстанавливается (рис. 2):
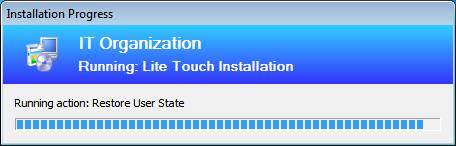
Рисунок 2: Информация о состоянии пользователя восстанавливается
Как только это будет сделано, пользователь может войти в свой обновленный компьютер, и когда она откроет свою библиотеку изображений, она увидит, что фотография все еще присутствует, что указывает на то, что ее информация о состоянии пользователя была успешно перенесена (рис. 3):
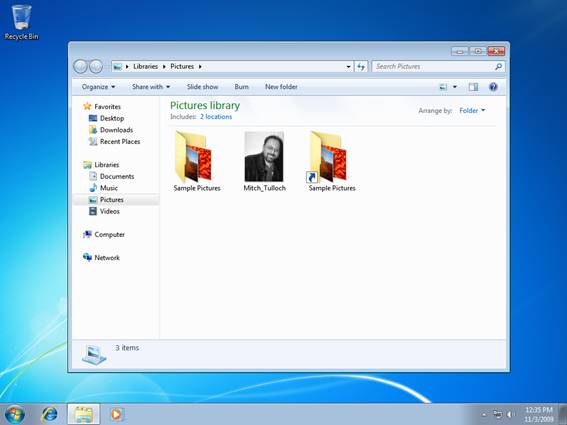
Рисунок 3. Миграция прошла успешно
Соображения при переходе с Windows XP на Windows 7
Прежде чем приступить к миграции всех ваших компьютеров с Windows XP на Windows 7, вам нужно учесть несколько моментов.
Во-первых, если ваши компьютеры с Windows XP устарели и не имеют аппаратного обеспечения для правильной поддержки работы Windows 7, рассмотрите возможность использования сценария развертывания «Замена компьютера» вместо сценария «Обновить компьютер». В сценарии замены компьютера MDT сначала использует USMT для сбора информации о состоянии пользователя и сохранения ее в сетевой папке. Затем MDT выполняет чистую установку Windows 7 на новый компьютер. Наконец, MDT использует USMT для восстановления информации о состоянии пользователя на новом компьютере. В этом сценарии пользователь получает новый компьютер и новую операционную систему, но сохраняет свои существующие пользовательские настройки и данные. После этого вы отправляете старые компьютеры пользователей на переработку.
Во-вторых, если на ваших компьютерах с Windows XP установлены более старые приложения, несовместимые с Windows 7, вам потребуется использовать инструменты и стратегии совместимости приложений, описанные в части 12 этой серии, прежде чем вы сможете рассмотреть возможность миграции компьютеров на Windows 7.
В-третьих, если вы планируете обновлять приложения на своих компьютерах с Windows XP до более новых версий этих приложений, и если все важные пользовательские данные перенаправляются для хранения в сети, то, возможно, вам вообще не следует выполнять миграцию компьютеров. Вместо этого рассмотрите возможность использования сценария развертывания «Новый компьютер» для развертывания Windows 7 вместе с новыми приложениями на новом или существующем оборудовании и забудьте о переносе пользовательских настроек и данных. В конце концов, что может быть лучше для начала с нуля, чем когда вы переносите свои настольные компьютеры с операционной системы, срок службы которой приближается к концу?
Наконец, если вы хотите настроить, какие пользовательские настройки и данные будут перенесены, а какие нет (например, чтобы избежать переноса настроек для более старых приложений, которые больше не нужны), вам нужно научиться настраивать XML-файлы миграции, которые управляют тем, как УСМ работает. В этом случае вы можете начать узнавать больше, прочитав главу 7 комплекта ресурсов Windows 7 от Microsoft Press. Это даст вам хорошее представление о том, как можно настроить USMT, и если вам нужно углубиться в эту тему, см. Руководство пользователя User State Migration Tool 4.0 в библиотеке TechNet здесь.
- Развертывание Windows 7. Часть 1. Усовершенствования Windows AIK 2.0
- Развертывание Windows 7. Часть 2. Использование DISM
- Развертывание Windows 7. Часть 12. Планирование совместимости приложений
- Развертывание Windows 7. Часть 15. Настройка базы данных MDT
- Развертывание Windows 7. Часть 16. Использование базы данных MDT
- Развертывание Windows 7. Часть 17. Развертывание приложений в зависимости от марки и модели
- Развертывание Windows 7. Часть 18. Определение UUID компьютера
- Развертывание Windows 7. Часть 19. Создание пользовательского компакт-диска WinPE Tools
- Развертывание Windows 7. Часть 20. Защита MDT (часть 1)
- Развертывание Windows 7. Часть 21. Защита MDT (часть 2)
- Развертывание Windows 7. Часть 22. Массовое заполнение базы данных MDT с помощью PowerShell
- Развертывание Windows 7. Часть 23. Управление драйверами. Введение
- Развертывание Windows 7. Часть 24. Управление драйверами. Проблемы и подходы
- Развертывание Windows 7. Часть 25. Управление драйверами. Профили выбора
- Развертывание Windows 7. Часть 26. Управление драйверами — по производителям и моделям
- Развертывание Windows 7. Часть 27. Управление драйверами. Советы и рекомендации
- Развертывание Windows 7. Часть 28. Управление обновлениями программного обеспечения
- Развертывание Windows 7. Часть 29. Завершение инфраструктуры развертывания LTI