Развертывание Windows 7. Часть 13. Миграция вручную с Windows XP на Windows 7
- Развертывание Windows 7. Часть 1. Усовершенствования Windows AIK 2.0
- Развертывание Windows 7. Часть 2. Использование DISM
- Развертывание Windows 7. Часть 12. Планирование совместимости приложений
- Развертывание Windows 7. Часть 15. Настройка базы данных MDT
- Развертывание Windows 7. Часть 16. Использование базы данных MDT
- Развертывание Windows 7. Часть 17. Развертывание приложений в зависимости от марки и модели
- Развертывание Windows 7. Часть 18. Определение UUID компьютера
- Развертывание Windows 7. Часть 19. Создание пользовательского компакт-диска WinPE Tools
- Развертывание Windows 7. Часть 20. Защита MDT (часть 1)
- Развертывание Windows 7. Часть 21. Защита MDT (часть 2)
- Развертывание Windows 7. Часть 22. Массовое заполнение базы данных MDT с помощью PowerShell
- Развертывание Windows 7. Часть 23. Управление драйверами. Введение
- Развертывание Windows 7. Часть 24. Управление драйверами. Проблемы и подходы
- Развертывание Windows 7. Часть 25. Управление драйверами. Профили выбора
- Развертывание Windows 7. Часть 26. Управление драйверами — по производителям и моделям
- Развертывание Windows 7. Часть 27. Управление драйверами. Советы и рекомендации
- Развертывание Windows 7. Часть 28. Управление обновлениями программного обеспечения
- Развертывание Windows 7. Часть 29. Завершение инфраструктуры развертывания LTI
Совет:
Дополнительную информацию об автоматизации развертывания LTI можно найти в наборе ресурсов Windows 7 от Microsoft Press. Я являюсь ведущим автором этого комплекта ресурсов, а также поддерживаю неофициальный сайт поддержки комплекта ресурсов Windows 7, где вы найдете последние обновления и другую полезную информацию.
Понимание сценария развертывания обновления компьютера
До сих пор мы рассматривали, как использовать MDT 2010 для развертывания образа Windows 7 на пустых целевых компьютерах. Это называется сценарием развертывания на новом компьютере, при котором новая установка Windows 7 развертывается на новом компьютере. В сценарии «Новый компьютер» нет существующих пользовательских настроек или данных, которые необходимо перенести, и стандартная последовательность задач клиента используется для развертывания захваченного образа вашего эталонного компьютера на целевом компьютере.
Но что, если наши целевые компьютеры уже используются и работают под управлением Windows XP, и на них хранятся пользовательские настройки и данные? А что, если мы хотим перенести эти компьютеры на Windows 7, сохранив существующие пользовательские настройки и данные на каждом компьютере? В этом случае сначала необходимо сохранить пользовательские настройки и данные на каждом компьютере, затем очистить компьютер, установить новую операционную систему и, наконец, пользовательские настройки и данные восстановить. Это называется сценарием развертывания «Обновить компьютер». В дополнение к использованию этого подхода для переноса компьютеров с Windows XP на Windows 7 вы также можете использовать его для «восстановления» пользовательских компьютеров с Windows 7 путем повторного создания их образа в случае их повреждения.
Примечание:
Почему нельзя использовать сценарий развертывания Upgrade Computer для миграции компьютеров с Windows XP на Windows 7? Поскольку не существует поддерживаемого пути обновления с Windows XP до Windows 7, посмотрите по этой ссылке список поддерживаемых сценариев обновления. Для получения дополнительной информации о сценариях развертывания см. мою предыдущую статью Understanding Deployment Scenarios в моей серии статей о развертывании Vista.
Проверка готовности к миграции
Прежде чем переходить с компьютера с Windows XP на Windows 7, необходимо убедиться, что компьютер может работать с новой операционной системой. Если вы переносите только небольшое количество компьютеров, вы можете воспользоваться помощником по обновлению до Windows 7, доступным здесь. Однако для больших миграций следует использовать средство Microsoft Assessment and Planning Tool (MAP) 4.0, описанное в статьях 3 и 4 этой серии.
Перенос пользовательских настроек и данных
MDT 2010 включает средство миграции пользовательской среды (USMT) 4.0 и использует это средство для переноса пользовательских параметров и данных во время сценария развертывания «Обновить или заменить компьютер». Новой функцией USMT версии 4.0 является поддержка жесткой миграции, которая позволяет сохранять пользовательские настройки и данные на компьютере во время сценария развертывания «Обновить компьютер». В более ранних версиях USMT информацию о состоянии пользователя (параметры пользователя и данные) приходилось копировать в сетевую папку или на съемный носитель, так как компьютер был стерт во время сценария развертывания «Обновить компьютер», а затем после установки операционной системы информация о состоянии пользователя восстановить, скопировав его обратно на компьютер с сетевой папки или съемного носителя, на котором он был сохранен.
Однако при миграции с жесткими ссылками пользовательское состояние остается там, где оно находится на компьютере пользователя, жесткие ссылки создаются для пользовательских настроек и файлов данных. Жесткая ссылка — это запись каталога для файла в файловой системе NTFS. Обычно каждый файл имеет одну жесткую ссылку, то есть файл находится в одном каталоге файловой системы. Однако при миграции с жесткой ссылкой средство USMT создает дополнительную жесткую ссылку для каждого параметра пользователя или файла данных, чтобы файл также находился во временной папке C:MININT, созданной MDT во время развертывания. Затем вместо того, чтобы стирать файловую систему с компьютера для повторного создания образа, MDT 2010 просто удаляет с компьютера все папки и файлы операционной системы (загрузочный том не форматируется), в то время как папка MININT гарантирует, что информация о состоянии пользователя не удаляется с компьютера. После завершения установки информация о состоянии пользователя восстанавливается в надлежащие места путем восстановления ссылок на файлы, а папка MININT вместе с ее жесткими ссылками удаляется.
Преимущества этого подхода к миграции трижды:
- Миграция выполняется быстрее, поскольку файловую систему не нужно очищать и создавать заново во время развертывания.
- Миграция выполняется быстрее, поскольку информацию о состоянии пользователя не нужно копировать в сетевое расположение, удалять с компьютера и восстанавливать.
- Развертывание упрощается, поскольку вам не нужно создавать отдельную сетевую папку для хранения сохраненной информации о состоянии пользователя.
Миграция компьютеров с Windows XP на Windows 7 вручную
Теперь давайте попробуем вручную перенести компьютер с Windows XP на Windows 7 с помощью MDT 2010. Начните с настройки компьютера, например, сохранив файл растрового изображения в папке «Мои рисунки» пользователя Karen Berg (CONTOSOkberg), как показано на рисунке 1.:
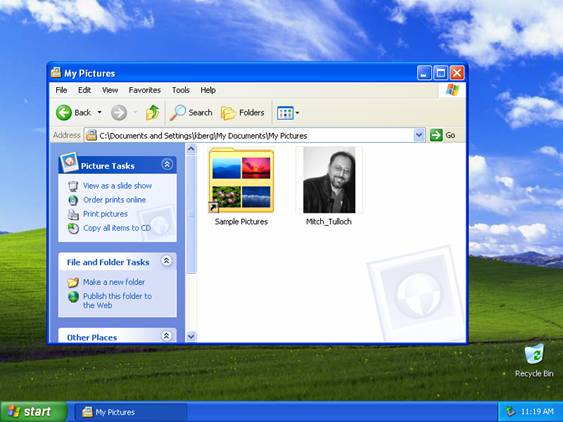
Рис. 1. Компьютер Карен в настоящее время работает под управлением Windows XP и имеет фотографию в папке «Мои рисунки».
Теперь на техническом компьютере откройте свойства вашего общего ресурса развертывания и настройте файл BootStrap.ini следующим образом:
[Настройки]
Приоритет = по умолчанию
[По умолчанию]
DeployRoot=\SEA-DC1DeploymentShare$
ID пользователя=Администратор
Пользовательский домен = CONTOSO
UserPassword=Pa$$w0rd
KeyboardLocale=в США
SkipBDDWelcome=ДА
Затем настройте файл CustomSettings.ini следующим образом:
[Настройки]
Приоритет = по умолчанию
Свойства = MyCustomProperty
[По умолчанию]
Установка ОС=ДА
SkipAdminPassword=ДА
ПропуститьПриложения=ДА
SkipAppsOnUpgrade=ДА
SkipBDDWelcome=ДА
SkipBitLocker=ДА
ПропуститьЗахват=ДА
SkipComputerName=НЕТ
SkipComputerBackup=НЕТ
КомпьютерБаккуплокатион=АВТО
Скипдеплойменттипе=НЕТ
SkipDomainMembership=ДА
Джоиндомаин=КОНТОСО
DomainAdmin=Администратор
ДоменАдминДомен=CONTOSO
DomainAdminPassword=Pa$$w0rd
SkipFinalSummary=НЕТ
SkipLocaleSelection=ДА
KeyboardLocale=в США
UserLocal = в США
UILanguage=en-US
SkipPackageDisplay=ДА
ПропуститьКлючПродукта=ДА
SkipSummary=НЕТ
ПропуститьTaskSequence=НЕТ
ПропуститьTimeZone=ДА
TimeZoneName=Центральное стандартное время
Скипусердата = НЕТ
UserDataLocation = АВТО
Затем создайте новую последовательность задач на основе стандартной клиентской последовательности задач и настройте последовательность задач для развертывания выпуска Windows 7 Enterprise.
Теперь войдите на компьютер Карен как администратор, откройте командную строку и введите следующую команду, чтобы запустить мастер развертывания Windows на компьютере:
\SEA-DC1DeploymentShare$ScriptsLiteTouch.vbs
Мастер начнет работу с предложения выбрать последовательность задач (рис. 2):
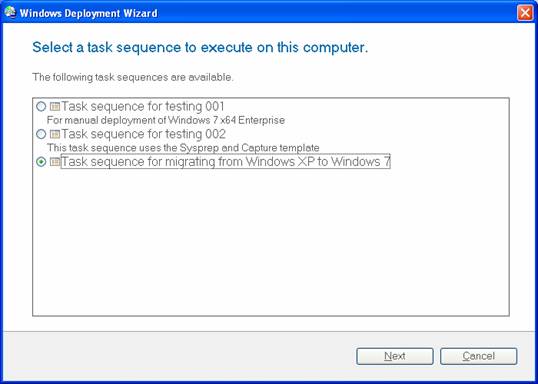
Рисунок 2. Выберите последовательность задач для перехода с XP на Windows 7
Далее вам будет предложено выбрать сценарий развертывания «Обновить компьютер» (рис. 3):

Рис. 3. Обратите внимание, что сценарий развертывания «Обновить компьютер» недоступен для Windows XP.
Далее вам будет предложено указать новое имя для компьютера или принять существующее имя (рисунок 4):
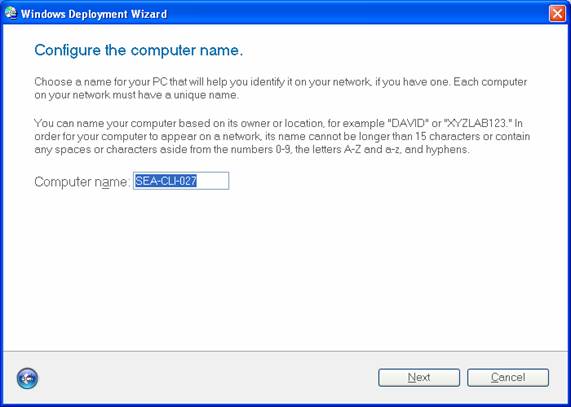
Рисунок 4: Укажите имя компьютера
Далее вам будет предложено указать, как обрабатывать информацию о состоянии пользователя. Оставьте этот набор по умолчанию для автоматического определения местоположения и сохранения информации локально на компьютере (рис. 5):
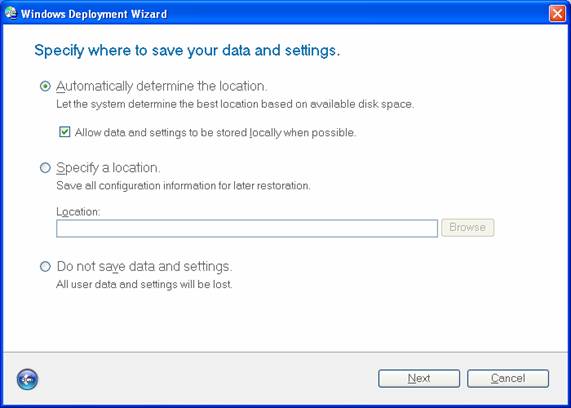
Рисунок 5. Использование жесткой миграции для локального хранения информации о состоянии пользователя на компьютере
Далее вам будет предложено сделать резервную копию образа вашего компьютера на случай сбоя миграции. Вы всегда должны делать это, но в этом пошаговом руководстве мы опустим часть, где вы создаете резервную копию, чтобы ускорить процесс (рис. 6):
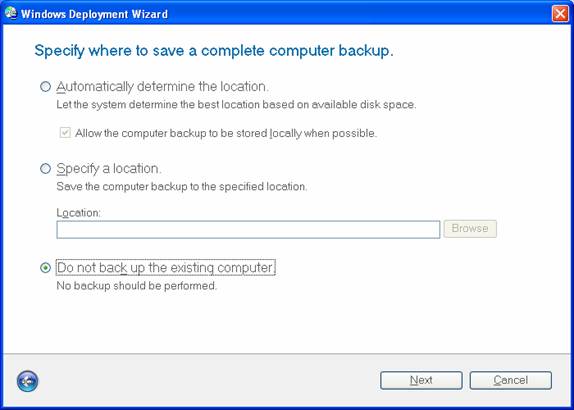
Рис. 6. Перед миграцией на Windows 7 необходимо создать резервную копию компьютера (хотя здесь мы этого не делаем)
Затем просмотрите сделанный вами выбор (рис. 7):
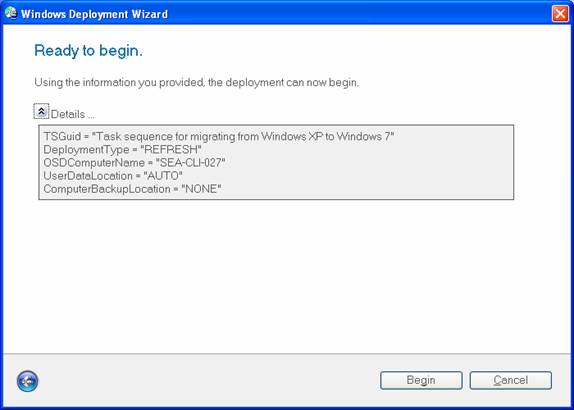
Рисунок 7. Просмотрите свой выбор
Теперь нажмите «Начать», и вскоре индикатор выполнения покажет, что информация о состоянии пользователя собирается (рис. 8):
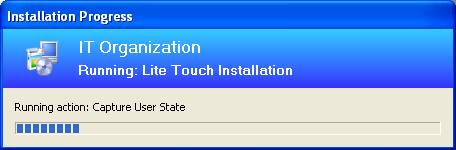
Рис. 8. Информация о состоянии пользователя собирается и сохраняется на компьютере
Через некоторое время компьютер перезагрузится, и MDT начнет применять образ Windows 7 к компьютеру. После установки Windows 7 и последней перезагрузки компьютера индикатор выполнения будет показывать, что захваченная информация о состоянии пользователя восстанавливается (рис. 9).
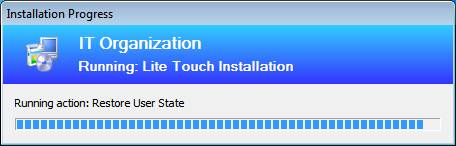
Рисунок 9: Информация о состоянии пользователя восстанавливается
Это может занять несколько минут. Как только это будет сделано, Карен Берг сможет войти в свой обновленный компьютер, и когда она откроет свою библиотеку изображений, она увидит, что фотография все еще присутствует, что указывает на то, что ее информация о состоянии пользователя была успешно перенесена (рис. 10):
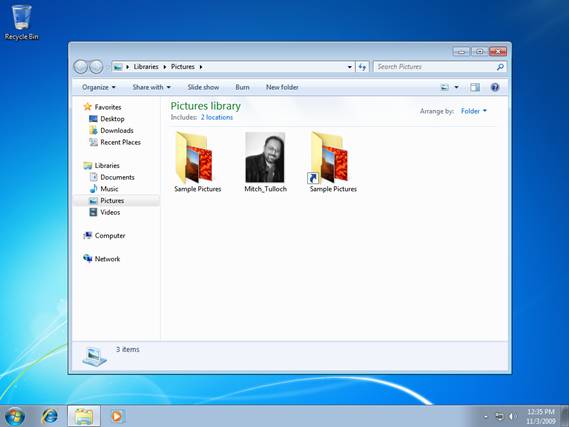
Рисунок 10: Миграция информации о состоянии пользователя прошла успешно во время миграции с XP на Win7
В следующей статье этой серии мы рассмотрим, как автоматизировать весь этот процесс.
- Развертывание Windows 7. Часть 1. Усовершенствования Windows AIK 2.0
- Развертывание Windows 7. Часть 2. Использование DISM
- Развертывание Windows 7. Часть 14. Автоматический переход с Windows XP на Windows 7
- Развертывание Windows 7. Часть 15. Настройка базы данных MDT
- Развертывание Windows 7. Часть 16. Использование базы данных MDT
- Развертывание Windows 7. Часть 17. Развертывание приложений в зависимости от марки и модели
- Развертывание Windows 7. Часть 18. Определение UUID компьютера
- Развертывание Windows 7. Часть 19. Создание пользовательского компакт-диска WinPE Tools
- Развертывание Windows 7. Часть 20. Защита MDT (часть 1)
- Развертывание Windows 7. Часть 21. Защита MDT (часть 2)
- Развертывание Windows 7. Часть 22. Массовое заполнение базы данных MDT с помощью PowerShell
- Развертывание Windows 7. Часть 23. Управление драйверами. Введение
- Развертывание Windows 7. Часть 24. Управление драйверами. Проблемы и подходы
- Развертывание Windows 7. Часть 25. Управление драйверами. Профили выбора
- Развертывание Windows 7. Часть 26. Управление драйверами — по производителям и моделям
- Развертывание Windows 7. Часть 27. Управление драйверами. Советы и рекомендации
- Развертывание Windows 7. Часть 28. Управление обновлениями программного обеспечения
- Развертывание Windows 7. Часть 29. Завершение инфраструктуры развертывания LTI