Развертывание Windows 7. Часть 11. Запись существующей установки
- Развертывание Windows 7. Часть 1. Усовершенствования Windows AIK 2.0
- Развертывание Windows 7. Часть 2. Использование DISM
- Развертывание Windows 7. Часть 13. Миграция вручную с Windows XP на Windows 7
- Развертывание Windows 7. Часть 14. Автоматический переход с Windows XP на Windows 7
- Развертывание Windows 7. Часть 15. Настройка базы данных MDT
- Развертывание Windows 7. Часть 16. Использование базы данных MDT
- Развертывание Windows 7. Часть 17. Развертывание приложений в зависимости от марки и модели
- Развертывание Windows 7. Часть 18. Определение UUID компьютера
- Развертывание Windows 7. Часть 19. Создание пользовательского компакт-диска WinPE Tools
- Развертывание Windows 7. Часть 20. Защита MDT (часть 1)
- Развертывание Windows 7. Часть 21. Защита MDT (часть 2)
- Развертывание Windows 7. Часть 22. Массовое заполнение базы данных MDT с помощью PowerShell
- Развертывание Windows 7. Часть 23. Управление драйверами. Введение
- Развертывание Windows 7. Часть 24. Управление драйверами. Проблемы и подходы
- Развертывание Windows 7. Часть 25. Управление драйверами. Профили выбора
- Развертывание Windows 7. Часть 26. Управление драйверами — по производителям и моделям
- Развертывание Windows 7. Часть 27. Управление драйверами. Советы и рекомендации
- Развертывание Windows 7. Часть 28. Управление обновлениями программного обеспечения
- Развертывание Windows 7. Часть 29. Завершение инфраструктуры развертывания LTI
Совет:
Дополнительную информацию об автоматизации развертывания LTI можно найти в наборе ресурсов Windows 7 от Microsoft Press. Я являюсь ведущим автором этого комплекта ресурсов, а также поддерживаю неофициальный сайт поддержки комплекта ресурсов Windows 7, где вы найдете последние обновления и другую полезную информацию.
Введение
В предыдущей статье этой серии мы увидели, как использовать MDT 2010 для развертывания Windows 7 на эталонном компьютере, а затем создать образ этого эталонного компьютера, чтобы вы могли развернуть его на нескольких целевых компьютерах. Предполагаемые шаги были следующими:
- Шаг 1. Установите эталонный компьютер и сделайте снимок его образа.
- Шаг 2: Импортируйте захваченное изображение
- Шаг 3. Развертывание захваченного образа на целевых компьютерах
Все три шага можно выполнить только с помощью MDT 2010, то есть без использования служб развертывания Windows или System Center Configuration Manager. Эта процедура позволяет создать и развернуть настроенный образ Windows 7 с помощью облегченной сенсорной установки (LTI) для развертываний малого и среднего размера.
Но есть еще один способ использовать MDT 2010 для создания, захвата и развертывания настроенных образов Windows 7, а именно — захват существующей установки Windows 7, которую вы настроили вручную. Шаги для этого следующие:
- Шаг 1. Установите эталонный компьютер и настройте его вручную.
- Шаг 2. Сделайте снимок эталонного компьютера.
- Шаг 3: Импортируйте захваченное изображение
- Шаг 4. Развертывание захваченного образа на целевых компьютерах
Обратите внимание на разницу:
- В первом подходе, описанном в статье 10 этой серии, вы настраиваете свой эталонный компьютер, используя только MDT. Это означает, что вы используете MDT для развертывания операционной системы, приложений, драйверов и обновлений программного обеспечения. А если вы хотите дополнительно настроить операционную систему, вы можете открыть Диспетчер образов системы Windows (Windows SIM) из MDT, чтобы настроить файл ответов unattend.xml для вашей установки. Однако для настройки приложений могут потребоваться некоторые дополнительные приемы, связанные с вашим файлом ответов. Вы должны заранее тщательно спланировать все настройки, поскольку процесс использования MDT для развертывания и создания образа эталонного компьютера автоматизирован.
- При втором подходе, описанном ниже в этой статье, вы используете MDT для развертывания Windows (и, при необходимости, приложений, драйверов и обновлений программного обеспечения) для создания эталонного компьютера. Затем вы входите в свой эталонный компьютер и вручную выполняете любые дополнительные настройки, которые могут потребоваться. Наконец, когда эталонный компьютер полностью настроен, вы снова используете MDT для захвата его образа. Эта возможность использования MDT для захвата образа уже развернутой установки Windows является новой в MDT 2010 и невозможна в MDT 2008 (в MDT 2009 вам приходилось использовать службы развертывания Windows для создания образа захвата, как описано в моем предыдущую статью Развертывание Vista — Часть 21: Работа с образами захвата).
Теперь рассмотрим второй подход.
Шаг 1. Установите эталонный компьютер и настройте его вручную.
Начните с создания эталонного компьютера. Это можно сделать либо путем ручной установки Windows 7 и необходимых приложений, драйверов и обновлений программного обеспечения в системе, либо с помощью MDT 2010 для выполнения этих задач вручную или путем их автоматизации. См. мою статью «Развертывание Windows 7 — часть 6: легкое касание с помощью MDT 2010», чтобы узнать, как вручную развернуть образ с помощью MDT, и мою статью «Развертывание Windows 7 — часть 7: автоматическое развертывание LTI», чтобы узнать, как автоматизировать LTI с помощью MDT. После развертывания эталонного компьютера войдите в него и настройте операционную систему и приложения по своему усмотрению.
Шаг 2. Сделайте снимок эталонного компьютера.
Теперь вы готовы сделать снимок своего эталонного компьютера. Для этого вы собираетесь использовать шаблон последовательности задач Sysprep и Capture — новый тип шаблона последовательности задач, включенный в MDT 2010. Эта последовательность задач не устанавливает Windows на компьютер. Вместо этого он выполняет системную подготовку существующей установки Windows на компьютере, перезагружает компьютер в Windows PE, записывает WIM-файл образа установки и загружает захваченный образ в указанный вами общий сетевой ресурс.
Чтобы создать для этого последовательность задач, откройте Deployment Workbench, разверните папку развертывания, щелкните правой кнопкой мыши папку Task Sequences и выберите New Task Sequence. Откроется мастер создания последовательности задач со страницей общих параметров. Укажите идентификатор последовательности задач и имя последовательности задач, как показано на рисунке 1.
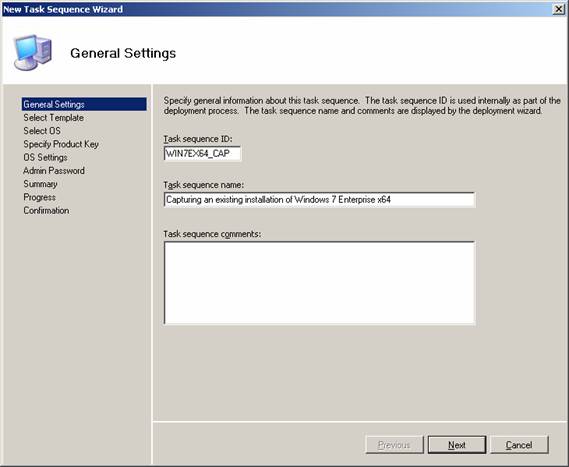
Рисунок 1. Создание новой последовательности задач для захвата существующей установки Windows 7 Enterprise Edition
На странице мастера «Выбор шаблона» выберите Sysprep и Capture в качестве шаблона последовательности задач, который будет использоваться для создания новой последовательности задач (рис. 2).
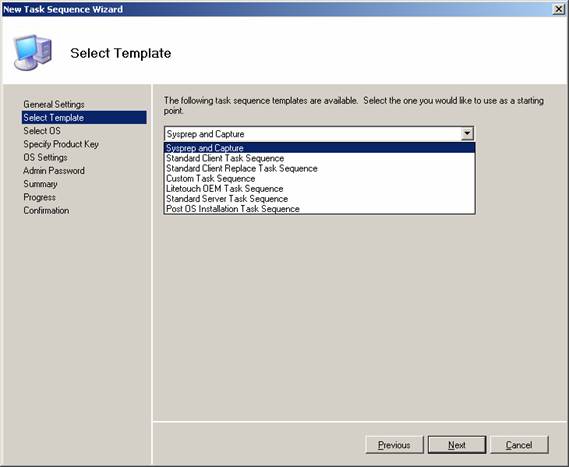
Рисунок 2: Выберите шаблон Sysprep и Capture
На странице мастера выбора ОС выберите образ операционной системы, которую вы собираетесь захватить (рис. 3). Зачем вам это нужно, если вы не собираетесь устанавливать выбранный образ? Поскольку MDT нужна эта информация, чтобы получить соответствующий файл ответов unattend.xml, необходимый для выполнения процесса sysprep и захвата.
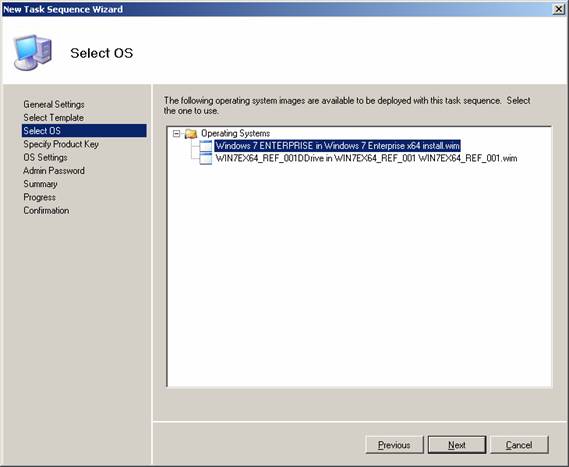
Рисунок 3: Выберите образ ОС, который вы собираетесь захватить
Для остальных шагов мастера не имеет значения, какую информацию вы предоставляете — просто предоставьте что-нибудь при появлении запроса.
Теперь, прежде чем использовать эту новую последовательность задач для sysprep и создания образа эталонного компьютера, я рекомендую восстановить исходные значения файлов CustomSettings.ini и Bootstrap.ini для вашей общей папки развертывания. В частности, измените файл CustomSettings.ini обратно на это:
[Настройки]
Приоритет = по умолчанию
Свойства = MyCustomProperty
[По умолчанию]
Установка ОС=Y
SkipAppsOnUpgrade=ДА
ПропуститьЗахват=НЕТ
SkipAdminPassword=ДА
ПропуститьКлючПродукта=ДА
А затем измените файл BootStrap.ini обратно на это:
[Настройки]
Приоритет = по умолчанию
[По умолчанию]
DeployRoot=\SEA-DC1DeploymentShare$
Я рекомендую эти изменения из-за моего личного опыта, когда я пытался заставить шаблон последовательности задач Sysprep и Capture работать правильно.
Теперь загрузите эталонный компьютер в обычном режиме и войдите в систему, используя учетную запись администратора. НЕ загружайте эталонный компьютер с компакт-диска LiteTouchPE_x64.iso или загрузочного компакт-диска Windows PE — вы не пытаетесь установить образ, а просто выполняете sysprep и записываете его. После входа в систему откройте окно командной строки и введите следующую команду, чтобы вручную запустить мастер развертывания Windows на компьютере:
Здесь \<computername><share> — это путь UNC к вашему общему ресурсу развертывания. На рис. 4 показана эта команда в моей тестовой среде:
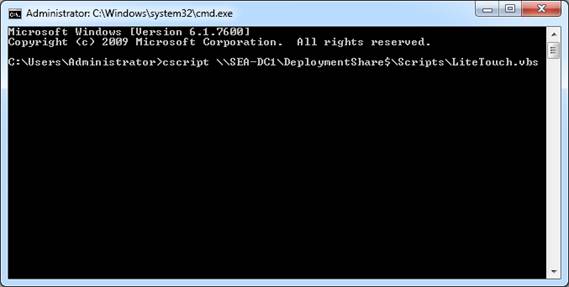
Рис. 4. Запуск мастера развертывания Windows вручную с эталонного компьютера
Через несколько секунд откроется мастер развертывания Windows, и вам будет предложено указать учетные данные для подключения к вашей общей папке развертывания (рис. 5):
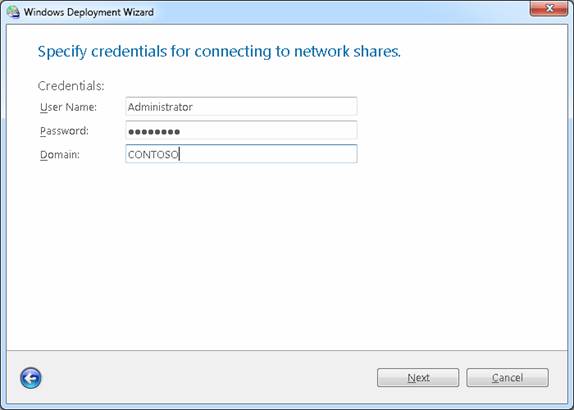
Рисунок 5. Предоставьте учетные данные для подключения к общей папке развертывания с эталонного компьютера
Теперь, если при нажатии кнопки «Далее» вы получаете сообщение об ошибке, подобное показанному на рис. 6 ниже, вы можете попытаться решить эту проблему одним из следующих способов:
- Замена <имя_компьютера> в описанной выше команде на IP-адрес компьютера, на котором находится ваш общий ресурс развертывания.
- Применение исправления, описанного в разделе Исправление проблемы «Несколько подключений к серверу или общему ресурсу одним и тем же пользователем с использованием более одного имени пользователя» с MDT 2010, которое можно найти в блоге группы Microsoft Deployment Toolkit.
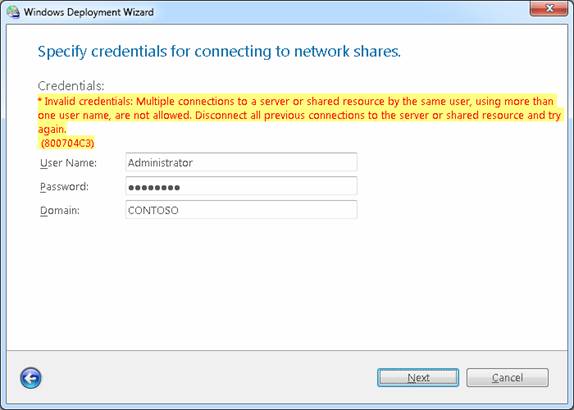
Рис. 6. Ошибка учетных данных
Я лично попробовал первый подход и получил его работу. Исправление, описанное во втором подходе, было опубликовано за день до написания этой статьи, поэтому у меня еще не было времени его протестировать.
В любом случае, предполагая, что введенные вами учетные данные приняты, нажатие кнопки «Далее» отображает страницу мастера с предложением выбрать последовательность задач. Выберите созданную ранее последовательность задач для системной подготовки и захвата существующей установки (рис. 7).
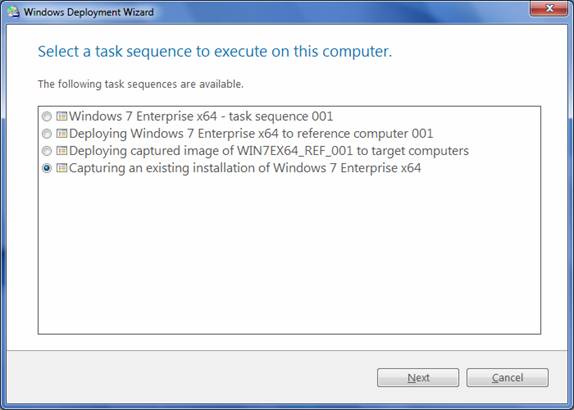
Рисунок 7. Выберите последовательность задач sysprep и захвата
На следующей странице мастера выберите Захват образа этого эталонного компьютера и примите расположение загрузки образа по умолчанию (\<computername><share>Captures) и имя захваченного образа (<tasksequenceID>.wim), как показано на Рисунок 8 ниже. Обратите внимание: если вы заменили <имя_компьютера> на <IP-адрес> на странице учетных данных, вы должны сделать то же самое и здесь.
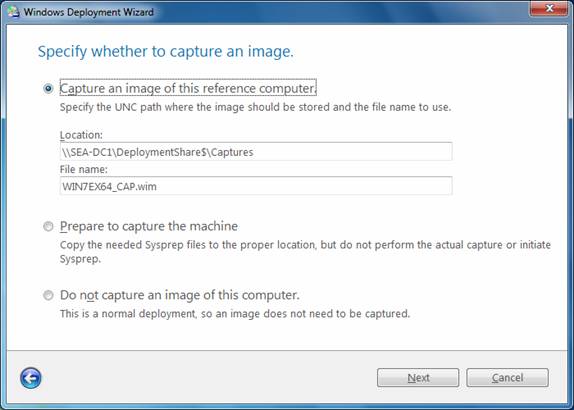
Рис. 8. Указание имени и места загрузки изображения для захвата
Нажмите «Далее» и просмотрите сводную страницу (рис. 9).
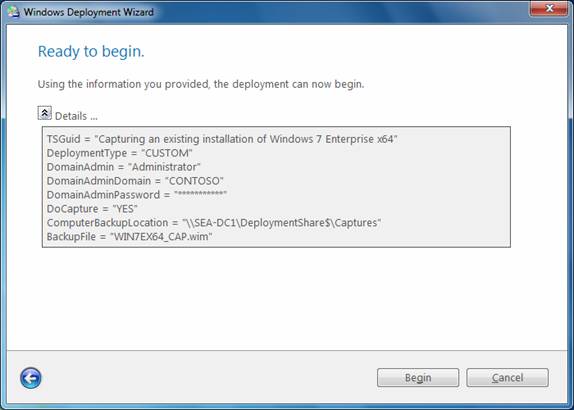
Рисунок 9. Сводка того, что будет делать ваша последовательность задач sysprep и захвата
Теперь нажмите «Начать», и вскоре вы должны увидеть индикатор выполнения, показывающий, что образ подвергается системной подготовке (рис. 10).
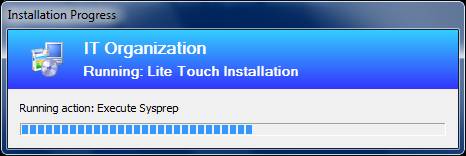
Рис. 10. Эталонный компьютер подвергается системной подготовке и захвату
Если sysprep завершается с ошибкой, вернитесь и попробуйте одно из описанных выше исправлений. В противном случае все должно работать, и захваченный образ вашего эталонного компьютера будет загружен в папку Captures в вашей общей папке развертывания.
Шаги 3 и 4. Импортируйте захваченный образ и разверните его на целевых компьютерах.
Теперь вы можете импортировать захваченный образ эталонного компьютера, используя процесс, описанный в разделе «Шаг 2: Импорт захваченного образа» моей предыдущей статьи (Развертывание Windows 7 — Часть 10: Захват и развертывание образа эталонного компьютера). Как только это будет сделано, вы можете автоматически развернуть захваченный образ на своих целевых компьютерах, используя процедуру, описанную в моей статье Развертывание Windows 7 — Часть 7: Автоматическое развертывание LTI.
подпишитесь на информационный бюллетень WindowsNetworking.com, посвященный обновлению статей в режиме реального времени
- Развертывание Windows 7. Часть 1. Усовершенствования Windows AIK 2.0
- Развертывание Windows 7. Часть 2. Использование DISM
- Развертывание Windows 7. Часть 12. Планирование совместимости приложений
- Развертывание Windows 7. Часть 13. Миграция вручную с Windows XP на Windows 7
- Развертывание Windows 7. Часть 14. Автоматический переход с Windows XP на Windows 7
- Развертывание Windows 7. Часть 15. Настройка базы данных MDT
- Развертывание Windows 7. Часть 16. Использование базы данных MDT
- Развертывание Windows 7. Часть 17. Развертывание приложений в зависимости от марки и модели
- Развертывание Windows 7. Часть 18. Определение UUID компьютера
- Развертывание Windows 7. Часть 19. Создание пользовательского компакт-диска WinPE Tools
- Развертывание Windows 7. Часть 20. Защита MDT (часть 1)
- Развертывание Windows 7. Часть 21. Защита MDT (часть 2)
- Развертывание Windows 7. Часть 22. Массовое заполнение базы данных MDT с помощью PowerShell
- Развертывание Windows 7. Часть 23. Управление драйверами. Введение
- Развертывание Windows 7. Часть 24. Управление драйверами. Проблемы и подходы
- Развертывание Windows 7. Часть 25. Управление драйверами. Профили выбора
- Развертывание Windows 7. Часть 26. Управление драйверами — по производителям и моделям
- Развертывание Windows 7. Часть 27. Управление драйверами. Советы и рекомендации
- Развертывание Windows 7. Часть 28. Управление обновлениями программного обеспечения
- Развертывание Windows 7. Часть 29. Завершение инфраструктуры развертывания LTI