Развертывание Windows 7. Часть 10. Создание и развертывание образа эталонного компьютера
- Развертывание Windows 7. Часть 1. Усовершенствования Windows AIK 2.0
- Развертывание Windows 7. Часть 2. Использование DISM
- Развертывание Windows 7. Часть 12. Планирование совместимости приложений
- Развертывание Windows 7. Часть 13. Миграция вручную с Windows XP на Windows 7
- Развертывание Windows 7. Часть 14. Автоматический переход с Windows XP на Windows 7
- Развертывание Windows 7. Часть 15. Настройка базы данных MDT
- Развертывание Windows 7. Часть 16. Использование базы данных MDT
- Развертывание Windows 7. Часть 17. Развертывание приложений в зависимости от марки и модели
- Развертывание Windows 7. Часть 18. Определение UUID компьютера
- Развертывание Windows 7. Часть 19. Создание пользовательского компакт-диска WinPE Tools
- Развертывание Windows 7. Часть 20. Защита MDT (часть 1)
- Развертывание Windows 7. Часть 21. Защита MDT (часть 2)
- Развертывание Windows 7. Часть 22. Массовое заполнение базы данных MDT с помощью PowerShell
- Развертывание Windows 7. Часть 23. Управление драйверами. Введение
- Развертывание Windows 7. Часть 24. Управление драйверами. Проблемы и подходы
- Развертывание Windows 7. Часть 25. Управление драйверами. Профили выбора
- Развертывание Windows 7. Часть 26. Управление драйверами — по производителям и моделям
- Развертывание Windows 7. Часть 27. Управление драйверами. Советы и рекомендации
- Развертывание Windows 7. Часть 28. Управление обновлениями программного обеспечения
- Развертывание Windows 7. Часть 29. Завершение инфраструктуры развертывания LTI
Совет:
Дополнительную информацию об автоматизации развертывания LTI можно найти в наборе ресурсов Windows 7 от Microsoft Press. Я являюсь ведущим автором этого комплекта ресурсов, а также поддерживаю неофициальный сайт поддержки комплекта ресурсов Windows 7, где вы найдете последние обновления и другую полезную информацию.
Введение
В статьях 6 и 7 этой серии мы рассмотрели, как выполнить простое автоматизированное развертывание Windows 7 Enterprise, выполнив установку Lite Touch (LTI) с помощью MDT 2010. Затем в статье 8 мы рассмотрели файлы CustomSettings.ini и Bootstrap.ini. подробно и как эти два файла конфигурации можно использовать для настройки процесса развертывания, сделав его более автоматизированным. Однако в крупных организациях однократная установка Windows слишком проста. Вместо этого вам нужно сначала создать эталонный компьютер, то есть компьютер, настроенный именно так, как вы хотите, чтобы компьютеры ваших пользователей были настроены. Затем вам нужно будет захватить образ этого эталонного компьютера и импортировать захваченный образ в общий ресурс развертывания. Наконец, вы захотите развернуть этот захваченный образ на компьютерах ваших пользователей, то есть на целевых компьютерах для развертывания. Это то, что мы рассмотрим в настоящей статье.
Шаг 1. Установите эталонный компьютер и сделайте снимок его образа
После завершения работы по планированию первым шагом в развертывании на основе образа является установка эталонного компьютера. Как обсуждалось в статье 9 этой серии статей, с этого момента в этой серии статей мы сосредоточимся на развертывании редакции Windows 7 Корпоративная x64. Итак, начните с открытия Deployment Workbench на вашем обслуживающем компьютере, разверните общий ресурс развертывания, щелкните правой кнопкой мыши папку «Операционные системы» и выберите «Импорт операционной системы». Затем следуйте инструкциям мастера импорта операционной системы, чтобы импортировать полный набор исходных файлов с DVD-диска Windows 7 Enterprise X64. После того, как вы закончите процесс импорта, ваше рабочее место Deployment Workbench будет выглядеть, как показано на рис. 1 ниже:
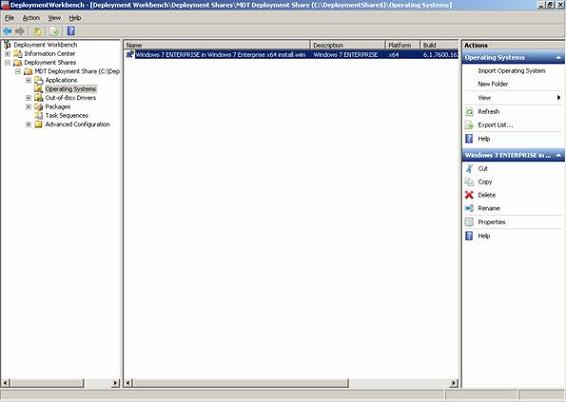
Рис. 1. Выпуск Windows 7 Enterprise x64 был импортирован в общий ресурс развертывания.
Кончик:
Чтобы ускорить процесс импорта ОС, сначала скопируйте все файлы и папки с DVD-диска Windows в локальную папку на обслуживающем компьютере, а затем импортируйте ОС из этой локальной папки, а не с самого DVD-диска.
Затем создайте новую последовательность задач для развертывания Windows на эталонном компьютере. В общей папке развертывания щелкните правой кнопкой мыши узел Task Sequences и выберите New Task Sequence, чтобы запустить мастер. Введите WIN7EX64_REF_001 в качестве идентификатора последовательности задач и дайте последовательности задач описательное имя, как показано на рисунке 2 ниже:
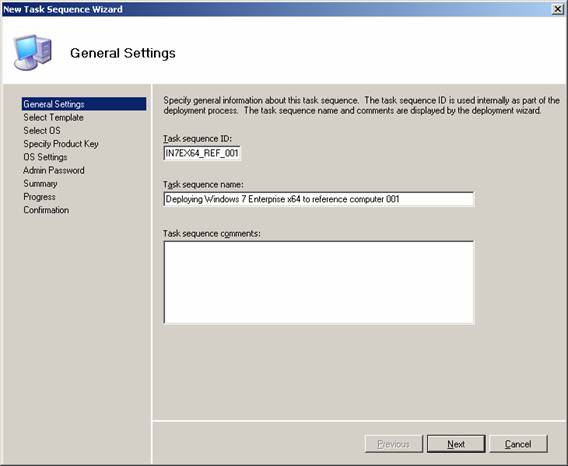
Рис. 2. Создание последовательности задач для развертывания Windows на эталонном компьютере
На следующей странице выберите шаблон Standard Client Task Sequence. Затем на странице «Выбор ОС» выберите ранее импортированные исходные файлы Windows 7 Enterprise x64 (рис. 3):
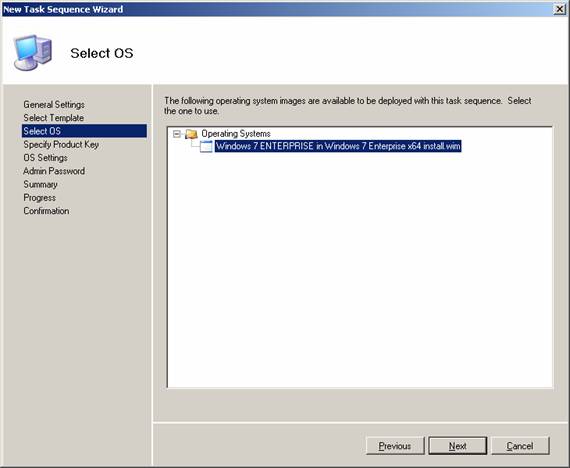
Рисунок 3: Связывание операционной системы с последовательностью задач
Выполните мастер создания новой последовательности задач обычным способом. Ваша новая последовательность задач будет отображаться в Deployment Workbench вместе с другими ранее созданными последовательностями задач (см. рис. 4):
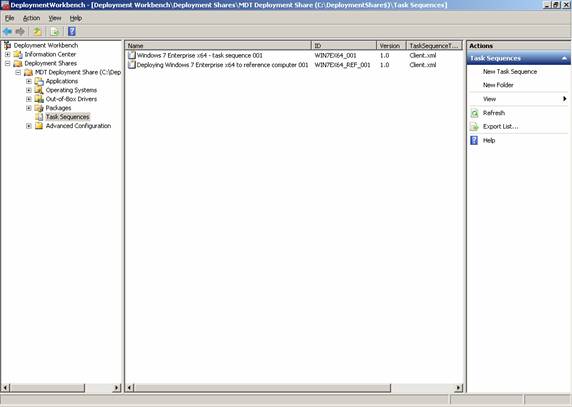
Рисунок 4. В этом общем ресурсе развертывания есть две последовательности задач.
Теперь, прежде чем развертывать Windows на эталонном компьютере, необходимо внести некоторые изменения в файл CustomSettings.ini на обслуживающем компьютере. Щелкните правой кнопкой мыши общий ресурс развертывания и выберите «Свойства», затем перейдите на вкладку «Правила», чтобы отобразить содержимое CustomSettings.ini. Измените то, что вы здесь видите, чтобы оно выглядело как на рис. 5 ниже:
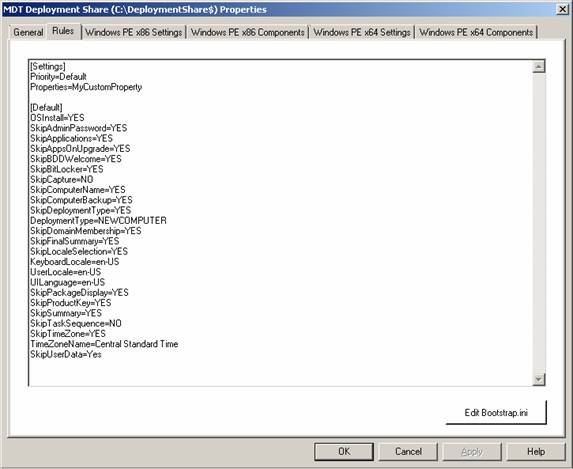
Рис. 5. Изменение файла CustomSettings.ini для развертывания Windows на эталонном компьютере
Давайте сравним наш новый файл CustomSettings.ini с тем, который мы ранее использовали в статье 7 этой серии для выполнения полностью автоматической установки. В таблице ниже эти два файла конфигурации показаны рядом с новым файлом слева и с различиями, выделенными жирным шрифтом:
Файл CustomSettings.ini для развертывания Windows на эталонном компьютере. | Файл Customsettings.ini для выполнения полностью автоматизированного LTI. |
[Настройки] Приоритет = по умолчанию Свойства = MyCustomProperty [По умолчанию] Установка ОС=ДА SkipAdminPassword=ДА ПропуститьПриложения=ДА SkipAppsOnUpgrade=ДА SkipBDDWelcome=ДА SkipBitLocker=ДА ПропуститьЗахват=НЕТ ПропуститьИмяКомпьютера=ДА SkipComputerBackup=ДА Скипдеплойменттипе=ДА DeploymentType=НОВЫЙ КОМПЬЮТЕР SkipDomainMembership=ДА Пропустить ФиналСуммари=ДА SkipLocaleSelection=ДА KeyboardLocale=en-US UserLocale=en-US UILanguage=en-US SkipPackageDisplay=ДА ПропуститьКлючПродукта=ДА ПропуститьСуммари=ДА ПропуститьTaskSequence=НЕТ ПропуститьTimeZone=ДА TimeZoneName=Центральное стандартное время Скипусердата=Да | [Настройки] Приоритет = по умолчанию Свойства = MyCustomProperty [По умолчанию] Установка ОС=ДА SkipAdminPassword=ДА ПропуститьПриложения=ДА SkipAppsOnUpgrade=ДА SkipBDDWelcome=ДА SkipBitLocker=ДА ПропуститьЗахват=ДА ПропуститьИмяКомпьютера=ДА SkipComputerBackup=ДА Скипдеплойменттипе=ДА DeploymentType=НОВЫЙ КОМПЬЮТЕР SkipDomainMembership=ДА Джоиндомаин=КОНТОСО DomainAdmin=Администратор ДоменАдминДомен=CONTOSO DomainAdminPassword=Pa$$w0rd Пропустить ФиналСуммари=ДА SkipLocaleSelection=ДА KeyboardLocale=en-US UserLocale=en-US UILanguage=en-US SkipPackageDisplay=ДА ПропуститьКлючПродукта=ДА ПропуститьСуммари=ДА ПропуститьTaskSequence=ДА ID_задачи = WIN7_001 ПропуститьTimeZone=ДА TimeZoneName=Центральное стандартное время Скипусердата=Да |
Во-первых, обратите внимание, что значение свойства SkipTaskSequence было изменено с YES на NO, и теперь отсутствует свойство TaskSequenceID. Внесение этого изменения означает, что страница «Выберите последовательность задач для выполнения на этом компьютере» мастера развертывания Windows будет отображаться на клиенте (эталонный компьютер) при выполнении установки.
Во-вторых, обратите внимание, что значение SkipCapture было изменено с YES на NO. Это означает, что страница «Укажите, следует ли захватывать образ» мастера развертывания Windows также будет отображаться на клиенте при выполнении установки.
Также обратите внимание, что свойство JoinDomain и связанные с ним свойства больше не указываются. Это важно. Если вы не пропустите эти строки, страница мастера «Укажите, следует ли захватывать изображение» не будет отображаться.
Теперь обновите общий ресурс развертывания, чтобы создать файл LiteTouchPE_x64.iso, который можно записать на компакт-диск, чтобы загрузить эталонный компьютер. Чтобы ускорить это, вы можете снять флажок x86 на вкладке «Общие» в свойствах вашего общего ресурса развертывания, как показано на рис. 6 ниже. Когда вы это сделаете, этот MDT создаст только файл LiteTouchPE_x64.iso при обновлении общей папки развертывания и не создаст файл LiteTouchPE_x86.iso. Это ускорит процесс обновления общего ресурса развертывания, если вы развертываете только 64-разрядную версию Windows.
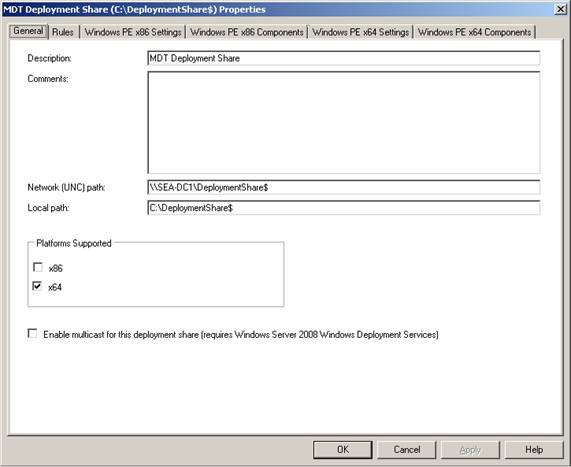
Рис. 6. Настройка MDT для создания только 64-разрядного образа Windows PE
На этом этапе вы захотите добавить приложения, пакеты и (при необходимости) готовые драйверы в свой общий ресурс развертывания. Целью здесь является выполнение всех необходимых настроек перед развертыванием Windows на эталонном компьютере. Мы рассмотрим, как выполнять такие настройки в одной из последующих статей этой серии.
Теперь вы готовы развернуть Windows на эталонном компьютере, поэтому загрузите эталонный компьютер, вставьте 64-разрядный компакт-диск WinPE, созданный MDT, и подождите, пока MDT сотворит свое волшебство. Когда появится страница «Выбрать последовательность задач для выполнения на этом компьютере» мастера развертывания Windows, выберите последовательность задач WIN7EX64_REF_001 из отображаемого списка последовательностей задач. Затем, когда появится страница «Укажите, следует ли захватывать изображение», выберите параметр «Захват изображения этого компьютера» и примите местоположение и имя файла по умолчанию, которые в этом примере будут такими:
Расположение: \SEA-DC1DeploymentShare$Captures
Имя файла: WIN7EX64_REF_001
После этого установка продолжится. Обратите внимание, что установка займет немного больше времени, чем простая LTI, потому что после того, как Windows будет установлена на эталонном компьютере и подготовлена sysprep, MDT захватит образ и загрузит его в папку Captures вашего общего ресурса развертывания, а затем захватит образ. в виде файла.wim и его копирование по сети в общую папку развертывания может занять некоторое время. Когда процесс захвата будет завершен, OOBE будет отображаться на вашем эталонном компьютере (поскольку он был подготовлен с помощью MDT).
Шаг 2: Импорт захваченного изображения
Следующим шагом является импорт захваченного образа эталонного компьютера. Это захваченное изображение было загружено в папку Captures общего ресурса развертывания, как показано на рис. 7 далее:
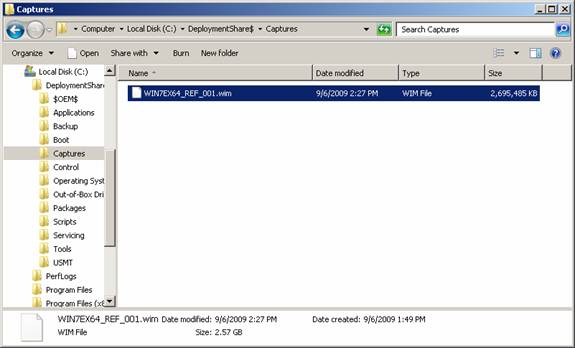
Рисунок 7: Захваченное изображение эталонного компьютера
Чтобы импортировать этот захваченный образ в MDT, щелкните правой кнопкой мыши папку «Операционные системы» в общей папке развертывания и выберите «Импорт операционной системы». На странице «Источник» мастера импорта операционной системы выберите «Пользовательское изображение», как показано на рис. 8:
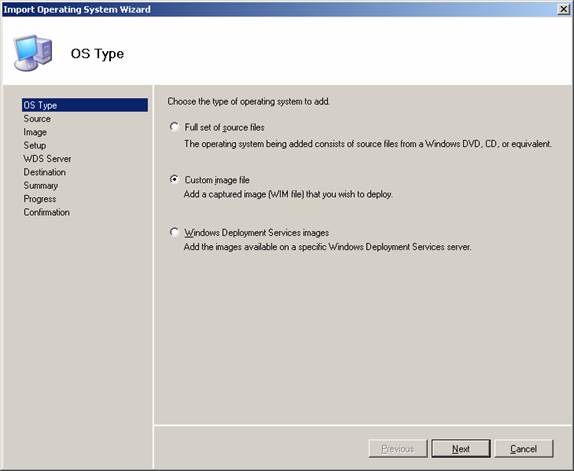
Рисунок 8: Импорт пользовательского изображения
Нажмите "Далее. На странице Изображение выберите захваченное изображение (рис. 9). Если вам нужно сэкономить место на диске на обслуживающем компьютере, вы можете установить флажок, чтобы переместить захваченное изображение вместо его копирования.
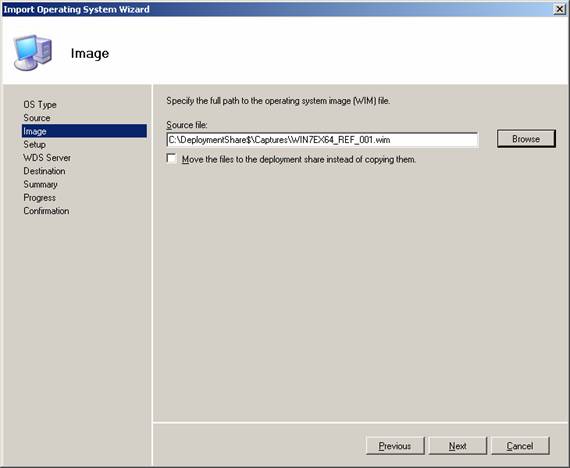
Рисунок 9: Выбор пользовательского изображения для импорта
Нажмите "Далее. На странице «Настройка» оставьте установленный по умолчанию параметр «Установка и файлы Sysprep не нужны» (рис. 10).
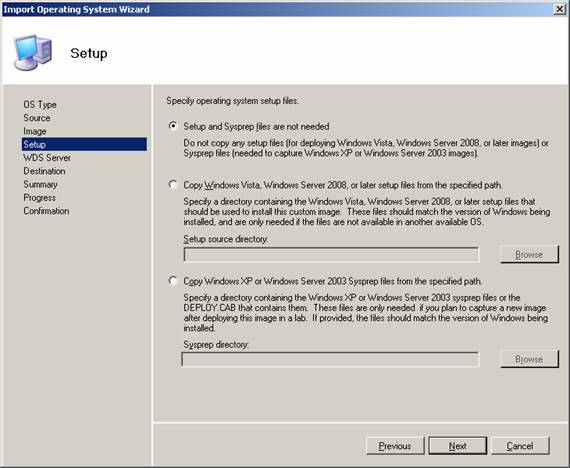
Рисунок 10: Страница настройки мастера импорта операционной системы
Теперь завершите работу мастера, приняв значения по умолчанию, чтобы импортировать захваченное изображение в общий ресурс развертывания. Захваченное изображение будет отображаться в папке «Операционные системы» вашего общего ресурса развертывания (рис. 11), что означает, что теперь вы можете развернуть его на своих целевых компьютерах:
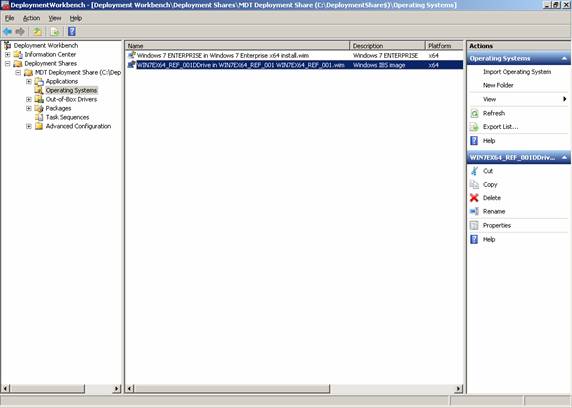
Рис. 11. Захваченный образ готов к развертыванию
Шаг 3. Развертывание захваченного образа на целевых компьютерах
Теперь вы готовы развернуть захваченный образ на целевых компьютерах. Начните с создания новой последовательности задач с WIN7EX64_TARGET в качестве идентификатора последовательности задач (рис. 12):
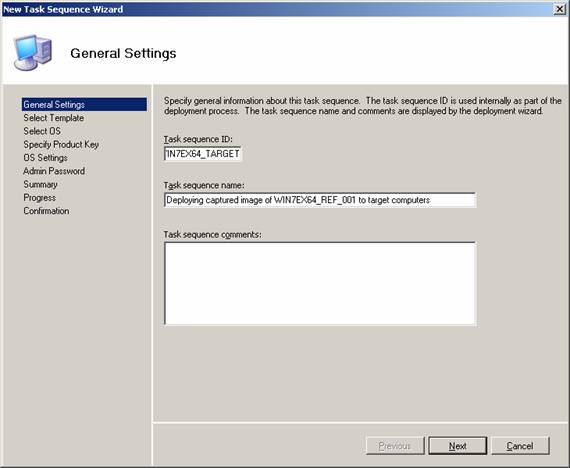
Рис. 12. Создание последовательности задач для развертывания захваченного образа эталонного компьютера на целевые компьютеры
Выберите шаблон Standard Client Task Sequence, затем свяжите захваченное изображение с последовательностью задач, как показано на рис. 13:
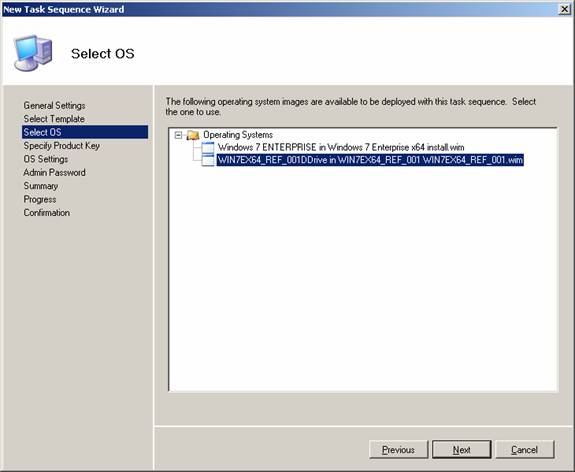
Рис. 13. Связывание захваченного образа эталонного компьютера с последовательностью задач
Теперь вы, вероятно, захотите полностью автоматизировать развертывание захваченного образа вашего эталонного компьютера на целевые компьютеры. Для этого откройте вкладку Rules свойств вашего Deployment Share и восстановите файл CustomSettings.ini в прежнее состояние (см. правую часть таблицы ранее в этой статье), за исключением того, что свойство TaskSequenceID должно иметь WIN7EX64_TARGET в качестве его значения (рис. 14):
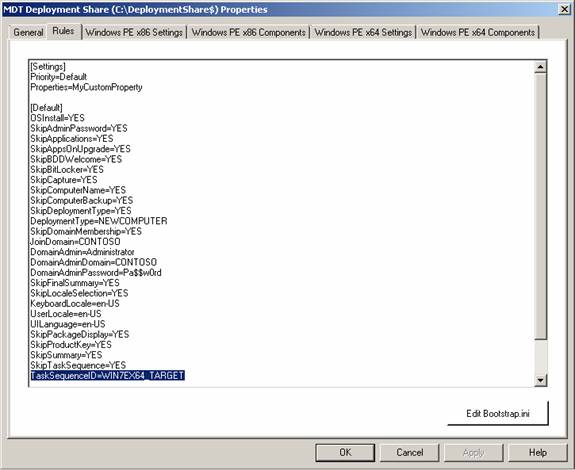
Рис. 14. Файл CustomSettings.ini для полной автоматизации развертывания захваченного образа эталонного компьютера на целевые компьютеры
После того как вы изменили свой файл CustomSettings.ini таким образом, загрузите один из целевых компьютеров с «голым железом», вставьте компакт-диск WinPE и наблюдайте, как захваченный образ вашего эталонного компьютера автоматически развертывается на целевом компьютере без какого-либо другого вмешательства с вашей стороны..
подпишитесь на информационный бюллетень WindowsNetworking.com, посвященный обновлению статей в режиме реального времени
- Развертывание Windows 7. Часть 1. Усовершенствования Windows AIK 2.0
- Развертывание Windows 7. Часть 2. Использование DISM
- Развертывание Windows 7. Часть 9. Развертывание 32-разрядной и 64-разрядной версии Windows
- Развертывание Windows 7. Часть 11. Запись существующей установки
- Развертывание Windows 7. Часть 12. Планирование совместимости приложений
- Развертывание Windows 7. Часть 13. Миграция вручную с Windows XP на Windows 7
- Развертывание Windows 7. Часть 14. Автоматический переход с Windows XP на Windows 7
- Развертывание Windows 7. Часть 15. Настройка базы данных MDT
- Развертывание Windows 7. Часть 16. Использование базы данных MDT
- Развертывание Windows 7. Часть 17. Развертывание приложений в зависимости от марки и модели
- Развертывание Windows 7. Часть 18. Определение UUID компьютера
- Развертывание Windows 7. Часть 19. Создание пользовательского компакт-диска WinPE Tools
- Развертывание Windows 7. Часть 20. Защита MDT (часть 1)
- Развертывание Windows 7. Часть 21. Защита MDT (часть 2)
- Развертывание Windows 7. Часть 22. Массовое заполнение базы данных MDT с помощью PowerShell
- Развертывание Windows 7. Часть 23. Управление драйверами. Введение
- Развертывание Windows 7. Часть 24. Управление драйверами. Проблемы и подходы
- Развертывание Windows 7. Часть 25. Управление драйверами. Профили выбора
- Развертывание Windows 7. Часть 26. Управление драйверами — по производителям и моделям
- Развертывание Windows 7. Часть 27. Управление драйверами. Советы и рекомендации
- Развертывание Windows 7. Часть 28. Управление обновлениями программного обеспечения
- Развертывание Windows 7. Часть 29. Завершение инфраструктуры развертывания LTI