Развертывание Vista — Часть 9: Автоматизация машины OOBE
- Развертывание Vista — часть 1: знакомство с Windows AIK
- Развертывание Vista — Часть 2: Знакомство с программой установки Windows и форматом файла образа Windows
- Развертывание Vista. Часть 3. Понимание этапов настройки
- Развертывание Vista — Часть 4: Понимание сценариев развертывания
- Развертывание Vista – Часть 5: Использование Sysprep
- Развертывание Vista — Часть 6: Использование Windows SIM
- Развертывание Vista. Часть 7. Создание минимального файла ответов
- Развертывание Vista — часть 8: автоматическая установка с DVD
- Развертывание Vista. Часть 10. Знакомство со средой предустановки Windows
- Развертывание Vista. Часть 11. Работа с Windows PE
- Развертывание Vista. Часть 12. Развертывание на основе образов
- Развертывание Vista. Часть 13. Выполнение развертывания на основе образа
- Развертывание Vista. Часть 15. Внедрение служб развертывания Windows
- Развертывание Vista. Часть 19. Управление службами развертывания Windows (продолжение)
- Развертывание Vista. Часть 20. Работа с образами Discover
- Развертывание Vista. Часть 21. Работа с образами Capture
- Развертывание Vista. Часть 22. Развертывание образов с помощью служб развертывания Windows
- Развертывание Vista. Часть 23. Автоматическое развертывание образа с помощью служб развертывания Windows
- Развертывание Vista. Часть 24. Знакомство с Microsoft Deployment Toolkit
- Развертывание Vista. Часть 25. Подготовка Microsoft Deployment Toolkit к развертыванию Vista
- Развертывание Vista. Часть 26. Развертывание Vista с помощью Microsoft Deployment Toolkit
- Развертывание Vista. Часть 27. Автоматизация легкой установки
- Развертывание Vista. Часть 28. Настройка дистрибутивных ресурсов
- Развертывание Vista. Часть 29. Настройка дистрибутивных ресурсов (продолжение)
- Развертывание Vista. Часть 31. Настройка последовательности задач
В двух предыдущих статьях этой серии мы использовали Windows SIM для создания и настройки базового файла ответов для автоматической установки Windows Vista на «голое железо» с использованием метода развертывания «Автоматическая установка с DVD». Этот метод удобен, если у вас есть только несколько компьютеров Vista для развертывания и/или если ваши целевые компьютеры не подключены к сети. Как мы видели в восьмой статье, вы вставляете DVD-диск с Vista в машину, подключаете флэш-накопитель USB с вашим файлом ответов на нем, перезагружаете систему, и установка продолжается до начала экрана приветствия Windows (также известного как выход компьютера из системы). -из коробки-опыт или машина OOBE). В этот момент, если мы используем файл ответов autounattend.xml, который мы создали в седьмой статье этой серии, пользователь должен выполнить окончательную настройку своего компьютера самостоятельно, что включает в себя создание локальной учетной записи пользователя на компьютере, настройку часовой пояс, выбор автоматической установки обновлений и т.д.
Вопрос, который мы задали в конце прошлой статьи, заключался в том, можно ли автоматизировать фазу приветствия Windows в программе установки, чтобы пользователю не приходилось выполнять эти заключительные шаги? Да, и вы делаете это, настраивая параметры в файле ответов, чтобы автоматизировать этап конфигурации machineOOBE программы установки. Давайте сделаем это сейчас.
Открытие файла с минимальными ответами
На обслуживающем компьютере запустите Windows SIM, откройте установочный образ Vista SP1 Enterprise в области изображений, а затем в области «Файл ответов» откройте файл autounattend.xml, который вы создали в седьмой статье ранее (см. рис. 1):
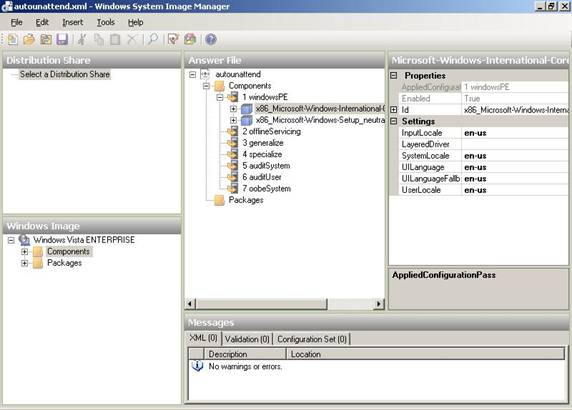
Рис. 1. Минимальный файл ответов, созданный ранее в седьмой статье.
Указание имени пользователя и пароля
На панели Образ Windows разверните узел Компоненты, чтобы отобразить под ним узел Microsoft-Windows-Shell-Setup. Затем разверните узел Microsoft-Windows-Shell-Setup, чтобы отобразить UserAccounts, затем LocalAccounts, а затем LocalAccount. Щелкните правой кнопкой мыши LocalAccount и выберите «Добавить настройку», чтобы передать 7 oobeSystem, как показано на рис. 2:
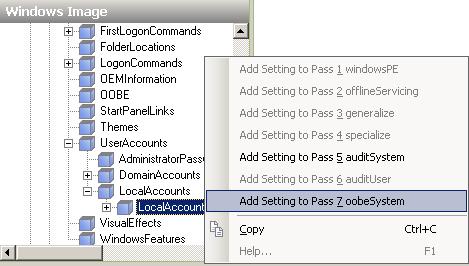
Рисунок 2. Добавление компонента Microsoft-Windows-Shell-SetupUserAccountsLocalAccountsLocalAccounts в этап настройки oobeSystem файла ответов.
На панели «Файл ответов» теперь должен быть выбран компонент LocalAccounts в проходе oobeSystem.
Теперь на панели «Свойства» введите имя пользователя (имена для входа и отображаемые имена), «Администраторы» для локальной группы пользователя и необязательное описание (рис. 3):
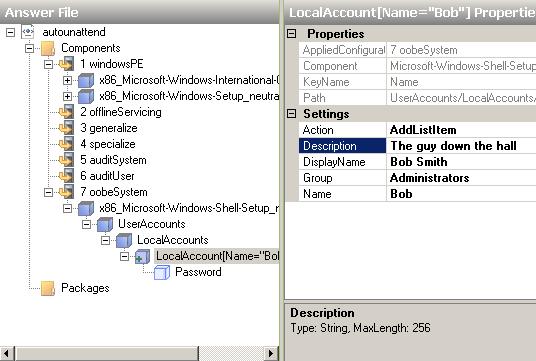
Рисунок 3: Указание локальной учетной записи пользователя и пароля
Обратите внимание, что здесь на компьютере мы создаем только локальную учетную запись пользователя. Если компьютер будет принадлежать домену, вы обычно заранее создаете учетную запись пользователя домена в Active Directory. Однако вам все равно придется создать локальную учетную запись компьютера в качестве запасного варианта, и она должна принадлежать к локальной группе администраторов на машине, поскольку учетная запись администратора по умолчанию отключена в Vista.
В файле ответов выберите компонент «Пароль» под LocalAccount. Затем на панели «Свойства» введите пароль для учетной записи пользователя, которую вы создаете на компьютере (рис. 4):
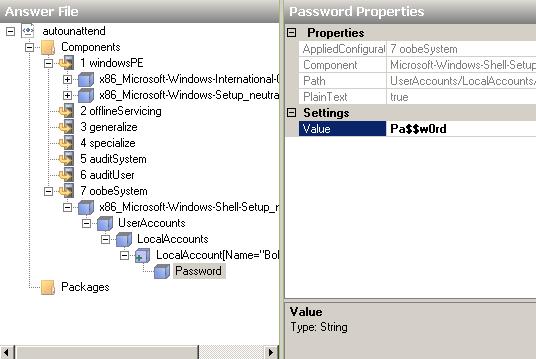
Рисунок 4: Назначение пароля локальной учетной записи пользователя, которую вы создаете на компьютере
Указание имени компьютера и темы по умолчанию
Вернувшись в панель образа Windows, щелкните правой кнопкой мыши узел Microsoft-Windows-Shell-Setup и выберите «Добавить параметр», чтобы пройти 4 специализации, как показано на рис. 5:
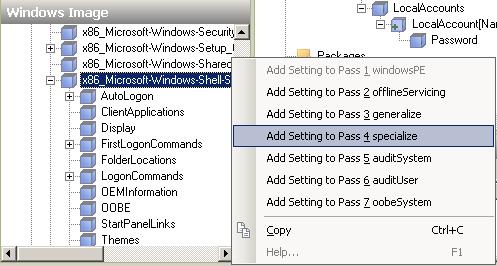
Рисунок 5: Добавление компонента Microsoft-Windows-Shell-Setup в этап настройки specialize файла ответов
На панели «Файл ответов» теперь должен быть выбран компонент Microsoft-Windows-Shell-Setup в ходе специализации.
Теперь на панели свойств введите имя компьютера в поле значения справа от параметра ComputerName (рис. 6):
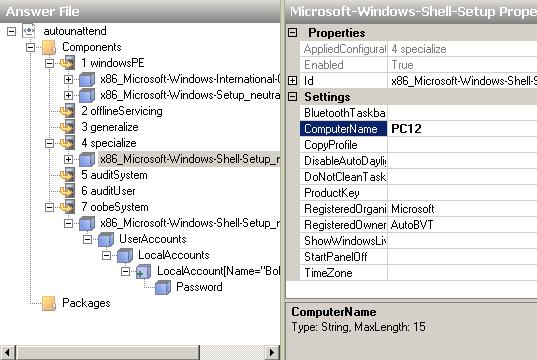
Рисунок 6: Указание имени для компьютера
Теперь подождите минутку. Почему мы должны добавить компонент Microsoft-Windows-Shell-Setup в наш файл ответов, если мы сделали это в предыдущем разделе выше, где мы добавили локальную учетную запись пользователя для компьютера? Поскольку (а) вы можете добавить множество компонентов файла ответов более чем в один этап настройки и (б) имя компьютера можно указать только с помощью файла ответов на этапе настройки specialize, а не на этапе настройки oobeSystem (см. рис. 7):
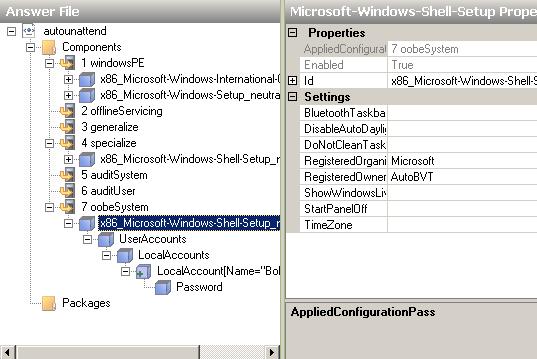
Рисунок 7: В Microsoft-Windows-Shell-Setup нет параметра ComputerName для этапа настройки oobeSystem!
Теперь давайте укажем тему Aero по умолчанию. На панели «Файл ответов» выберите Microsoft-Windows-Shell-SetupThemes. Затем на панели «Свойства» введите путь к теме Aero по умолчанию, как показано на рис. 8:
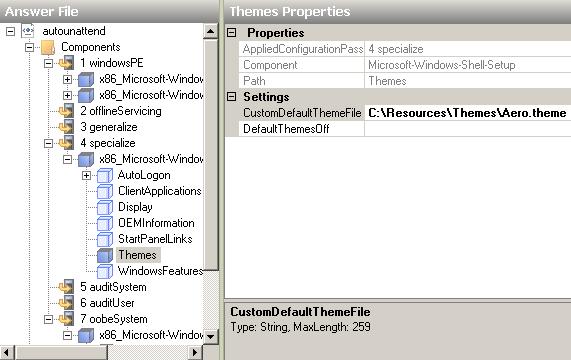
Рисунок 8: Указание темы Aero по умолчанию
Указание параметров защиты компьютера и сетевого расположения
Теперь давайте настроим параметр «Защитите свой компьютер», который определяет, будет ли Vista автоматически загружать и устанавливать обновления или нет. На панели образов Windows щелкните правой кнопкой мыши OOBE в разделе Microsoft-Windows-Shell-Setup и выберите «Добавить параметр», чтобы передать 7 oobeSystem (рис. 9).
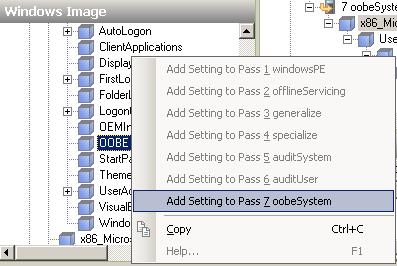
Рисунок 9: Добавление компонента Microsoft-Windows-Shell-SetupOOBE в этап настройки oobeSystem файла ответов
На панели «Файл ответов» теперь должен быть выбран компонент Microsoft-Windows-Shell-SetupOOBE в проходе oobeSystem.
На панели «Свойства» щелкните поле значения справа от параметра ProtectYourPC и введите 1, чтобы указать, что Vista должна автоматически загружать и устанавливать обновления, когда они становятся доступными.
Затем снова на панели «Свойства» щелкните поле значения справа от параметра NetworkLocation, пока не появится стрелка раскрывающегося списка. Щелкните стрелку и выберите «Работа», чтобы указать, что компьютер будет использоваться на работе (рис. 10):
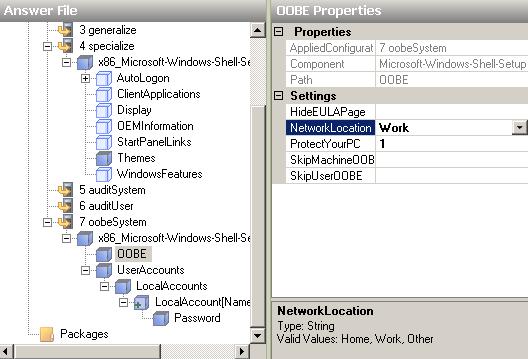
Рис. 10. Компьютер автоматически загрузит и установит обновления, когда они станут доступны в Центре обновления Windows, а сетевое расположение настроено как «Рабочее».
Указание часового пояса
Мы почти закончили. На панели «Файл ответов» в разделе oobeSystem выберите компонент Microsoft-Windows-Shell-Setup. Затем на панели «Свойства» я бы ввел центральное стандартное время Канады в поле значения справа от параметра «Часовой пояс», но вы, вероятно, ввели бы что-то другое — см. эту страницу в TechNet, чтобы узнать, что вы можете ввести здесь. Результат показан на рисунке 11:
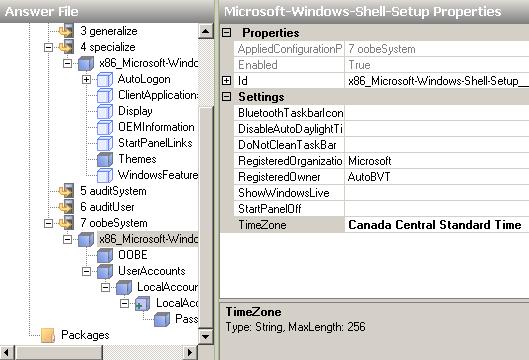
Рисунок 11: Указание вашего часового пояса
Проверка и тестирование файла ответов
Теперь в меню Windows SIM выберите «Инструменты», затем «Проверить файл ответов». Вы должны увидеть только ряд информационных сообщений на панели сообщений, и их можно игнорировать. Если вы видите какие-либо сообщения об ошибках или предупреждениях, дважды щелкните их и исправьте все ошибки, которые вы найдете в своем файле ответов, до тех пор, пока проверка не завершится успешно.
Сохраните измененный файл ответов, используя то же имя файла (autounattend.xml), что и раньше. Затем скопируйте его на флэш-накопитель USB и попробуйте использовать его вместе с DVD-диском с продуктом Vista SP1 Enterprise, чтобы выполнить автоматическую установку Vista с DVD-диска на «голое железо». Ваша установка должна пройти полностью автоматически, после чего запустится проверка производительности Vista (это невозможно предотвратить), а затем вам будет представлен экран входа в систему для Боба Смита. Затем Боб может ввести свой пароль, войти в систему и начать работать на своем компьютере.
- Развертывание Vista — часть 1: знакомство с Windows AIK
- Развертывание Vista — Часть 2: Знакомство с программой установки Windows и форматом файла образа Windows
- Развертывание Vista. Часть 3. Понимание этапов настройки
- Развертывание Vista — Часть 4: Понимание сценариев развертывания
- Развертывание Vista – Часть 5: Использование Sysprep
- Развертывание Vista — Часть 6: Использование Windows SIM
- Развертывание Vista. Часть 7. Создание минимального файла ответов
- Развертывание Vista — часть 8: автоматическая установка с DVD
- Развертывание Vista. Часть 10. Знакомство со средой предустановки Windows
- Развертывание Vista. Часть 11. Работа с Windows PE
- Развертывание Vista. Часть 12. Развертывание на основе образов
- Развертывание Vista. Часть 13. Выполнение развертывания на основе образа
- Развертывание Vista. Часть 15. Внедрение служб развертывания Windows
- Развертывание Vista. Часть 19. Управление службами развертывания Windows (продолжение)
- Развертывание Vista. Часть 20. Работа с образами Discover
- Развертывание Vista. Часть 21. Работа с образами Capture
- Развертывание Vista. Часть 22. Развертывание образов с помощью служб развертывания Windows
- Развертывание Vista. Часть 23. Автоматическое развертывание образа с помощью служб развертывания Windows
- Развертывание Vista. Часть 24. Знакомство с Microsoft Deployment Toolkit
- Развертывание Vista. Часть 25. Подготовка Microsoft Deployment Toolkit к развертыванию Vista
- Развертывание Vista. Часть 26. Развертывание Vista с помощью Microsoft Deployment Toolkit
- Развертывание Vista. Часть 27. Автоматизация легкой установки
- Развертывание Vista. Часть 28. Настройка дистрибутивных ресурсов
- Развертывание Vista. Часть 29. Настройка дистрибутивных ресурсов (продолжение)
- Развертывание Vista. Часть 31. Настройка последовательности задач