Развертывание Vista — часть 8: автоматическая установка с DVD
- Развертывание Vista — часть 1: знакомство с Windows AIK
- Развертывание Vista — Часть 2: Знакомство с программой установки Windows и форматом файла образа Windows
- Развертывание Vista. Часть 3. Понимание этапов настройки
- Развертывание Vista — Часть 4: Понимание сценариев развертывания
- Развертывание Vista – Часть 5: Использование Sysprep
- Развертывание Vista — Часть 6: Использование Windows SIM
- Развертывание Vista. Часть 7. Создание минимального файла ответов
- Развертывание Vista — Часть 9: Автоматизация машины OOBE
- Развертывание Vista. Часть 10. Знакомство со средой предустановки Windows
- Развертывание Vista. Часть 11. Работа с Windows PE
- Развертывание Vista. Часть 12. Развертывание на основе образов
- Развертывание Vista. Часть 13. Выполнение развертывания на основе образа
- Развертывание Vista. Часть 15. Внедрение служб развертывания Windows
- Развертывание Vista. Часть 19. Управление службами развертывания Windows (продолжение)
- Развертывание Vista. Часть 20. Работа с образами Discover
- Развертывание Vista. Часть 21. Работа с образами Capture
- Развертывание Vista. Часть 22. Развертывание образов с помощью служб развертывания Windows
- Развертывание Vista. Часть 23. Автоматическое развертывание образа с помощью служб развертывания Windows
- Развертывание Vista. Часть 24. Знакомство с Microsoft Deployment Toolkit
- Развертывание Vista. Часть 25. Подготовка Microsoft Deployment Toolkit к развертыванию Vista
- Развертывание Vista. Часть 26. Развертывание Vista с помощью Microsoft Deployment Toolkit
- Развертывание Vista. Часть 27. Автоматизация легкой установки
- Развертывание Vista. Часть 28. Настройка дистрибутивных ресурсов
- Развертывание Vista. Часть 29. Настройка дистрибутивных ресурсов (продолжение)
- Развертывание Vista. Часть 31. Настройка последовательности задач
В предыдущей статье этой серии мы начали использовать Диспетчер образов системы Windows (Windows SIM) для создания и настройки базового файла ответов, который можно использовать для выполнения полностью автоматической установки Windows Vista на пустое оборудование. В конце этой статьи вы проверили свой файл ответов и сохранили его под именем autounattend.xml на флэш-накопителе USB.
Почему мы назвали наш файл ответов autounattend.xml, а не просто unattend.xml? Потому что мы собираемся использовать метод автоматической установки с DVD для установки Vista в систему. При использовании этого метода развертывания Vista вам необходимо иметь файл ответов на съемном носителе, обычно либо на USB-накопителе, либо (для более старых систем, которые все еще их поддерживают) на гибком диске. Кратко поговорим о том, как программа установки Windows использует файлы ответов.
Программа установки Windows и файлы ответов
Во второй и третьей статьях этой серии мы рассмотрели, как работает программа установки Windows, и описали три этапа установки и семь этапов настройки, связанных с установкой. Когда вы запускаете программу установки Windows (setup.exe) для установки Vista, вы можете сделать это с файлом ответов или без него. Автоматическое развертывание Vista требует использования файла ответов, а программа Setup.exe может использовать файлы ответов двумя способами: явно или неявно. Давайте рассмотрим эти два способа указания файла ответов.
Файл явных ответов
Вы можете явно указать файл ответов при запуске Setup.exe с помощью параметра /unattend. Например, если вы запускаете программу установки из сети и ваш файл ответов находится в одной сетевой папке, а файлы установки Vista — в другой, вы можете запустить программу установки Windows, выполнив команду , где unattend.xml — это имя вашего файла ответов. Конечно, запуск подобной команды с вашего целевого компьютера означает, что вам нужна какая-то операционная система, из которой ее можно установить, и давным-давно, когда использовались Windows 95/98/2000, это обычно означало загрузку целевого компьютера с сетевой загрузочной дискеты. Или вы можете использовать для обновления существующей версии Windows до более новой. Затем, когда Windows XP стала доступна, OEM-производители и корпоративные клиенты получили возможность использовать WinPE (Windows Preinstallation Environment), урезанную версию Windows, которую можно было использовать для загрузки системы с «голым железом» в командной строке, подключения к сетевому ресурсу, и запустите процесс установки. Мы рассмотрим, как использовать Windows PE, в одной из следующих статей этой серии.
Неявный файл ответов
Однако Setup.exe также может неявно использовать файлы ответов, то есть без необходимости явно указывать, где находится файл ответов. Фактически, когда программа установки запускается, она автоматически просматривает несколько местоположений, чтобы увидеть, присутствует ли файл ответов, и, если он находит его, использует его для выполнения автоматической установки. Мало того, этот неявный поиск файла ответов происходит автоматически в начале каждого этапа настройки, выполняемого в процессе установки, включая этапы настройки windowsPE, offlineServicing, specialize, generalize, AuditSystem, AuditUser и oobeSystem. Наконец, чтобы этот автоматический неявный поиск файла ответов работал во время первых двух проходов (windowsPE и offlineServicing), файл ответов должен называться autounattend.xml вместо обычного unattend.xml.
Вот подробности: когда программа установки начинает этап настройки, она автоматически ищет файл ответов в местах, указанных в следующем порядке:
- В реестре в папке HKLMSystemSetup!UnattendFile
- В папке %WINDIR%PantherUnattend (но только если программа установки запускается из предыдущей версии Windows)
- В папке %WINDIR%Panther, где программа установки кэширует файлы ответов. Когда программа установки находит файл ответов в начале этапа настройки, она кэширует его в этом каталоге, чтобы можно было использовать этот кэшированный файл ответов для оставшихся этапов настройки при условии, что другие файлы ответов не найдены в расположении с более высоким приоритетом в этой процедуре поиска..
- В корневом каталоге съемных носителей, доступных для записи. Программа установки выполняет поиск в корневом каталоге каждого доступного для записи флэш-накопителя или дискеты в порядке буквы диска, пока не найдет файл ответов.
- В корневом каталоге съемных носителей, доступных только для чтения. Программа установки выполняет поиск в корневом каталоге каждого съемного носителя, доступного только для чтения, в порядке буквы диска, пока не найдет файл ответов.
- В папке Sources, где находятся ваши установочные файлы Vista (только проходы windowsPE и offlineServicing), и в папке %WINDIR%System32Sysprep (все остальные проходы). Для проходов windowsPE и offlineServicing файл ответов должен называться autounattend.xml. Для всех других проходов он должен называться unattend.xml.
- В %SYSTEMDRIVE% (корень системного диска)
Выполнение автоматической установки с DVD
Давайте попробуем использовать базовый файл ответов, который мы создали в предыдущей статье этой серии, и посмотрим, работает он или нет. Для выполнения установки вам понадобятся три вещи:
- Ваш Windows Vista с продуктом SP1 Enterprise Edition на DVD-диске
- Ваш файл ответов autounattend.xml, сохраненный в корневом каталоге USB-накопителя.
- Конечный компьютер, на котором не установлена операционная система.
Выполните следующие действия, чтобы установить Vista с помощью метода автоматической установки с DVD:
- Включите целевой компьютер, вставьте DVD-диск с продуктом Vista в дисковод DVD-ROM и подключите флэш-накопитель к USB-порту компьютера.
- Нажмите CTRL+ALT+DEL, чтобы перезагрузить систему.
- Устройтесь поудобнее и наблюдайте, как запускается этап конфигурации windowPE и использует свой неявный алгоритм поиска файла ответов, чтобы найти файл autounattend.xml в корневом каталоге вашего флэш-накопителя. Затем Setup.exe кэширует этот файл ответов и использует его для автоматической установки Vista на ваш компьютер. Во время установки ваш компьютер дважды перезагрузится, после чего вы увидите следующий экран (рис. 1):
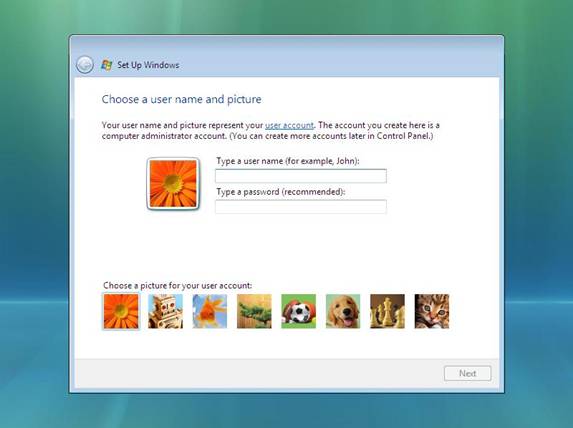
Рис. 1. Первый экран машины при первом включении
Это первый экран готового к работе компьютера (OOBE), который также называется приветствием Windows, и это запуск мастера, который проводит пользователя через последние этапы настройки компьютера, прежде чем он сможет войти в систему. и начать использовать его. Экраны, представленные этим мастером настройки Windows, требуют от пользователя выполнения следующих задач в указанном порядке:
- Пользователь выбирает имя пользователя и изображение. Пользователь вводит имя пользователя, пароль и подсказку для пароля. Начиная с пакета обновления 1 для Vista, теперь требуется ввод подсказки для пароля.
- Пользователь вводит имя компьютера и выбирает фон рабочего стола для использования.
- Пользователь выбирает параметр на странице Help Protect Windows Automatically мастера. Обычно вы должны выбрать здесь «Использовать рекомендуемые настройки».
- Пользователь может просматривать и изменять свои настройки времени и даты, включая настройку часового пояса.
- Пользователь выбирает текущее местоположение своего компьютера, которое может быть домашним, рабочим или общедоступным.
- На странице «Спасибо» пользователь нажимает «Пуск». Появится сообщение «Пожалуйста, подождите, пока Windows проверит производительность вашего компьютера». Как только это будет сделано, появится экран входа в систему, и пользователь введет свой пароль, войдет в систему на своем компьютере и сможет приступить к работе.
Какой смысл иметь эту машину OOBE как часть установки? Основная цель — OEM-производители, которые предварительно устанавливают Vista на компьютеры, а затем поставляют эти компьютеры клиентам. Как клиент, вы хотите, чтобы ваш новый компьютер поставлялся с настроенным именем пользователя BoB, если вас зовут Джейн, или с часовым поясом, установленным на Центральный, если вы живете в тихоокеанской зоне. Таким образом, в сценарии, когда компьютеры готовятся для клиентов, некоторые окончательные шаги по настройке должны выполняться самим клиентом.
Но что, если вы являетесь администратором предприятия и вам необходимо подготовить компьютер для пользователя в вашей сети? Вы знаете имя пользователя и часовой пояс, в котором находится ваша сеть. Есть ли способ автоматизировать этот процесс приветствия Windows, чтобы пользователь мог просто включить компьютер, войти в систему и приступить к работе? Да, есть, и об этом пойдет речь в следующей статье этой серии.
- Развертывание Vista — часть 1: знакомство с Windows AIK
- Развертывание Vista — Часть 2: Знакомство с программой установки Windows и форматом файла образа Windows
- Развертывание Vista. Часть 3. Понимание этапов настройки
- Развертывание Vista — Часть 4: Понимание сценариев развертывания
- Развертывание Vista – Часть 5: Использование Sysprep
- Развертывание Vista — Часть 6: Использование Windows SIM
- Развертывание Vista. Часть 7. Создание минимального файла ответов
- Развертывание Vista — Часть 9: Автоматизация машины OOBE
- Развертывание Vista. Часть 10. Знакомство со средой предустановки Windows
- Развертывание Vista. Часть 11. Работа с Windows PE
- Развертывание Vista. Часть 12. Развертывание на основе образов
- Развертывание Vista. Часть 13. Выполнение развертывания на основе образа
- Развертывание Vista. Часть 15. Внедрение служб развертывания Windows
- Развертывание Vista. Часть 19. Управление службами развертывания Windows (продолжение)
- Развертывание Vista. Часть 20. Работа с образами Discover
- Развертывание Vista. Часть 21. Работа с образами Capture
- Развертывание Vista. Часть 22. Развертывание образов с помощью служб развертывания Windows
- Развертывание Vista. Часть 23. Автоматическое развертывание образа с помощью служб развертывания Windows
- Развертывание Vista. Часть 24. Знакомство с Microsoft Deployment Toolkit
- Развертывание Vista. Часть 25. Подготовка Microsoft Deployment Toolkit к развертыванию Vista
- Развертывание Vista. Часть 26. Развертывание Vista с помощью Microsoft Deployment Toolkit
- Развертывание Vista. Часть 27. Автоматизация легкой установки
- Развертывание Vista. Часть 28. Настройка дистрибутивных ресурсов
- Развертывание Vista. Часть 29. Настройка дистрибутивных ресурсов (продолжение)
- Развертывание Vista. Часть 31. Настройка последовательности задач