Развертывание Vista – Часть 5: Использование Sysprep
Если вы хотите прочитать другие части этой серии статей, перейдите по ссылке:
- Развертывание Vista — часть 1: знакомство с Windows AIK
- Развертывание Vista — Часть 2: Знакомство с программой установки Windows и форматом файла образа Windows
- Развертывание Vista. Часть 3. Понимание этапов настройки
- Развертывание Vista — Часть 4: Понимание сценариев развертывания
- Развертывание Vista — Часть 6: Использование Windows SIM
- Развертывание Vista. Часть 7. Создание минимального файла ответов
- Развертывание Vista — часть 8: автоматическая установка с DVD
- Развертывание Vista — Часть 9: Автоматизация машины OOBE
- Развертывание Vista. Часть 10. Знакомство со средой предустановки Windows
- Развертывание Vista. Часть 11. Работа с Windows PE
- Развертывание Vista. Часть 12. Развертывание на основе образов
- Развертывание Vista. Часть 13. Выполнение развертывания на основе образа
- Развертывание Vista. Часть 15. Внедрение служб развертывания Windows
- Развертывание Vista. Часть 19. Управление службами развертывания Windows (продолжение)
- Развертывание Vista. Часть 20. Работа с образами Discover
- Развертывание Vista. Часть 21. Работа с образами Capture
- Развертывание Vista. Часть 22. Развертывание образов с помощью служб развертывания Windows
- Развертывание Vista. Часть 23. Автоматическое развертывание образа с помощью служб развертывания Windows
- Развертывание Vista. Часть 24. Знакомство с Microsoft Deployment Toolkit
- Развертывание Vista. Часть 25. Подготовка Microsoft Deployment Toolkit к развертыванию Vista
- Развертывание Vista. Часть 26. Развертывание Vista с помощью Microsoft Deployment Toolkit
- Развертывание Vista. Часть 27. Автоматизация легкой установки
- Развертывание Vista. Часть 28. Настройка дистрибутивных ресурсов
- Развертывание Vista. Часть 29. Настройка дистрибутивных ресурсов (продолжение)
- Развертывание Vista. Часть 31. Настройка последовательности задач
В предыдущей статье этой серии мы рассмотрели несколько распространенных сценариев развертывания, которые предприятия могут использовать для развертывания Windows Vista. Во время обсуждения этих сценариев было затронуто использование инструмента Sysprep, поэтому давайте воспользуемся этой статьей, чтобы изучить, для чего предназначен этот инструмент, что он делает и как его следует использовать.
Sysprep, что означает подготовка системы, — это инструмент, который вы используете вместе с другими инструментами развертывания для нескольких целей. Эти цели могут включать:
- Обобщение установки Windows путем удаления из нее информации, относящейся к конкретному компьютеру, такой как идентификаторы безопасности (SID), содержимое журналов событий, любые точки восстановления системы, установленные драйверы Plug and Play и т. д., чтобы затем можно было развернуть установку на другим машинам с помощью инструментов создания образов дисков (дублирования дисков), таких как ImageX, чтобы захватить образ вашей обобщенной машины, а затем применить этот образ к другим машинам.
- Загрузите установку Windows в режиме аудита, чтобы вы могли настроить установку, добавив дополнительные драйверы устройств и установив на нее дополнительные приложения, а затем протестировав установку, чтобы убедиться, что она правильно настроена для предполагаемых пользователей.
- Подготовка установки Windows к доставке пользователю или покупателю путем обеспечения запуска приветствия Windows (готового к работе компьютера или OOBE) при первой загрузке компьютера пользователем или покупателем.
- Перенесите существующую установку Windows со старого компьютера на новый, если ваш старый компьютер находится на последнем издыхании и до того, как он укусил пыль.
Запуск Sysprep
Sysprep можно запустить тремя разными способами:
- Из командной строки
- Из пользовательского интерфейса
- Из файла ответов
Чтобы запустить Sysprep из командной строки, откройте командную строку уровня администратора, нажав Windows Key+R, введите cmd и нажмите OK. Затем введите cd sysprep, чтобы перейти в папку %SYSTEMROOT%system32sysprep, а затем введите sysprep и один или несколько параметров командной строки, перечисленных в таблице 1 ниже.
Параметр | Описание |
/аудит | Заставляет компьютер запускаться в режиме аудита при следующей загрузке. Кроме того, если файл ответов используется с Sysprep, будут обработаны все параметры, настроенные для проходов auditSystem и auditUser. |
/oobe | Заставляет компьютер запускать приветствие Windows при следующей загрузке. Кроме того, если файл ответов используется с Sysprep, все параметры, настроенные для прохода oobeSystem, будут обработаны до запуска экрана приветствия Windows. |
/ обобщить | Удаляет всю информацию о машине из вашей системы, чтобы подготовить установку Windows к развертыванию на других машинах с помощью инструментов создания образов дисков, таких как ImageX. |
/неисправность | Принудительно выключает компьютер после завершения работы Sysprep. |
/перезагрузка | Принудительно перезагружает компьютер после завершения работы Sysprep. |
/unattend: файл ответов | Применяет настроенные параметры в указанном файле ответов при запуске Sysprep. Во время Sysprep могут применяться только параметры, указанные в проходах oobeSystem, auditSystem и/или auditUser. |
/тихо | Подавляет отображение подтверждающих сообщений на экране. Используйте этот параметр при автоматизации работы Sysprep с помощью параметра /unattend. |
/покидать | Просто завершите работу после запуска Sysprep, т.е. не выключайте и не перезагружайтесь. |
Таблица 1: Параметры командной строки для запуска Sysprep
Чтобы запустить Sysprep из пользовательского интерфейса, откройте командную строку уровня администратора, как описано выше, перейдите в папку %SYSTEMROOT%system32sysprep и введите sysprep без каких-либо параметров командной строки. Откроется окно средства подготовки системы, как показано на рисунке 1:
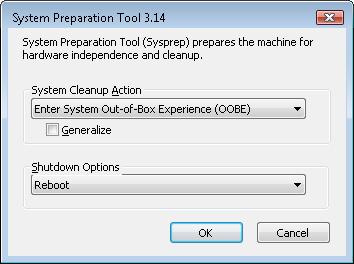
Фигура 1: Пользовательский интерфейс Sysprep
Комбинация параметров, которые вы можете выбрать в пользовательском интерфейсе, соответствует параметрам командной строки следующим образом:
(oobe ИЛИ проверка) [ТРЕБУЕТСЯ] И обобщить [ДОПОЛНИТЕЛЬНО] И (выключение ИЛИ перезагрузка ИЛИ выход) [ТРЕБУЕТСЯ]
Лучший способ узнать, как работает Sysprep, — попробовать его использовать. В следующих разделах показано несколько примеров.
Пример 1. Обобщение системы и последующая перезагрузка с приветствием Windows.
На рис. 2 показаны варианты пользовательского интерфейса для этого сценария:
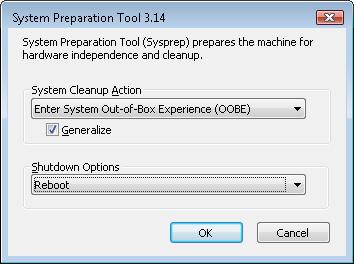
Фигура 2: Настройка Sysprep для обобщения системы и последующей перезагрузки с приветствием Windows
Соответствующая версия командной строки для этого будет:
sysprep/обобщить/oobe/перезагрузка
Вот что происходит, когда вы запускаете указанную выше команду Sysprep в системе Windows Vista. Сначала появляется окно состояния, указывающее, что Sysprep начал выполнять свою работу (рис. 3):
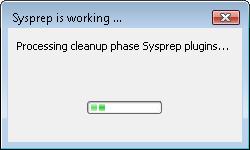
Рисунок 3: Sysprep начинает свою работу
Затем система несколько раз перезагружается, пока Sysprep продолжает свою работу (см. рис. 4 и 5):
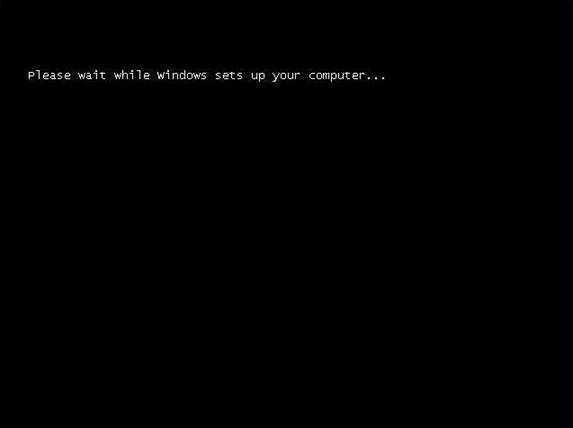
Рисунок 4: Sysprep делает свое дело
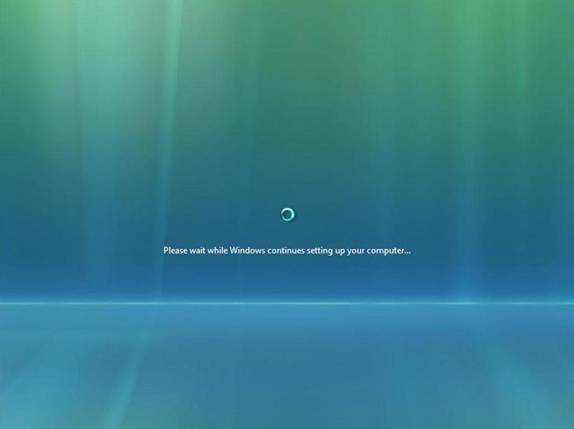
Рисунок 5: Sysprep продолжает делать свою работу
После завершения Sysprep начинается приветствие Windows (Machine OOBE) (рис. 6):
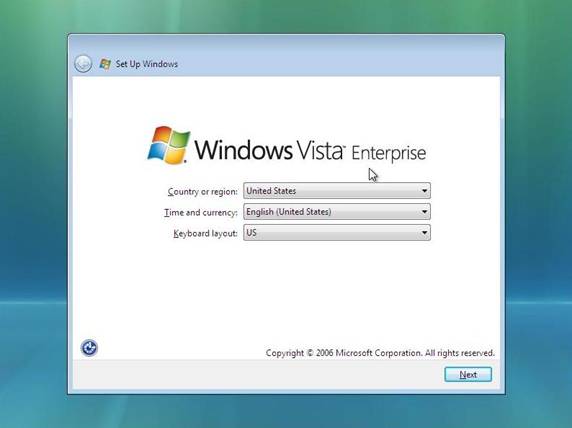
Рисунок 6: Начинается приветствие Windows
На этом этапе различные экраны приветствия Windows отображаются в следующем порядке (при условии, что вы используете носитель с корпоративной лицензией, такой как Windows Vista Enterprise):
- Укажите региональные настройки, т. е. страну/регион, время/валюту и раскладку клавиатуры.
- Примите лицензионное соглашение
- Введите имя пользователя, пароль и выберите изображение, которое будет связано с пользователем.
- Введите имя компьютера и выберите фон рабочего стола.
- Укажите параметры автоматического обновления
- Укажите настройки даты и времени
- Укажите местонахождение (домашний, рабочий или общественный)
- Нажмите «Пуск», чтобы завершить процесс приветствия Windows.
Пример 2. Обобщение системы и последующая перезагрузка в режиме аудита.
На рис. 7 показаны варианты пользовательского интерфейса для этого сценария:
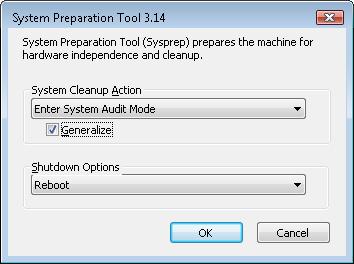
Рисунок 7: Настройка Sysprep для обобщения системы и последующей перезагрузки в режиме аудита
Соответствующая версия командной строки для этого будет:
sysprep/аудит/обобщение/перезагрузка
Вот что происходит, когда вы запускаете указанную выше команду Sysprep в системе Windows Vista. Во-первых, Sysprep творит чудеса (см. рис. 3, 4 и 5 ранее). Затем Windows начинает создавать рабочий стол для встроенной учетной записи администратора (рис. 8):
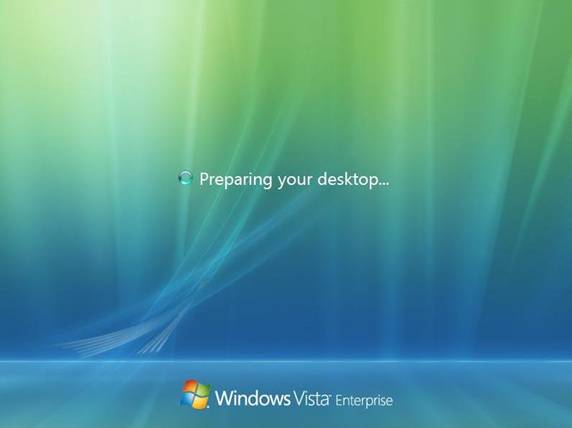
Рисунок 8: Рабочий стол для администратора создается
Затем вы автоматически входите в систему как администратор (даже несмотря на то, что встроенная учетная запись администратора по-прежнему отключена — помните, что это режим аудита, а не обычный режим Windows), и снова отображается пользовательский интерфейс Sysprep (рис. 9):
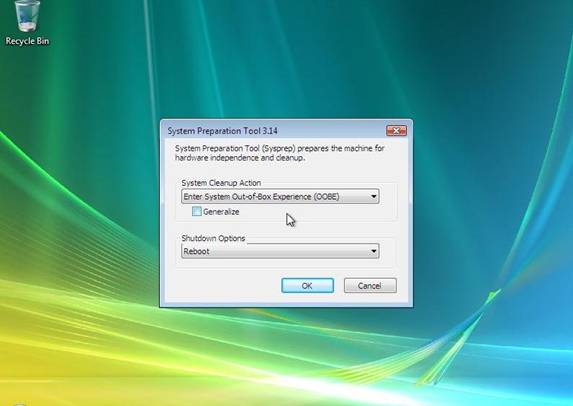
Рисунок 9: Снова отображается пользовательский интерфейс Sysprep.
Пользовательский интерфейс Sysprep отображается снова как напоминание о том, что вы должны запустить Sysprep еще раз после того, как вы выполнили все настройки, которые хотите выполнить в режиме аудита. Вы можете запустить Sysprep в последний раз из пользовательского интерфейса или запустить sysprep /oobe /shutdown из командной строки. Этот последний запуск Sysprep необходим, так как, когда пользователь получает свой компьютер и запускает его в первый раз, запускается экран приветствия Windows (компьютер OOBE), чтобы пользователь мог правильно настроить свой компьютер. Конечно, такой сценарий был бы у вас, если бы вы были OEM-производителем, поставляющим компьютер с Vista покупателю; в корпоративной среде вы, скорее всего, захотите автоматизировать процесс приветствия Windows с помощью файлов ответов, и это то, что мы рассмотрим в следующей статье этой серии: использование Windows SIM для создания файлов ответов для развертывания Vista.
- Развертывание Vista — часть 1: знакомство с Windows AIK
- Развертывание Vista — Часть 2: Знакомство с программой установки Windows и форматом файла образа Windows
- Развертывание Vista. Часть 3. Понимание этапов настройки
- Развертывание Vista — Часть 4: Понимание сценариев развертывания
- Развертывание Vista — Часть 6: Использование Windows SIM
- Развертывание Vista. Часть 7. Создание минимального файла ответов
- Развертывание Vista — часть 8: автоматическая установка с DVD
- Развертывание Vista — Часть 9: Автоматизация машины OOBE
- Развертывание Vista. Часть 10. Знакомство со средой предустановки Windows
- Развертывание Vista. Часть 11. Работа с Windows PE
- Развертывание Vista. Часть 12. Развертывание на основе образов
- Развертывание Vista. Часть 13. Выполнение развертывания на основе образа
- Развертывание Vista. Часть 15. Внедрение служб развертывания Windows
- Развертывание Vista. Часть 19. Управление службами развертывания Windows (продолжение)
- Развертывание Vista. Часть 20. Работа с образами Discover
- Развертывание Vista. Часть 21. Работа с образами Capture
- Развертывание Vista. Часть 22. Развертывание образов с помощью служб развертывания Windows
- Развертывание Vista. Часть 23. Автоматическое развертывание образа с помощью служб развертывания Windows
- Развертывание Vista. Часть 24. Знакомство с Microsoft Deployment Toolkit
- Развертывание Vista. Часть 25. Подготовка Microsoft Deployment Toolkit к развертыванию Vista
- Развертывание Vista. Часть 26. Развертывание Vista с помощью Microsoft Deployment Toolkit
- Развертывание Vista. Часть 27. Автоматизация легкой установки
- Развертывание Vista. Часть 28. Настройка дистрибутивных ресурсов
- Развертывание Vista. Часть 29. Настройка дистрибутивных ресурсов (продолжение)
- Развертывание Vista. Часть 31. Настройка последовательности задач