Развертывание Vista. Часть 30. Настройка точек развертывания
статьях с 1 по 13 моей серии «Развертывание Vista»
статьям с 14 по 23 моей серии «Развертывание Vista
- Развертывание Vista. Часть 24. Знакомство с Microsoft Deployment Toolkit
В предыдущих двух статьях было рассмотрено, как создать общий дистрибутив в MDT 2008 и как добавить в него установочные файлы операционной системы, драйверы устройств, пакеты и приложения. В этой статье рассматриваются различные типы точек развертывания, которые можно создать для MDT, и способы их настройки.
Типы точек развертывания
После того, как вы создали дистрибутивную папку с помощью Deployment Workbench, вы можете создать свои точки развертывания. Разница между ними заключается в том, что ваш дистрибутивный общий ресурс содержит все необходимое для всех ваших развертываний — образы операционной системы, драйверы устройств, пакеты и приложения, — в то время как точки развертывания могут содержать только подмножество этих файлов, в зависимости от типа точки развертывания. И хотя в MDT можно создать только один общий дистрибутив, вы можете создать более одной точки развертывания, в зависимости от потребностей вашей среды.
MDT 2008 позволяет создавать четыре разных типа точек развертывания:
- Лабораторное или односерверное развертывание (Lab) — это самый простой тип точки развертывания, который, по сути, просто предоставляет общий доступ ко всей общей папке дистрибутива как к скрытому общему ресурсу. Например, если ваша общая папка дистрибутива является общей папкой по умолчанию (C:Distribution), то точка развертывания вашей лаборатории — это просто общая папка \technician_computerDistribution$. Вы должны создать точку развертывания лаборатории, прежде чем создавать точку развертывания любого другого типа, и вы можете создать только одну точку развертывания лаборатории для своей среды. Обычно у вас, конечно, будет более одной среды — одна для тестирования, одна для пилотного проекта, одна для производства, поэтому для каждой вашей среды потребуется собственный технический компьютер и собственная точка развертывания в лаборатории. Еще одна причина, по которой лабораторная точка развертывания важна, заключается в том, что ее можно использовать для создания загрузочного носителя Windows PE, который можно использовать для загрузки целевых компьютеров, чтобы начать на них процесс установки.
- Отдельный общий ресурс развертывания (сеть). Этот тип точки развертывания представляет собой общую папку либо на вашем обслуживающем компьютере, либо (что более удобно) на сетевом файловом сервере. Обычно вы создаете одну или несколько точек развертывания этого типа, чтобы добавить избыточности в среду развертывания или повысить производительность за счет балансировки нагрузки нескольких общих ресурсов развертывания в более крупных средах. Отдельные общие папки развертывания содержат только подмножество файлов, содержащихся в вашей лаборатории или точке развертывания с одним сервером.
- Съемный носитель (носитель) — этот тип точки развертывания можно использовать для выполнения развертывания, когда целевые компьютеры не находятся в сети. Вы можете скопировать файлы развертывания на USB-накопитель, например на флэш-накопитель, или записать их на DVD-диск и использовать его для развертывания Windows на целевых компьютерах.
- SMS 2003 OSD — в отличие от трех предыдущих типов точек развертывания, которые используются для развертываний с легкой сенсорной установкой (LTI), этот четвертый тип точки развертывания используется для развертываний с нулевой сенсорной установкой (ZTI), использующих Microsoft Systems Management Server (SMS). 2003 вместе с пакетом функций развертывания операционной системы SMS 2003 (OSD). Обратите внимание, что перед созданием точки развертывания SMS 2003 OSD необходимо создать лабораторную точку развертывания.
Примечание:
В этой серии статей основное внимание уделяется LTI-развертыванию Windows Vista — в следующей серии статей я рассмотрю развертывание Windows 7 с помощью Microsoft System Center Configuration Manager 2007.
Создание точки развертывания лаборатории
Создать точку развертывания Lab на вашем обслуживающем компьютере несложно. Откройте Deployment Workbench, щелкните правой кнопкой мыши узел Deployment Points в разделе Deploy и выберите New, чтобы запустить мастер New Deployment Point Wizard. Выберите «Лабораторное» или «Развертывание на одном сервере», как показано на рис. 1.
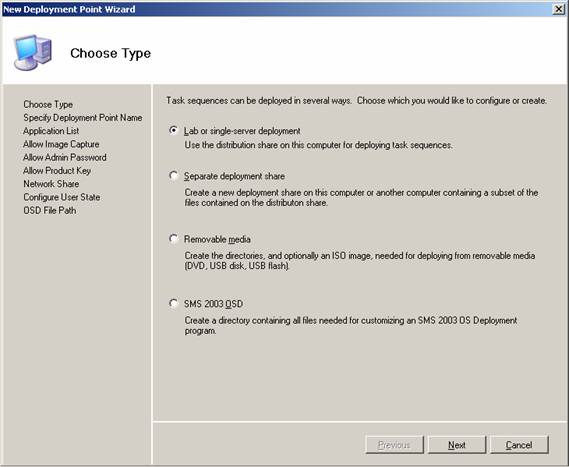
Рис. 1. Создание точки развертывания лаборатории
Затем дайте вашей точке развертывания описательное имя (рис. 2):
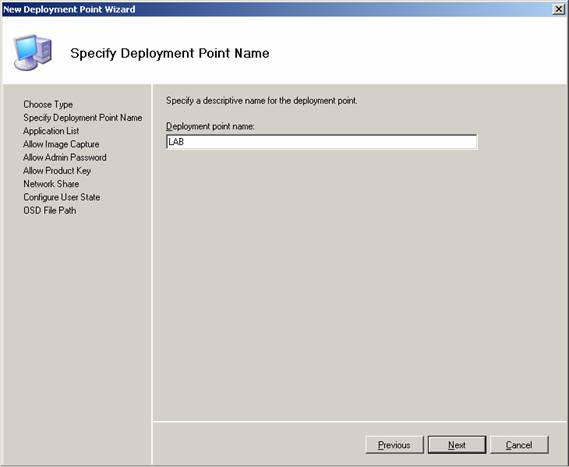
Рисунок 2. Дайте точке развертывания описательное имя
На следующей странице мастера можно указать, будет ли разрешено пользователям устанавливать дополнительные приложения во время сценария обновления компьютера. Если установить флажок, показанный на рис. 3 ниже, мастер развертывания Windows, работающий на целевом компьютере, отобразит страницу, предлагающую пользователю выбрать дополнительные приложения для установки. Если оставить флажок снятым, эта страница мастера будет скрыта:
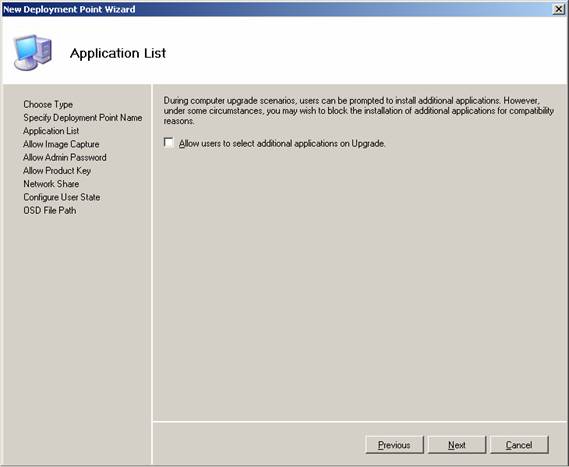
Рисунок 3. Разрешить пользователям выбирать дополнительные приложения при обновлении
Если вы установите флажок на следующей странице, показанной на рис. 4 ниже, мастер развертывания Windows, работающий на целевом компьютере, отобразит страницу, позволяющую выбрать, следует ли записывать образ целевого компьютера после развертывания операционной системы на целевом компьютере. система:
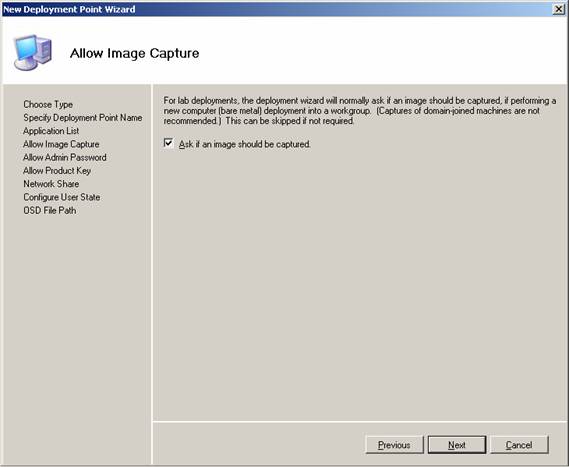
Рис. 4. Разрешить захват изображения
Если флажок установлен на следующей странице (рис. 5), мастер развертывания Windows, работающий на целевом компьютере, отобразит страницу, предлагающую пользователю указать пароль для локальной учетной записи администратора на целевом компьютере:
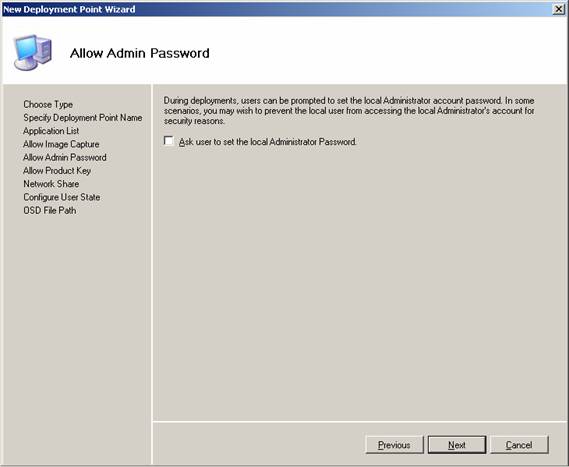
Рисунок 5: Укажите пароль локального администратора
Если флажок установлен на следующей странице (рис. 6), мастер развертывания Windows, работающий на целевом компьютере, отобразит страницу, предлагающую пользователю указать ключ продукта для целевого компьютера:
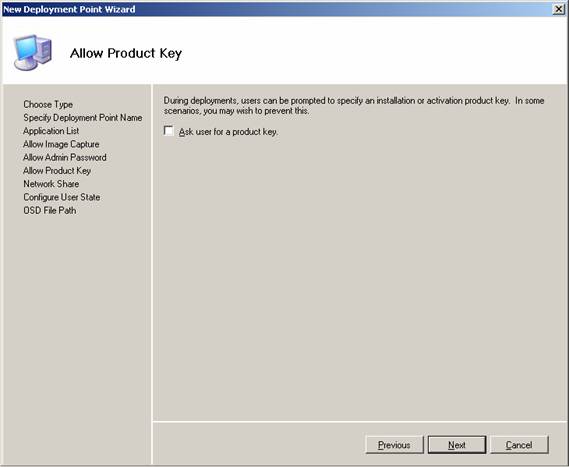
Рисунок 6: Укажите ключ продукта
Следующая страница мастера New Deployment Point Wizard называется Network Share, но для точки развертывания Lab вы действительно указываете здесь имя общего ресурса для общей папки дистрибутива (см. рис. 7). По умолчанию папка C:Distribution используется как скрытый общий ресурс с именем Distribution$:
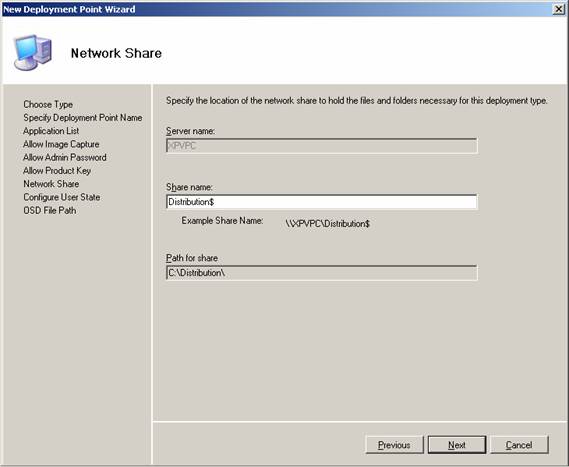
Рисунок 7: Страница общего доступа к сети
На следующей странице, показанной на рис. 8, указано, как информация о состоянии пользователя должна быть перенесена во время развертывания сценария «Обновить компьютер» или «Заменить компьютер». Мы рассмотрим миграцию состояния пользователя более подробно в следующей статье.
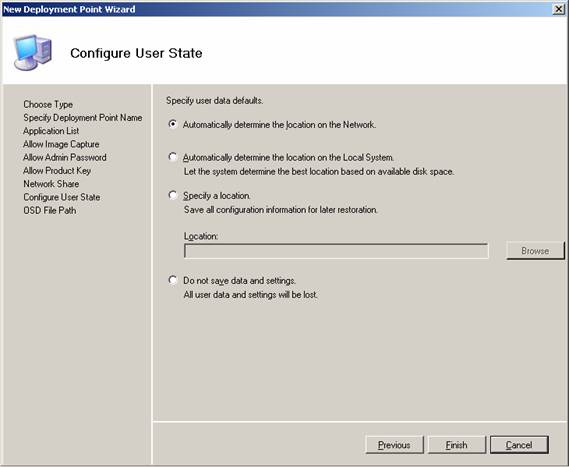
Рисунок 8. Настройка миграции пользовательской среды
Когда вы завершите работу мастера, ваша новая точка развертывания Lab отобразится в Deployment Workbench (рис. 9):
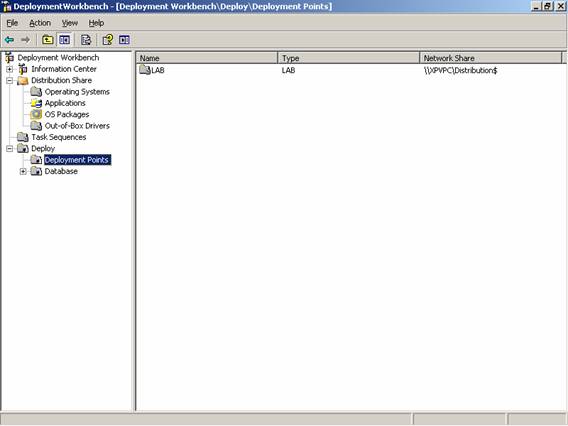
Рисунок 9: Точка развертывания Lab создана
Двойной щелчок по точке развертывания отображает ее свойства. На вкладке «Общие» (рис. 10) отображается описательная информация, и вы можете выбрать, какие платформы поддерживаются для точки развертывания. Для точки лабораторного или сетевого развертывания вы также можете включить многоадресное развертывание, если вы используете MDT вместе со службами развертывания Windows:
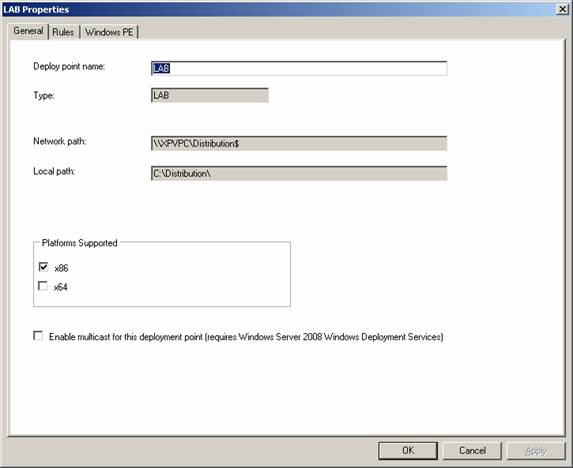
Рис. 10. Вкладка «Общие» свойств точки развертывания
Кончик:
Запустите Deployment Workbench на компьютере x86, если вам нужно установить версии Windows Vista SP1 для x86 и x64.
На вкладке «Правила» (рис. 11) показано содержимое файла CustomSettings.ini, который используется для настройки различных страниц мастера развертывания Windows во время его работы на конечных компьютерах. Вы также можете нажать кнопку в правом нижнем углу этой вкладки, чтобы просмотреть или отредактировать файл Bootstrap.ini. Мы кратко рассмотрели, как изменить файл CustomSettings.ini в части 27 этой серии, и еще раз вернемся к этой теме в следующей статье.
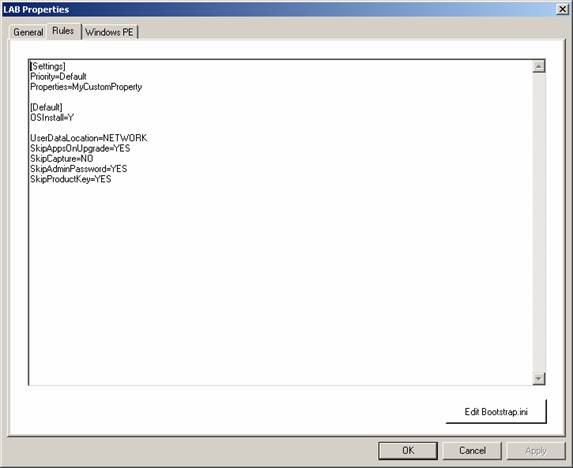
Рисунок 11: Вкладка «Правила» свойств точки развертывания
На вкладке Windows PE (рис. 12) можно указать, какие типы образов будут создаваться при обновлении точки развертывания (см. ниже). На этой вкладке вы также выбираете, какая группа драйверов содержит драйверы устройств, необходимые для этой группы развертывания (группы драйверов обсуждались в части 28 этой серии), и позволяет выполнять другие настройки образов Windows PE, такие как добавление фонового растрового изображения или дополнительные папки, содержащие файлы или инструменты, которые могут вам понадобиться.
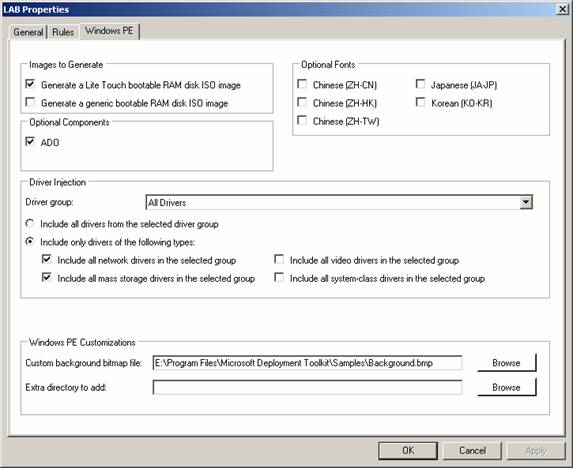
Рисунок 12: Вкладка Windows PE свойств точки развертывания
Создание точки сетевого развертывания
Создание отдельной общей папки развертывания или точки сетевого развертывания аналогично созданию точки лабораторного развертывания, как показано выше. Основные отличия заключаются в том, что по умолчанию точке развертывания присваивается имя «Сеть», и вам необходимо указать имя локального или удаленного компьютера и имя общего ресурса (см. рис. 13). Базовая папка для общего ресурса будет создана на указанном компьютере при обновлении точки развертывания (рассматривается ниже).
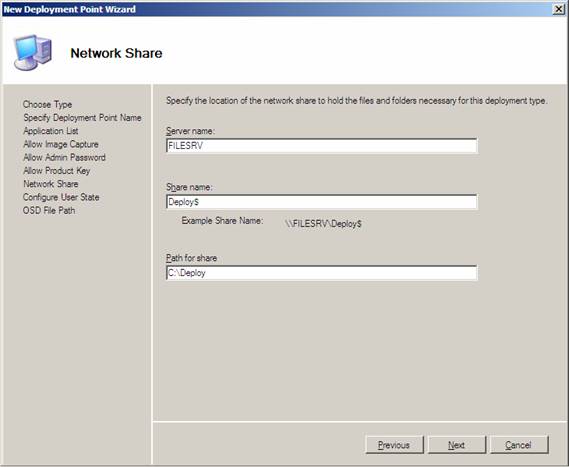
Рисунок 13: Настройка точки сетевого развертывания
Создание точки развертывания съемных носителей
Создание точки развертывания на съемном носителе аналогично созданию точки развертывания в сети. Отличие на этот раз заключается в том, что по умолчанию точке развертывания присваивается имя Media, и вы должны указать имя локального или удаленного компьютера и имя общего ресурса (см. рис. 14). Базовая папка для общего ресурса будет создана на указанном компьютере при обновлении точки развертывания (см. ниже).
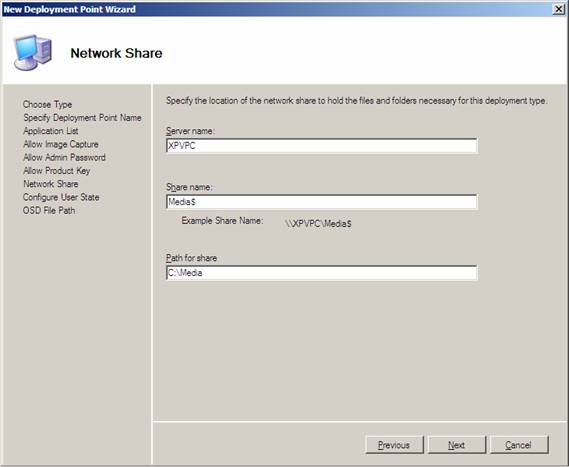
Рис. 14. Создание точки развертывания съемного носителя
Обновление точки развертывания
После создания точки развертывания ее необходимо обновить. Обновление точки развертывания — это когда точка развертывания фактически создается в файловой системе локального или удаленного компьютера. Чтобы обновить точку развертывания, щелкните ее правой кнопкой мыши и выберите один из следующих двух вариантов (см. рис. 15 ниже):
- Обновление — создает структуру папок для точки развертывания (при необходимости), копирует различные сценарии и инструменты MDT в точку развертывания и создает образы Windows PE.iso и.wim для развертывания Windows вручную или развертывания Windows с помощью Windows DS. Обычно этот параметр используется при первом обновлении точки развертывания или при необходимости создания новых образов среды предустановки Windows для точки развертывания.
- Обновить (только файлы) — делает все то же самое, что и первый вариант, за исключением того, что не создает образы среды предустановки Windows. Обычно вы используете этот параметр, если вы внесли изменения в файлы CustomSettings.ini или Bootstrap.ini, но вам не нужно создавать новые образы Windows PE.
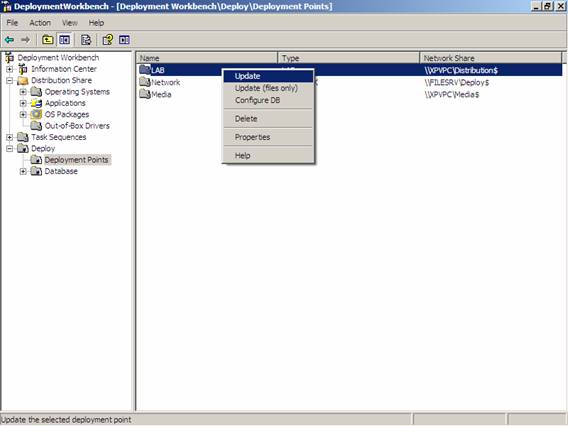
Рисунок 15: Обновление точки развертывания
Вывод
В этой и предыдущих статьях мы рассмотрели, как настроить общие ресурсы распространения и точки развертывания в MDT 2008. В следующей статье этой серии будет рассмотрено, как настроить последовательности задач.
статьях с 1 по 13 моей серии Deploying Vista
статьям с 14 по 23 моей серии «Развертывание Vista
- Развертывание Vista. Часть 24. Знакомство с Microsoft Deployment Toolkit
- Развертывание Vista. Часть 31. Настройка последовательности задач