Развертывание Vista. Часть 29. Настройка дистрибутивных ресурсов (продолжение)
статьях с 1 по 13 моей серии «Развертывание Vista»
статьям с 14 по 23 моей серии «Развертывание Vista
- Развертывание Vista. Часть 24. Знакомство с Microsoft Deployment Toolkit
- Развертывание Vista. Часть 31. Настройка последовательности задач
Введение
В предыдущей статье было рассмотрено, как создать общий дистрибутив в MDT 2008 и как добавить в него установочные файлы операционной системы и драйверы устройств. Эта статья является продолжением предыдущей и посвящена тому, как добавлять пакеты и приложения в общий дистрибутив.
Добавление пакетов в дистрибутивную папку
Вы также можете добавить пакеты в общий дистрибутив, чтобы их можно было установить при развертывании Vista с помощью MDT. Пакет или файл пакета Windows может содержать обновления безопасности, исправления, языковые пакеты или другое программное обеспечение. Пакеты для Windows Vista или Windows Server 2008 обычно имеют расширение имени файла.msu и содержат один или несколько файлов.cab (каждый.cab представляет одно обновление), манифест.xml, описывающий содержимое пакета, файл свойств в виде открытого текста и возможно другие метаданные. Однако пакеты для языковых пакетов представляют собой простые CAB-файлы.
Чтобы добавить пакет в общий дистрибутив, щелкните правой кнопкой мыши узел «Пакеты ОС» и выберите «Создать», чтобы запустить мастер создания нового пакета, затем перейдите в папку, в которой находится ваш файл.msu или.cab (рис. 1):
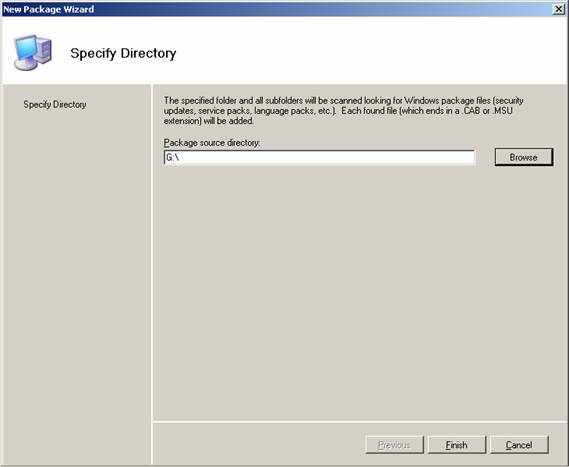
Рисунок 1: Добавление пакета в ваш дистрибутив
После добавления пакетов они отображаются на панели сведений Workbench (рис. 2):
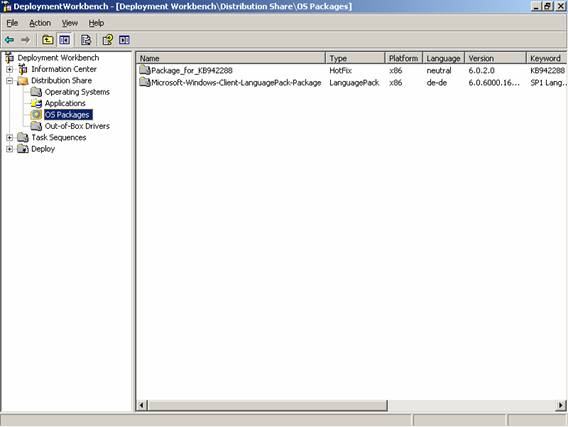
Рисунок 2: Пакеты, добавленные в общий дистрибутив
Чтобы просмотреть подробные свойства пакета, щелкните его правой кнопкой мыши и выберите «Свойства» (рис. 3):
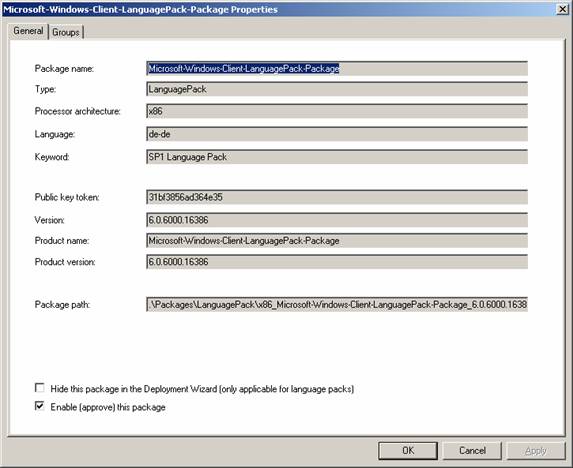
Рисунок 3: Подробные свойства пакета
Примечание:
Вы можете включить или отключить пакет, установив или сняв флажок в нижней части вкладки «Общие» выше.
Вкладка «Группы» позволяет отнести пакет к определенной группе пакетов. По умолчанию все пакеты относятся к группе пакетов «Все пакеты», но при необходимости вы можете создать дополнительные группы пакетов. Группы пакетов полезны, если вы будете развертывать несколько операционных систем или уровней версий операционных систем, и эти операционные системы или уровни версий ОС используют разные пакеты или уровни пакетов. Например, языковой пакет, применимый к Windows Vista RTM, не будет применяться к языковому пакету, применимому к Windows Vista SP1 (см. рис. 4).
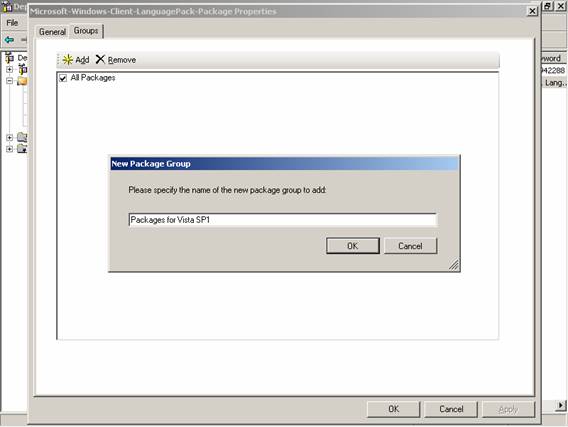
Рисунок 4: Создание новой группы пакетов для пакетов, применимых к Vista SP1
Добавление приложений в дистрибутивную папку
Вы также можете добавлять приложения в общий дистрибутив, чтобы их можно было установить при развертывании Vista с помощью MDT. Чтобы развернуть приложение, вам понадобится файл установщика Windows (.msi) для приложения, чтобы вы могли установить его в автоматическом режиме с помощью команды msiexec /qn /i.
В качестве примера давайте добавим клиентское приложение Microsoft Office Live Meeting 2007 в наш дистрибутив. Начните с загрузки исполняемого файла установки для приложения из Office Online. Этот файл установки называется LMSetup.exe, и после его получения необходимо извлечь файл.msi из файла установки, введя в командной строке следующее:
LMSetup.exe – out <путь_к_папке>
Выполнение этой команды извлекает файл LMConsole.msi в указанную папку. Теперь скопируйте этот файл.msi на съемный носитель или в сетевую папку, и вы готовы добавить его в свою дистрибутивную папку. Начните с щелчка правой кнопкой мыши на узле Applications в Workbench и выбора New для запуска мастера New Application Wizard (рис. 5):
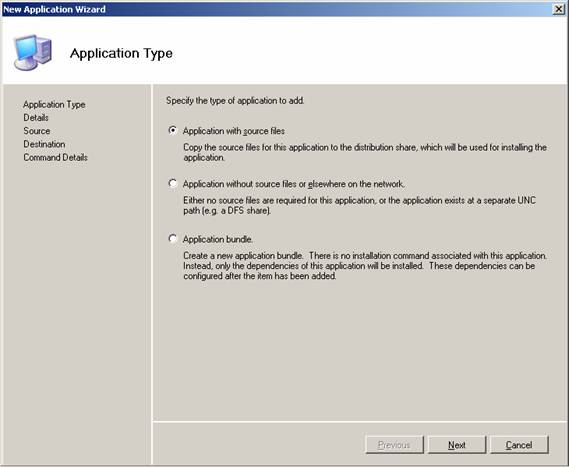
Рисунок 5: Добавление приложения в дистрибутивную папку
Если у вас есть файл.msi для установки приложения, выберите первый вариант на экране выше и продолжайте, как показано ниже. Если исходные файлы вашего приложения находятся где-то в вашей сети и вам просто нужно запустить команду на целевом компьютере для установки приложения, выберите второй вариант.
Нажмите «Далее» и укажите имя приложения и, при необходимости, издателя приложения, версию и язык (рис. 6):
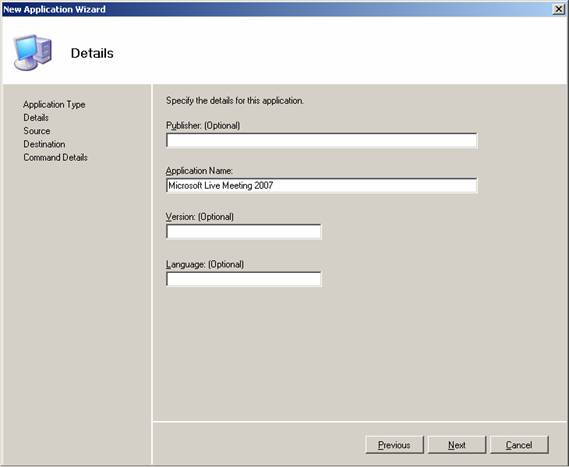
Рисунок 6: Укажите имя для приложения
Нажмите «Далее» и перейдите в локальную или сетевую папку, в которой находится файл.msi (рис. 7):
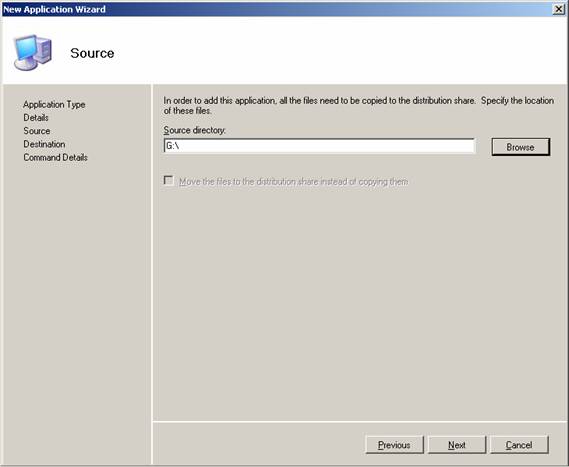
Рисунок 7. Укажите расположение файла.msi
Нажмите «Далее» и либо примите имя по умолчанию для локального каталога, который будет создан для файла.msi, либо введите другое имя, если это необходимо (рис. 8):
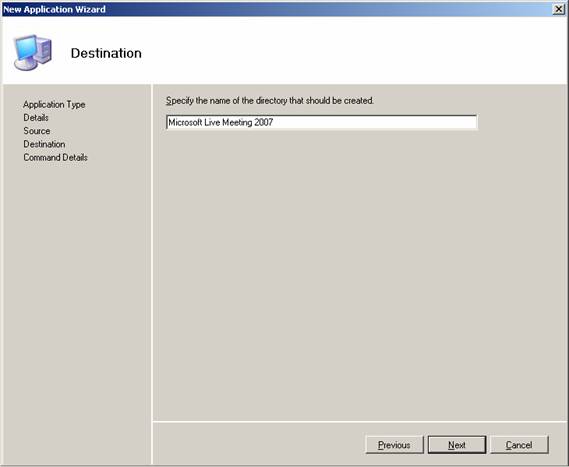
Рис. 8. Укажите имя папки, в которой файл.msi будет храниться локально на вашем обслуживающем компьютере.
Нажмите «Далее» и введите команду, которая автоматически установит приложение на конечный компьютер (рис. 9):
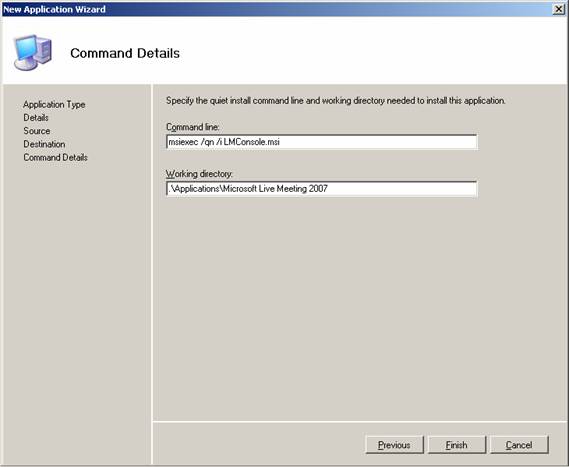
Рисунок 9: Укажите команду, которая автоматически установит приложение
Нажмите «Готово», чтобы импортировать приложение в дистрибутивную папку. Импортированные приложения будут отображаться в области сведений вашего Workbench, как показано на рисунке 10:
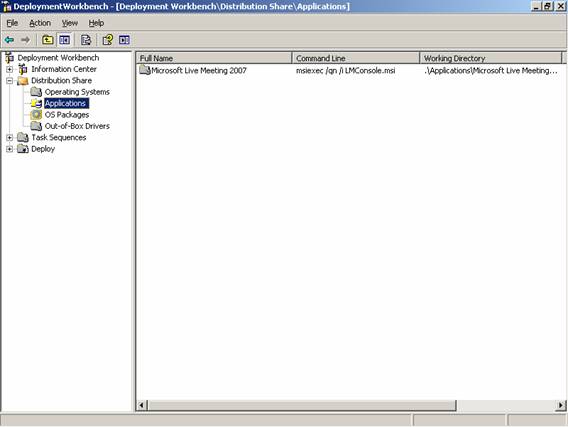
Рисунок 10: Приложения, добавленные в общий дистрибутив
Вы можете щелкнуть правой кнопкой мыши импортированное приложение и выбрать «Свойства», чтобы отобразить подробные свойства приложения. На вкладке «Общие» отображается имя приложения, исходный каталог приложения на обслуживающем компьютере и другая информация (рис. 11):
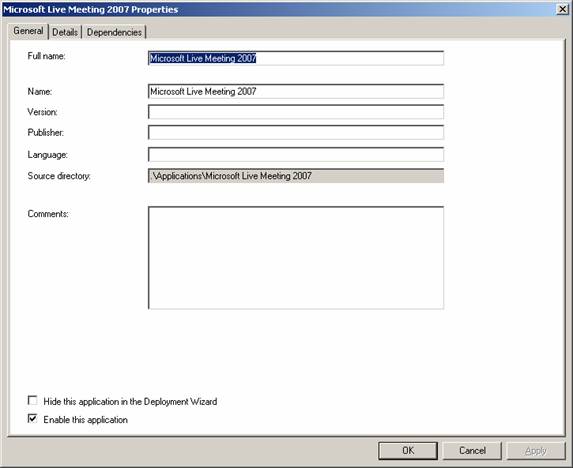
Рис. 11. Вкладка «Общие» свойств приложения
Примечание:
Вы можете включить или отключить приложение на вкладке Общие.
На вкладке «Подробности» отображается команда, используемая для автоматической установки приложения, и другая информация (рис. 12):
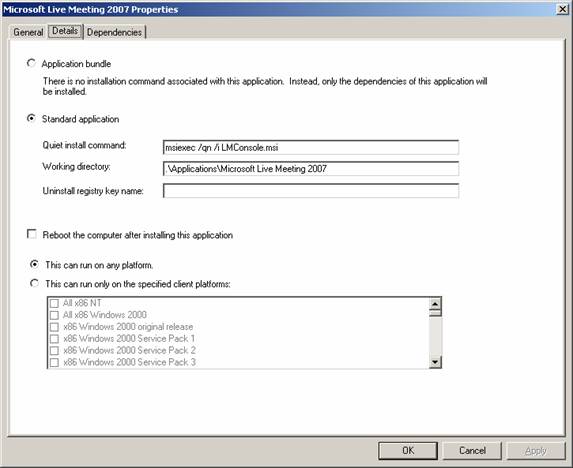
Рисунок 12: Вкладка Details свойств приложения
Вкладка «Зависимости» используется для управления зависимостями, когда важен порядок установки приложений. Вы можете управлять импортированными приложениями, редактируя их свойства, включая или отключая их или удаляя их из дистрибутивного общего ресурса, если это необходимо.
Примечание:
Не настраивайте приложение на перезагрузку компьютера после его установки, иначе последовательность задач, используемая MDT для развертывания Windows, не сможет выполнить свои задачи, и развертывание завершится ошибкой.
Изучение доли распределения
На рис. 13 показана структура дистрибутива после добавления установочных файлов операционной системы, драйверов устройств, пакетов и приложений, описанных в этой и предыдущей статье:
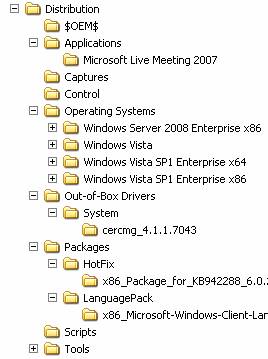
Рис. 13. Типичная структура дистрибутивного общего ресурса на обслуживающем компьютере
Проверка получившейся установки
На этом этапе вы можете следовать процедуре, описанной в частях 25 и 26 этой серии, чтобы протестировать заполненный дистрибутив следующим образом:
- Создайте последовательность задач.
- Создайте точку развертывания лаборатории.
- Обновите точку развертывания.
- Запишите файл WinPE.iso на компакт-диск.
- Загрузите пустую систему с компакт-диска.
- Следуйте указаниям мастера развертывания Windows, чтобы установить Windows Vista SP1 Enterprise вместе с драйверами устройств, пакетами и приложениями, которыми вы заполнили дистрибутивную папку.
Мастер развертывания Windows спросит вас, следует ли установить дополнительный языковой пакет (на странице «Пакет» мастера) и хотите ли вы установить Microsoft Live Meeting 2007 (на странице «Выберите одно или несколько приложений для установки»). Например, после того, как на нашем целевом компьютере появится рабочий стол, появится диалоговое окно, указывающее, что клиент Live Meeting устанавливается (рис. 14):
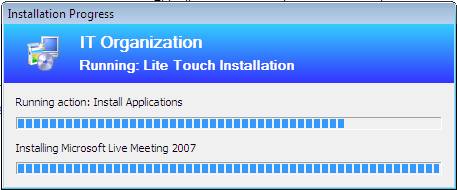
Рисунок 14: Приложение устанавливается
После завершения установки вы можете убедиться в том, что приложение доступно в меню «Пуск» (рис. 15):
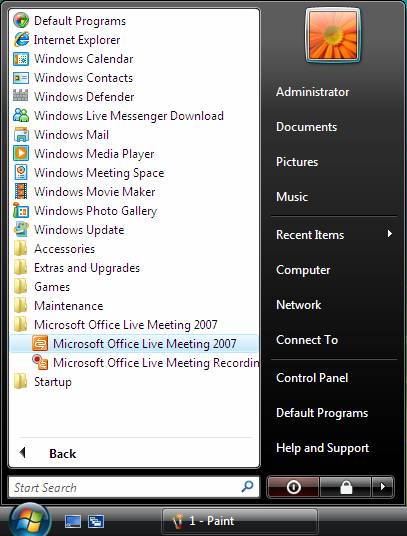
Рисунок 15: Приложение установлено
Вы можете использовать «Программы» на панели управления, чтобы убедиться, что пакет исправления KB942288, показанный на рис. 2 выше, установлен (рис. 16):
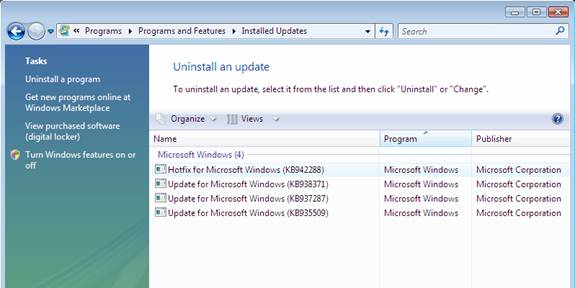
Рисунок 16: Пакет установлен
В разделе «Язык и региональные стандарты» панели управления можно убедиться, что дополнительный языковой пакет доступен в системе (рис. 17):
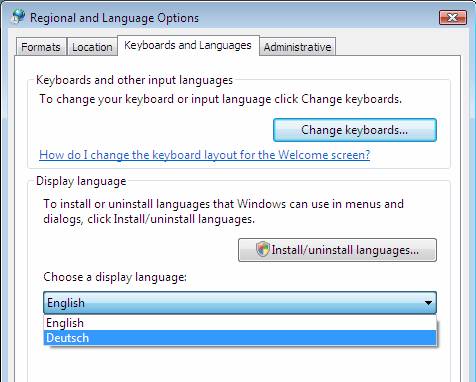
Рисунок 17: Языковой пакет установлен
И вы можете проверить из диспетчера устройств, что драйвер устройства был установлен (рис. 18):
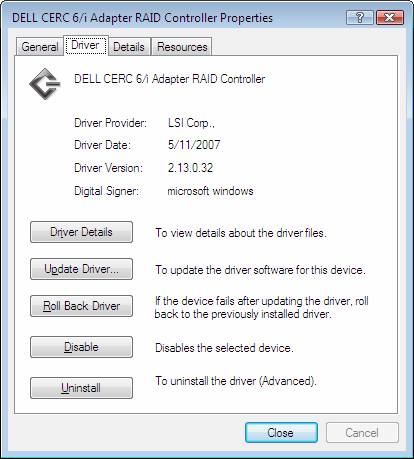
Рис. 18. Драйвер устройства установлен
Вывод
В этой статье и в предыдущей было рассмотрено, как создать и заполнить дистрибутивную папку на вашем обслуживающем компьютере. В следующей статье будет рассмотрено, как создавать и настраивать точки развертывания.
статьях с 1 по 13 моей серии Deploying Vista
статьям с 14 по 23 моей серии «Развертывание Vista
- Развертывание Vista. Часть 24. Знакомство с Microsoft Deployment Toolkit
- Развертывание Vista. Часть 31. Настройка последовательности задач