Развертывание Vista. Часть 26. Развертывание Vista с помощью Microsoft Deployment Toolkit
статьях с 1 по 13 моей серии Deploying Vista
статьям с 14 по 23 моей серии «Развертывание Vista
- Развертывание Vista. Часть 24. Знакомство с Microsoft Deployment Toolkit
- Развертывание Vista. Часть 28. Настройка дистрибутивных ресурсов
- Развертывание Vista. Часть 29. Настройка дистрибутивных ресурсов (продолжение)
- Развертывание Vista. Часть 31. Настройка последовательности задач
В предыдущей статье я показал вам, как подготовить Microsoft Deployment Toolkit 2008 (MDT 2008), чтобы использовать его для выполнения базового развертывания Windows Vista Enterprise для сценария «Новый компьютер». Эта статья основывается на предыдущей и показывает, как использовать MDT для фактического выполнения установки с использованием двух подходов:
- Использование MDT вместе с компакт-диском Light Touch Windows PE.
- Использование MDT вместе с сервером служб развертывания Windows (Windows DS).
Примечание:
Развертывания LTI, описанные в этой статье, не полностью автоматизированы. В следующей статье этой серии будет показано, как полностью автоматизировать развертывание LTI.
Установка Vista с помощью компакт-диска Light Touch WinPE
В предыдущей статье мы создали точку развертывания LAB для LTI-установок Vista. Когда мы обновили нашу точку развертывания, она создала загрузочную папку в нашем дистрибутивном ресурсе. Эта загрузочная папка содержит образы среды предустановки Windows в двух формах, которые мы можем использовать для развертывания LTI (см. рис. 1):
- Образ.iso, который мы можем записать на компакт-диск или DVD-диск, чтобы вручную запустить процесс установки на пустой системе.
- Образ.wim, который мы можем добавить в папку Boot Images в репозитории образов на сервере служб развертывания Windows (Windows DS) (если он у вас есть), чтобы вы могли автоматически запускать процесс установки в системе без ПО с поддержкой PXE..
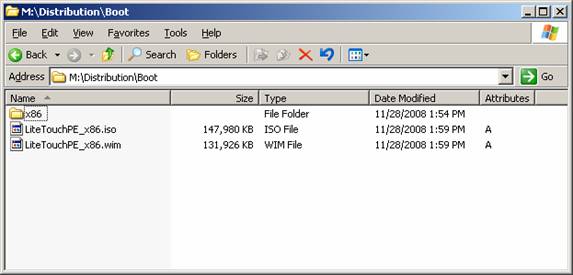
Рис. 1. Образы Windows PE, которые можно использовать для развертывания LTI
Чтобы установить Windows Vista на пустой компьютер с помощью компакт-диска Light Touch WinPE, начните с записи файла LiteTouchPE_x86.iso (или файла x64, если вы создали его вместо этого) на компакт-диск. Затем включите целевой компьютер, вставьте компакт-диск LTI WinPE и нажмите любую клавишу для загрузки с компакт-диска при появлении запроса. В этот момент среда предустановки Windows загрузится и инициализируется на компьютере, после чего отобразится экран приветствия развертывания Windows, как показано на рис. 2:
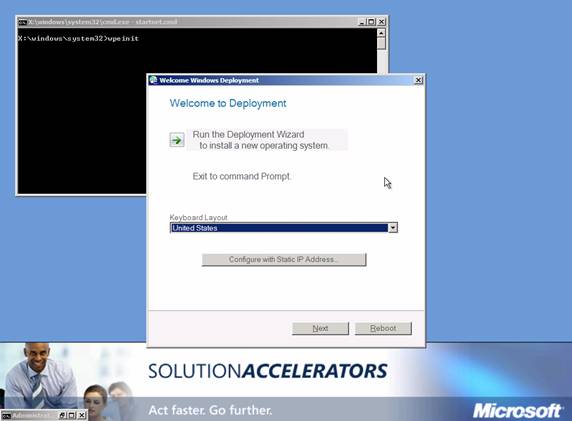
Рис. 2. Развертывание LTI начинается на целевом компьютере
Нажмите «Запустить мастера развертывания, чтобы установить новую операционную систему», а затем нажмите «Далее». Это запустит мастер развертывания и отобразит экран «Учетные данные пользователя», где вы указываете учетные данные пользователя домена (здесь CONTOSOjchen), которые могут получить доступ к точке развертывания на вашем обслуживающем компьютере (рис. 3):
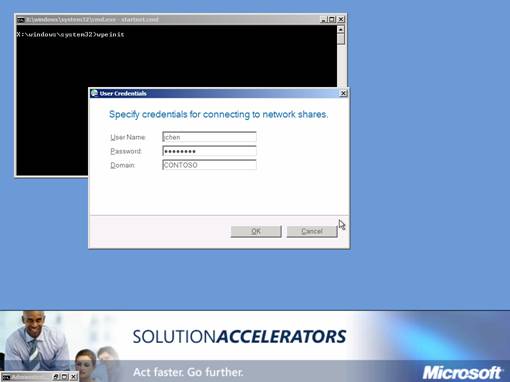
Рисунок 3. Указание учетных данных, которые могут получить доступ к точке развертывания на компьютере, на котором установлен MDT
Нажмите «ОК». Затем на первом экране мастера развертывания Windows выберите последовательность задач, которую вы хотите использовать для управления установкой. Поскольку в предыдущей статье мы создали только одну последовательность задач, здесь на рис. 4 отображается только она:
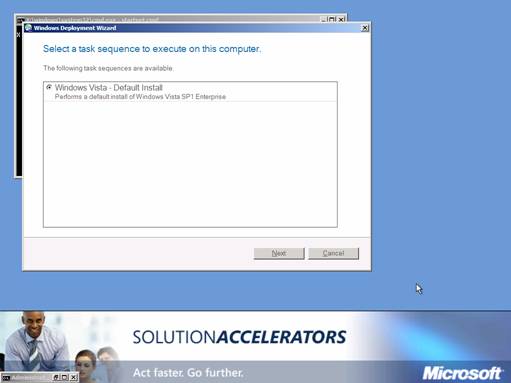
Рисунок 4. Выберите последовательность задач для запуска на целевом компьютере
Нажмите «Далее» и укажите имя для вашего нового компьютера (см. рис. 5). Мы выберем JCHEN-PC в качестве имени нового компьютера Джона Чена:
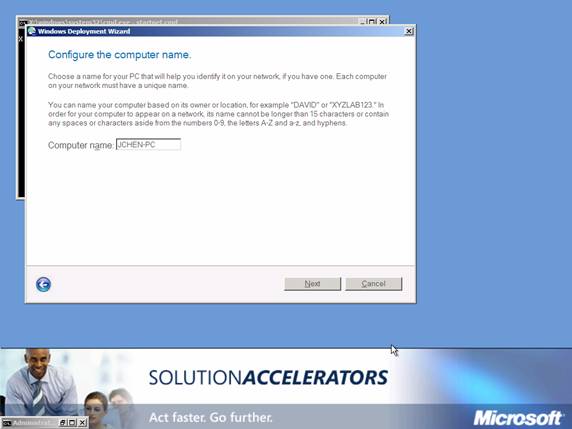
Рисунок 5: Указание имени для нового компьютера
Нажмите «Далее» и выберите «Присоединиться к домену», затем введите CONTOSO (или что-то еще, в зависимости от вашей среды) в качестве имени домена, к которому присоединится новый компьютер (рис. 6):
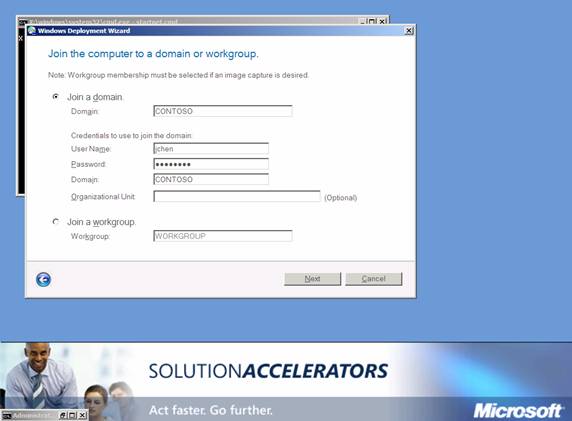
Рис. 6. Выберите вариант присоединения к домену после завершения установки.
Нажмите «Далее» и убедитесь, что на следующей странице мастера выбран параметр «Не восстанавливать данные и настройки пользователя» (см. рис. 7). Мы выбираем этот вариант, потому что для Джона Чена нет пользовательских данных или настроек, потому что мы используем сценарий «Новый компьютер» (Джон только что присоединился к компании, и это будет его компьютер).
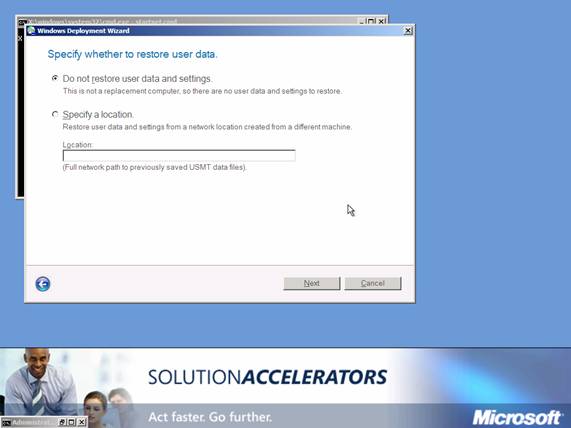
Рис. 7. Выберите параметр, чтобы не восстанавливать пользовательские данные и настройки.
Нажмите «Далее» и укажите языковой стандарт и раскладку клавиатуры для компьютера Джона (рис. 8):
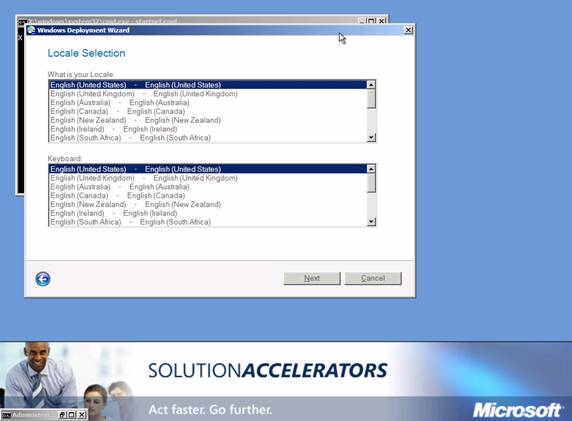
Рисунок 8. Укажите языковой стандарт и раскладку клавиатуры
Нажмите «Далее» и укажите часовой пояс для машины Джона (рис. 9):
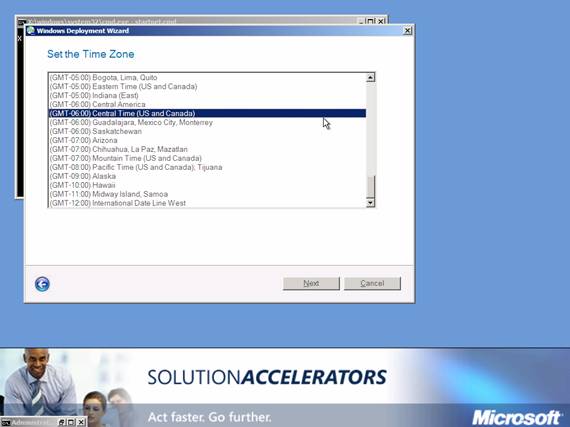
Рисунок 9: Указание часового пояса
Нажмите «Далее» и выберите «Не включать BitLocker для этого компьютера», поскольку компьютер Джона — это настольный компьютер, а не ноутбук (рис. 10).
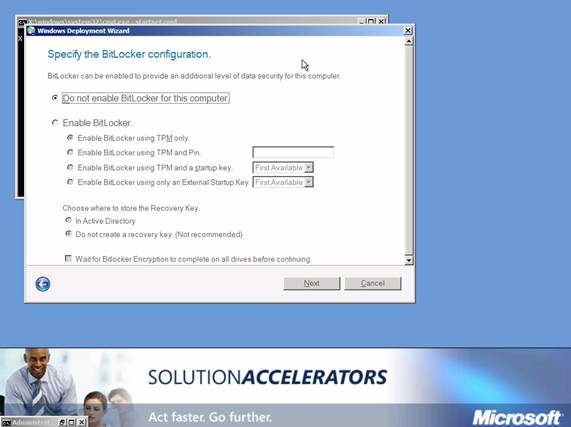
Рисунок 10: Настройка параметров BitLocker
Нажмите «Далее», нажмите «Подробности» и проверьте параметры, которые будут использоваться для установки. Когда будете готовы начать установку, нажмите «Начать» (рис. 11):
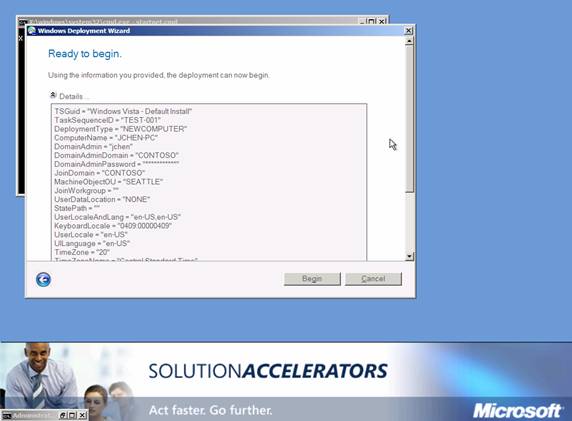
Рисунок 11: Просмотр параметров установки
На этом этапе диалоговое окно «Ход установки» будет отображать ход установки. Первым выполняемым действием будет разбиение и форматирование диска (рисунок 12):
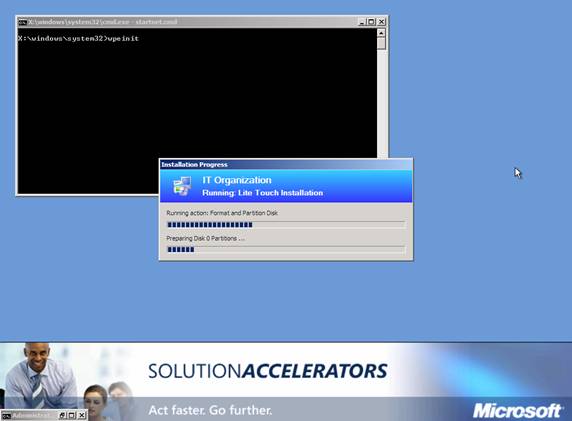
Рис. 12. Жесткий диск разбивается на разделы и форматируется
После этого программа установки Windows продолжит работу обычным образом, скопировав файл образа Windows на конечный компьютер, установив образ и выполнив оставшиеся шаги установки (рис. 13):
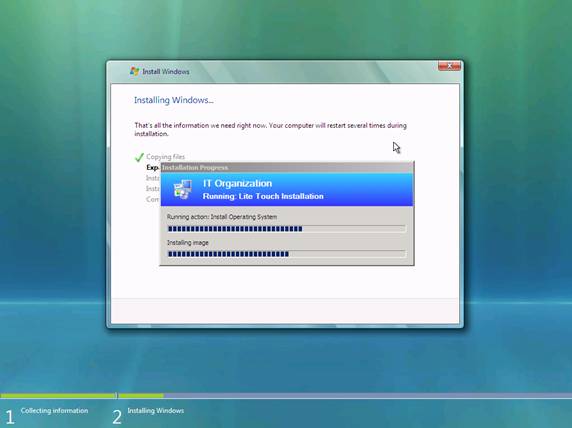
Рис. 13. Образ Windows применяется
После завершения процесса установки (может быть несколько перезагрузок) пользователь будет автоматически авторизован на своем компьютере под встроенной на компьютере учетной записью локального администратора (пароль для этой учетной записи был указан при создании последовательности задач — см. подробности в предыдущей статье этой серии). После появления рабочего стола пользователя отобразится экран сводки развертывания (рис. 14):
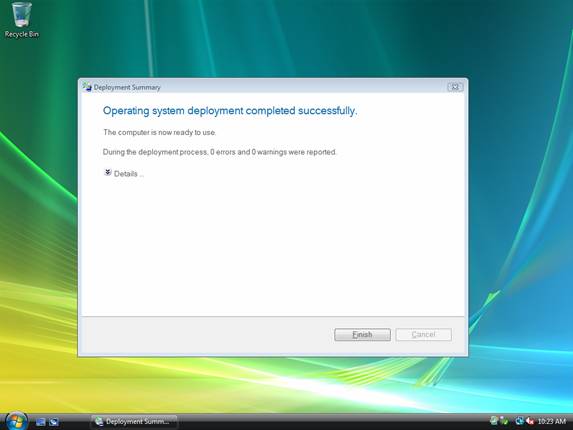
Рисунок 14: Установка завершена
Если вы нажмете «Пуск», щелкните правой кнопкой мыши «Компьютер» и выберите «Свойства», вы можете убедиться в отображаемом полном имени компьютера, что компьютер JCHEN-PC присоединен к домену contoso.com, как предполагалось (рис. 15):
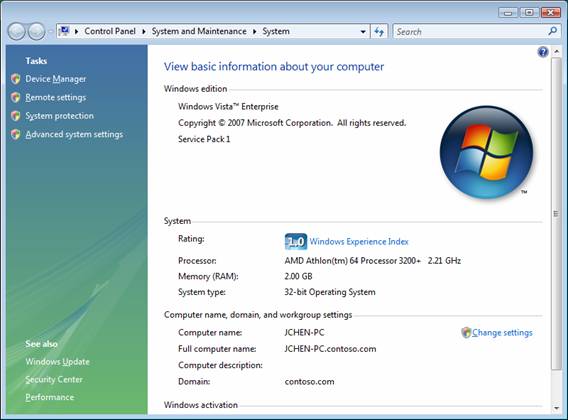
Рис. 15. Компьютер присоединен к домену, как и предполагалось.
Установка Vista с помощью Windows DS
Другой способ выполнить LTI-развертывание — загрузить целевые компьютеры с помощью загрузочного образа на сервере Windows DS. Для этого необходимо убедиться, что на целевых компьютерах установлены сетевые карты с поддержкой PXE и что их BIOS настроен на загрузку из сети. Убедившись, что это так, необходимо добавить загрузочный образ Light Touch (файл.wim) в папку загрузочных образов на сервере Windows DS. Для этого откройте консоль Windows DS, разверните узел сервера, щелкните правой кнопкой мыши папку Boot Images и выберите Add Boot Image (рисунок 16):
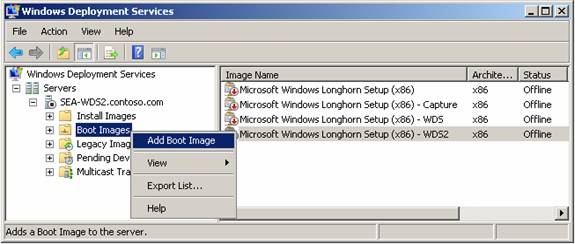
Рисунок 16: Добавление загрузочного образа LTI на ваш сервер Windows DS
В мастере добавления образа введите \ технический_компьютер дистрибутивная_общая_папка BootLiteTouchPE_x86.wim, чтобы подключиться к папке Boot в дистрибутивном общем ресурсе на обслуживающем компьютере. В этом примере технический компьютер называется SEA-MDT, а Distribution$ — это имя скрытого дистрибутивного общего ресурса на компьютере (рис. 17):
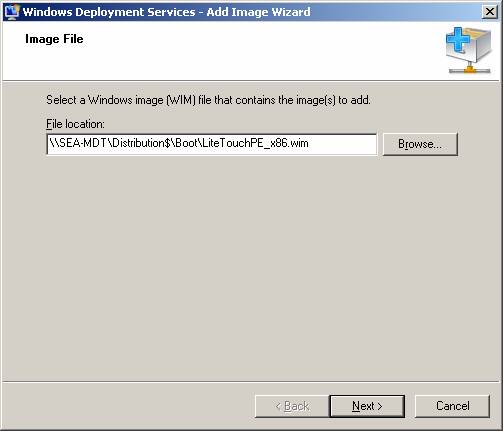
Рис. 17. Укажите путь к загрузочному образу LTI на обслуживающем компьютере
Введите имя и описание загрузочного образа или примите значения по умолчанию (рис. 18):
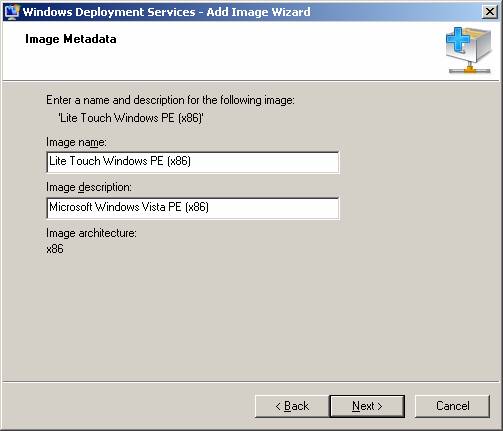
Рис. 18. Укажите имя и описание загрузочного образа LTI
Нажмите «Далее» и просмотрите страницу «Сводка» мастера (рис. 19):
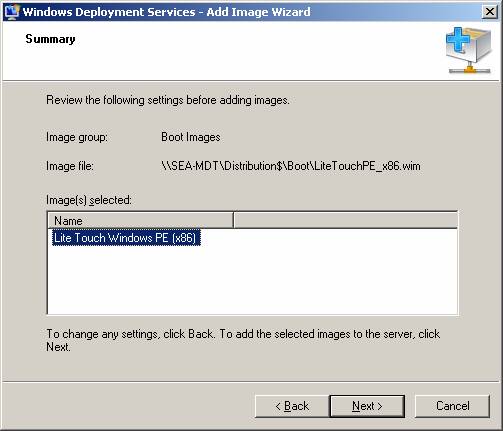
Рисунок 19: Страница сводки мастера
Нажмите «Далее», и загрузочный образ LTI будет добавлен в репозиторий образов на вашем сервере Windows DS (рис. 20):
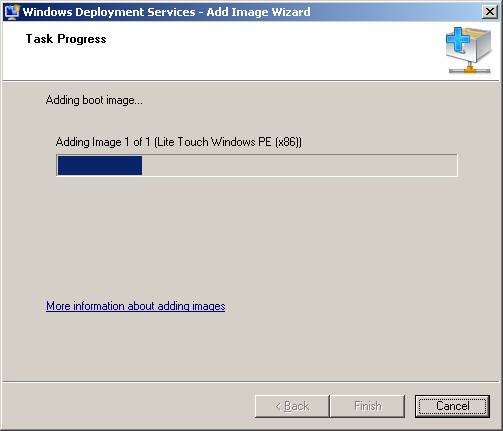
Рисунок 20: Загрузочный образ добавляется в репозиторий
Загрузочный образ LTI теперь должен быть виден в папке Boot Images вашего сервера Windows DS (рис. 21):
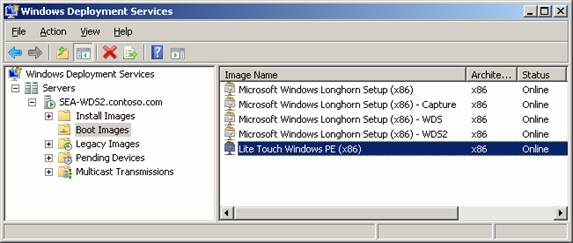
Рисунок 21: Загрузочный образ LTI готов к использованию для развертывания Vista
Теперь перейдите к целевому компьютеру и включите его. Когда компьютер получит IP-адрес, вам будет предложено нажать F12, после чего вам будет представлено меню загрузочных образов, с которых вы можете загрузиться. Выберите загрузочный образ Light Touch, и после того, как образ будет загружен и инициализирована WinPE, вы увидите экран «Добро пожаловать в развертывание», показанный ранее на рис. 2. С этого момента установка продолжается так же, как и раньше, когда вы загружали место назначения. компьютер с компакт-диска LTI WinPE ранее в этой статье.
Вывод
В этой и предыдущей статьях мы увидели, как вручную выполнить установку Light Touch (LTI) Windows Vista на «голое железо» с помощью Microsoft Deployment Toolkit 2008. В следующей статье этой серии мы увидим, как полностью автоматизировать LTI..
статьях с 1 по 13 моей серии Deploying Vista
статьям с 14 по 23 моей серии «Развертывание Vista
- Развертывание Vista. Часть 24. Знакомство с Microsoft Deployment Toolkit
- Развертывание Vista. Часть 27. Автоматизация легкой установки
- Развертывание Vista. Часть 28. Настройка дистрибутивных ресурсов
- Развертывание Vista. Часть 29. Настройка дистрибутивных ресурсов (продолжение)
- Развертывание Vista. Часть 31. Настройка последовательности задач