Развертывание Vista. Часть 25. Подготовка Microsoft Deployment Toolkit к развертыванию Vista
статьях с 1 по 13 моей серии Deploying Vista
статьям с 14 по 23 моей серии «Развертывание Vista
- Развертывание Vista. Часть 24. Знакомство с Microsoft Deployment Toolkit
- Развертывание Vista. Часть 27. Автоматизация легкой установки
- Развертывание Vista. Часть 28. Настройка дистрибутивных ресурсов
- Развертывание Vista. Часть 29. Настройка дистрибутивных ресурсов (продолжение)
- Развертывание Vista. Часть 31. Настройка последовательности задач
Введение
В предыдущей статье мы установили Microsoft Deployment Toolkit 2008 (MDT 2008) и представили краткий обзор Deployment Workbench — интегрированного пользовательского интерфейса, с помощью которого можно выполнять задачи, связанные с развертыванием. В этой статье мы подготовим MDT, чтобы использовать его для выполнения базового развертывания Windows Vista Enterprise. По мере подготовки MDT мы узнаем о некоторых основных задачах, которые вы будете выполнять с помощью Workbench, включая:
- Добавление компонентов в MDT
- Создание дистрибутива
- Заполнение дистрибутива
- Создание последовательности задач
- Создание точки развертывания
В следующих статьях этой серии мы рассмотрим эти задачи более подробно.
Добавление компонентов в MDT
Как показано на Рисунке 1 ниже, в узле Components в Information Center вы можете добавить дополнительные компоненты в Workbench. Требуются два таких компонента:
- MSXML 6.0 — синтаксический анализатор Microsoft XML
- Пакет автоматической установки Windows (Windows AIK) — описан ранее в статье 1 этой серии.
Если это необходимо для вашей среды, вы также можете добавить в Workbench другие компоненты, в том числе:
- Средство миграции пользовательской среды (USMT) — используется для переноса параметров и данных профиля пользователя во время переноса рабочего стола.
- Набор средств для обеспечения совместимости приложений (ACT) — используется для проверки совместимости ваших приложений с последней версией Windows.
- Microsoft Assessment and Planning Toolkit (MAP) — используется для инвентаризации ваших компьютеров, чтобы определить, можете ли вы успешно выполнить обновление или переход на последнюю версию Windows.
- Различные другие инструменты для управления корпоративным лицензированием и планирования перехода на последнюю версию Microsoft Office.
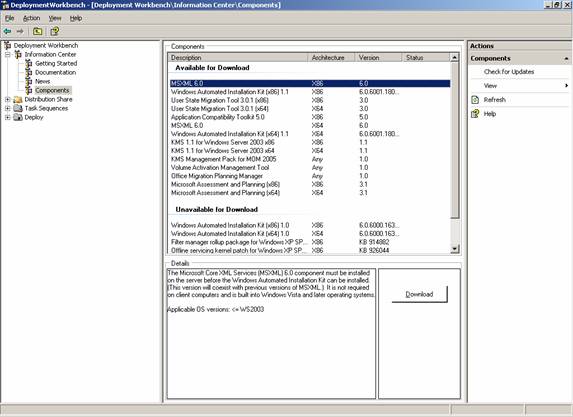
Рис. 1. Узел «Компоненты» в разделе «Информационный центр».
Кончик:
Прежде чем загружать какие-либо компоненты, щелкните правой кнопкой мыши узел «Компоненты» слева и выберите «Проверить наличие обновлений», чтобы убедиться, что список доступных компонентов, отображаемый в вашем Workbench, актуален. Если доступны более новые версии компонентов, их можно загрузить из Интернета или из общей папки, которую вы ранее заполнили в своей сети.
Начните с выбора MSXML 6.0 и пакета автоматической установки Windows 1.1 (для x86 или x64 по мере необходимости) и нажмите «Загрузить», чтобы загрузить эти два компонента на обслуживающий компьютер (компьютер, на котором установлена программа MDT). После загрузки эти компоненты будут отображаться в разделе «Загружено», как показано на рис. 2 (обратите внимание, что загрузка Windows AIK может занять некоторое время):
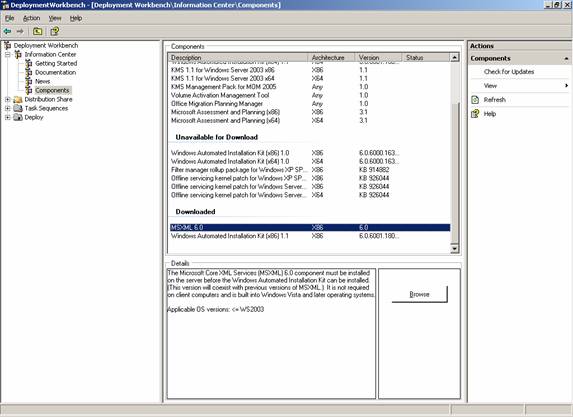
Рис. 2. MSXML 6.0 и Windows AIK 1.1 загружены.
Выбрав MSXML 6.0, нажмите кнопку «Обзор», чтобы открыть окно проводника с загруженными компонентами, как показано на рис. 3.
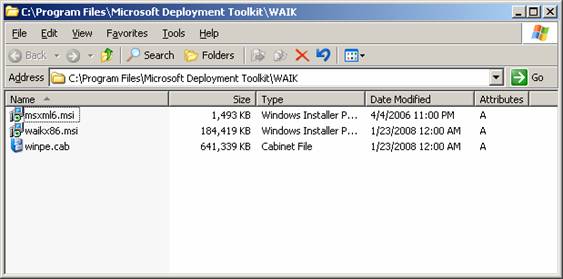
Рисунок 3: Загруженные компоненты .
Дважды щелкните файл msxml6.msi, чтобы установить синтаксический анализатор MSXML, а когда это будет сделано, вернитесь в Workbench, выберите Windows AIK и нажмите «Установить» (рис. 4).
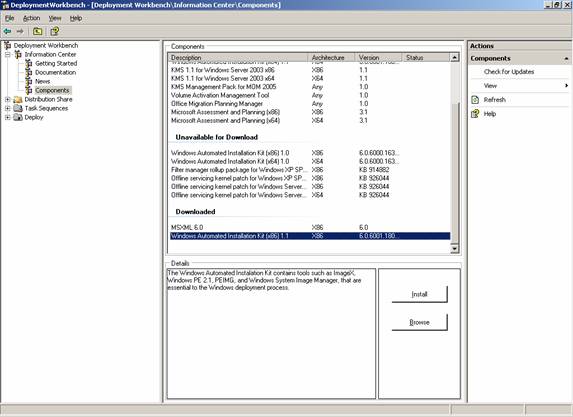
Рис. 4. Установка Windows AIK.
По завершении вы должны увидеть оба компонента в разделе «Установлено», как показано на рис. 5:
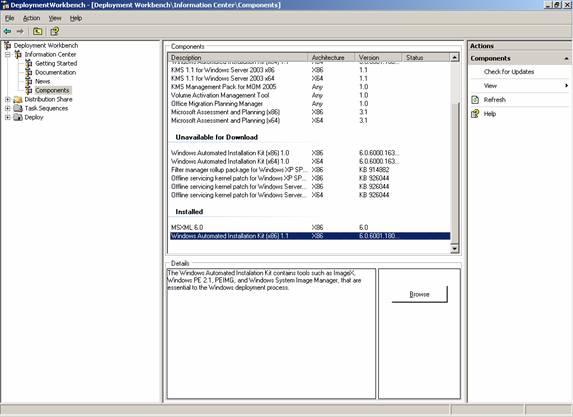
Рисунок 5: Необходимые компоненты установлены.
Создание дистрибутива
Теперь вы готовы создать дистрибутивную папку, которая будет содержать исходные файлы для Windows Vista, а также любые пакеты, драйверы или приложения, которые вы хотите включить в свою установку. Начните с щелчка правой кнопкой мыши на узле Distribution Share и выберите Create Distribution Share Directory, как показано на рис. 6:
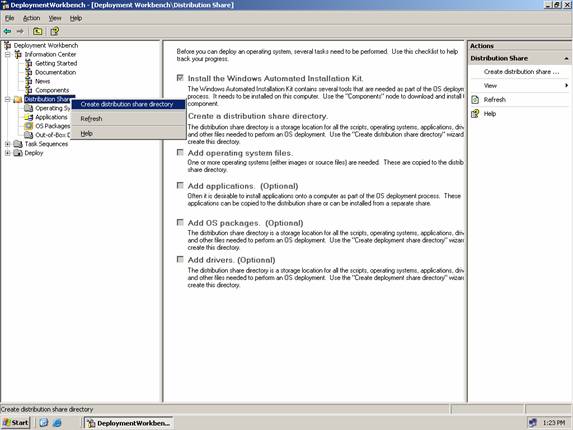
Рисунок 6: Создание дистрибутива.
В мастере создания дистрибутивного общего ресурса введите или укажите путь к папке в локальной файловой системе. По умолчанию MDT предлагает создать папку C:Distribution, но для этого примера мы создадим эту папку на отдельном томе с именем M: диск (см. рис. 7).
Примечание:
На томе, на котором находится ваш дистрибутив, должно быть достаточно свободного места для ваших исходных файлов Vista и любых файлов приложений, пакетов и драйверов, необходимых для выполнения ваших развертываний.
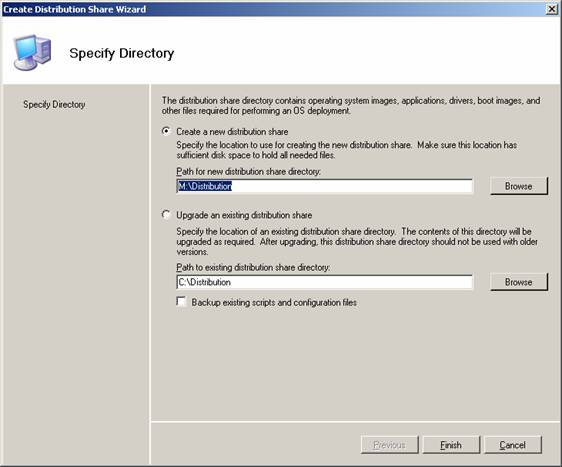
Рисунок 7: Указание дистрибутивного общего ресурса.
На рис. 8 показана структура каталогов в вашем дистрибутивном общем ресурсе:
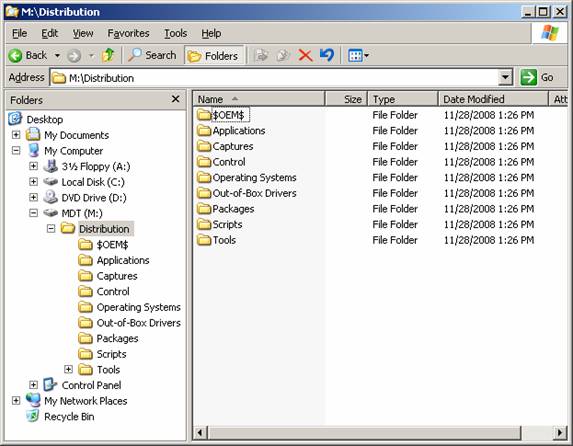
Рисунок 8: Структура доли распределения.
Заполнение дистрибутивного общего ресурса
Следующим шагом будет заполнение общего дистрибутива путем добавления установочных файлов операционной системы, пакетов, драйверов и файлов приложений. Поскольку мы выполняем только базовую установку Vista, мы просто добавим установочные файлы Windows Vista SP1 Enterprise в общий ресурс. Щелкните правой кнопкой мыши узел «Операционные системы» в разделе «Распределенный общий ресурс» и выберите «Создать», чтобы запустить мастер создания новой ОС, как показано на рис. 9:
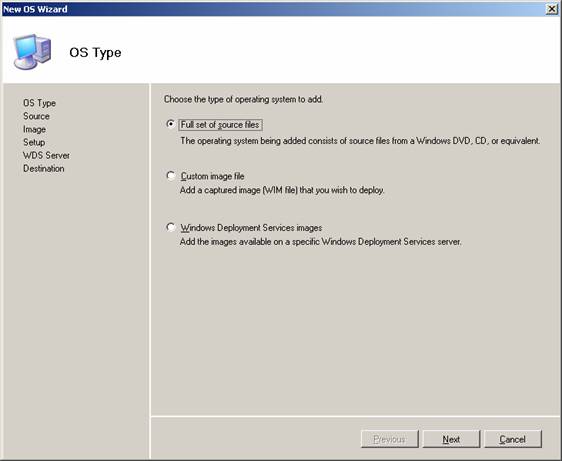
Рисунок 9: Мастер создания новой ОС.
Вставьте компакт-диск Windows Vista SP1 Enterprise в дисковод для компакт-дисков обслуживающего компьютера, нажмите «Далее» и укажите букву дисковода для компакт-дисков, как показано на рис. 10:
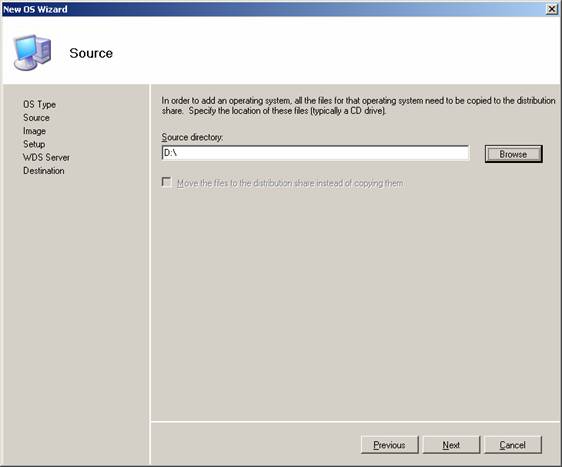
Рисунок 10: Укажите расположение исходных файлов Vista.
Нажмите «Далее» и введите имя каталога, который будет содержать исходные файлы, которые вы добавляете в общий ресурс (рис. 11):
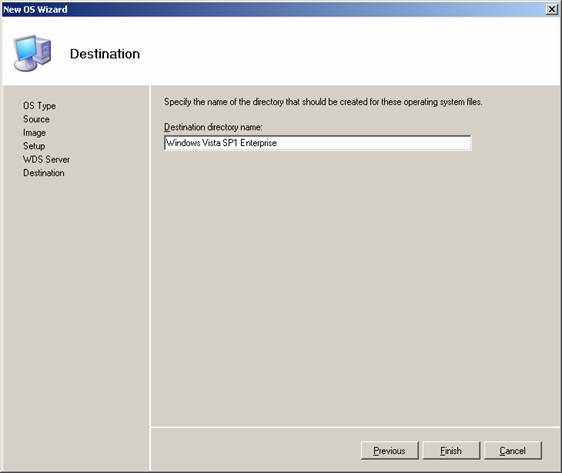
Рисунок 11: Где будут храниться исходные файлы Vista.
После завершения работы мастера исходные файлы будут отображаться как доступные, как показано на рис. 12:
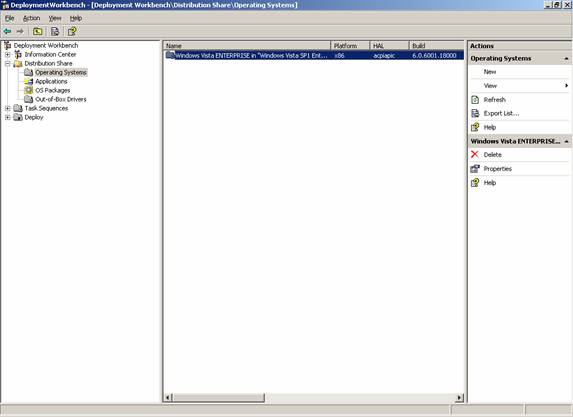
Рисунок 12: Исходные файлы Vista добавлены в общий дистрибутив.
Если вы щелкните правой кнопкой мыши исходные файлы, которые вы добавили в общий ресурс, и выберите «Свойства», вы сможете отобразить подробную информацию о добавленных файлах (рис. 13):
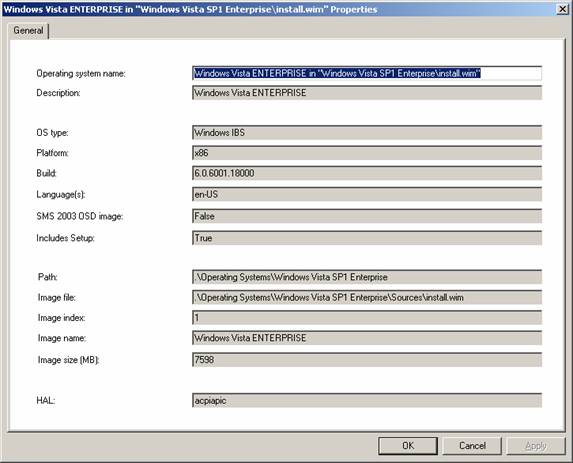
Рисунок 13: Свойства добавленных исходных файлов.
В нашем примере исходные файлы Vista будут скопированы с компакт-диска продукта в следующий каталог:
M:Distribution ShareWindows Vista SP1 Корпоративная
Создание последовательности задач
Следующим шагом будет создание последовательности задач, представляющей собой последовательность шагов по сценарию, которые MDT будет выполнять во время развертывания. Начните с щелчка правой кнопкой мыши на узле Task Sequences в Workbench и выберите New, как показано на рисунке 14:
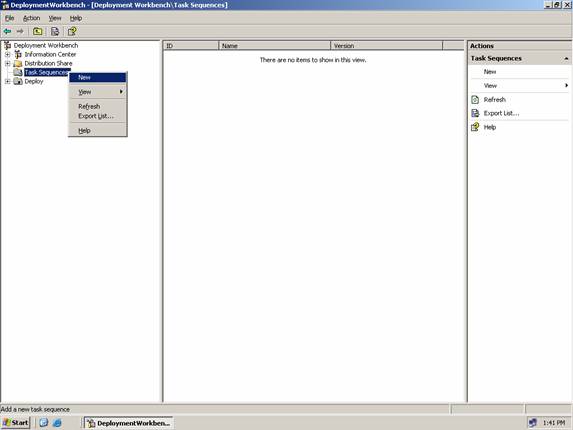
Рисунок 14: Создание новой последовательности задач.
Для развертываний Light Touch Installation (LTI) создание последовательности задач аналогично настройке файла ответов unattend.xml (и фактически использует такой файл ответов под капотом). На странице «Общие параметры» мастера создания последовательности задач введите идентификатор (без пробелов) для новой последовательности задач, а также имя и описание (рис. 15):
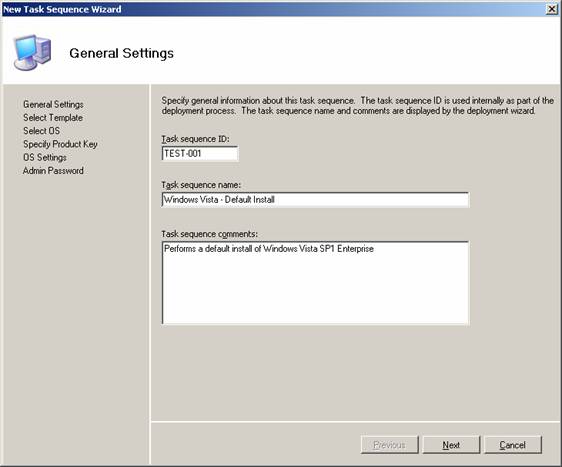
Рисунок 15: Название последовательности задач.
На странице Select Template выберите Standard Client Task Sequence (рис. 16):
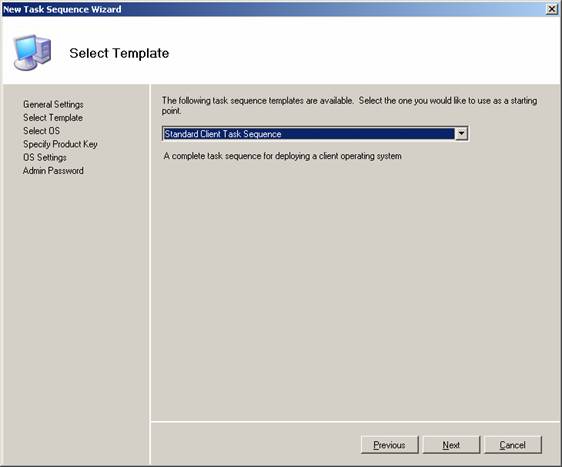
Рисунок 16: Выбор шаблона для вашей последовательности задач.
На странице Select OS выберите единственную операционную систему (Windows Vista SP1 Enterprise), доступную для установки в данный момент (рис. 17):
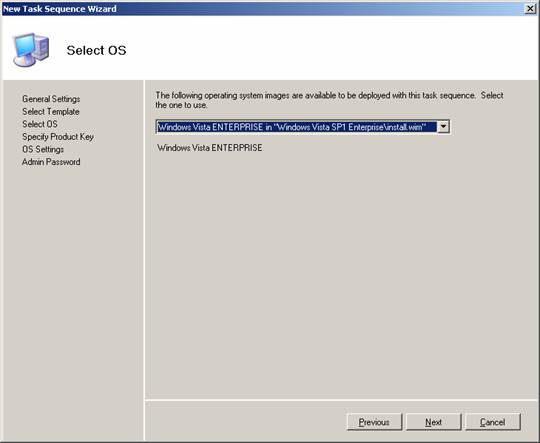
Рисунок 17: Выберите ОС для установки.
Не указывайте ключ продукта, так как предполагается, что вы используете узлы службы управления ключами (KMS) в своей сети для активации компьютеров с корпоративной лицензией Vista Enterprise (рис. 18):
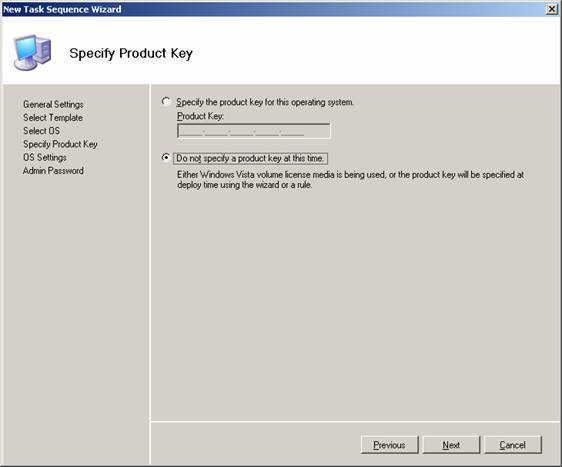
Рис. 18. Не указывайте ключ продукта .
На странице Параметры ОС укажите имя и организацию пользователя, который будет использовать компьютер (рисунок 19):
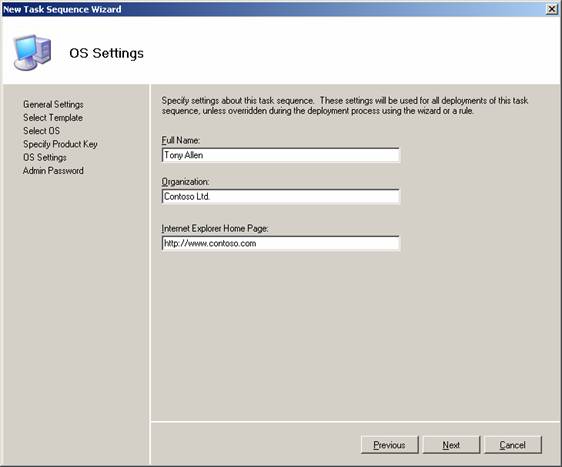
Рисунок 19: Задание настроек ОС.
На странице «Пароль администратора» введите пароль для локальной учетной записи администратора, которая будет создана на компьютере (рис. 20):
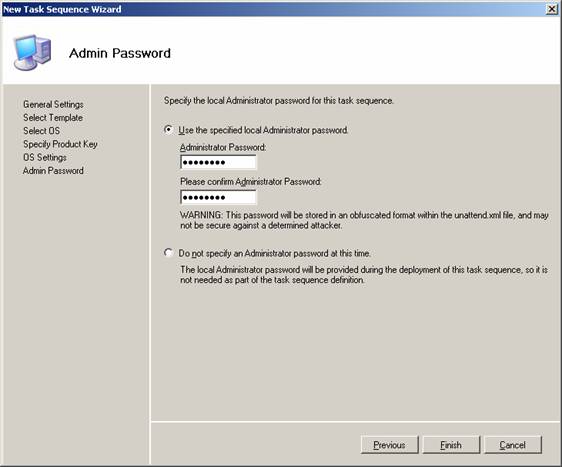
Рисунок 20: Укажите пароль для локальной учетной записи администратора.
После завершения работы мастера последовательность задач отобразится в вашем Workbench, как показано на рис. 21:
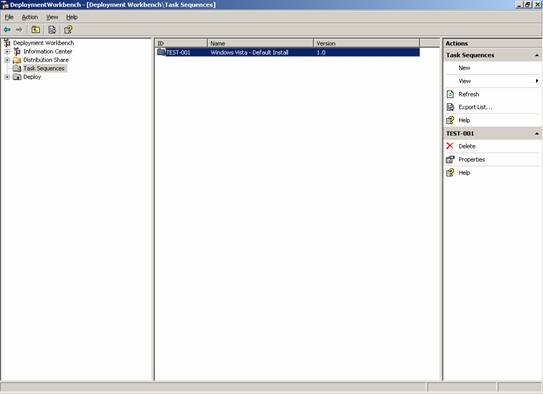
Рисунок 21: Последовательность задач для базового развертывания Vista Enterprise.
Вы можете отобразить свойства последовательности задач, щелкнув ее правой кнопкой мыши и выбрав Свойства. Мы рассмотрим более подробно, как настраивать последовательности задач, в следующей статье этой серии.
Создание точки развертывания
Вы почти закончили подготовку своего технического компьютера к развертыванию Vista. Вам просто нужно создать точку развертывания, которая представляет собой папку, содержащую все файлы, необходимые для развертывания образа Vista (плюс драйверы, пакеты и приложения, если это необходимо) на систему без операционной системы. Для начала щелкните правой кнопкой мыши узел Deployment Points в разделе Deploy и выберите New (рис. 22):
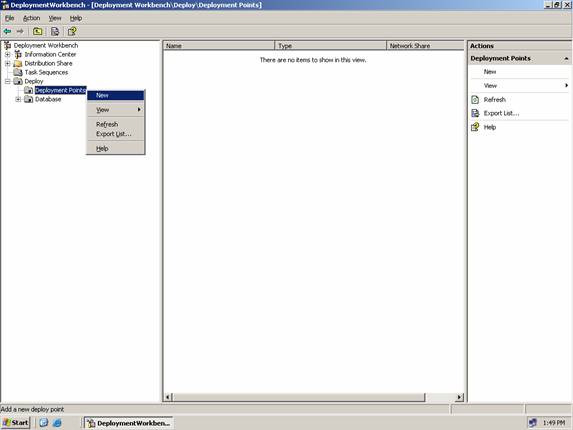
Рисунок 22: Создание новой точки развертывания.
На странице «Выберите тип» мастера создания точки развертывания выберите «Лабораторное или односерверное развертывание», как показано на рис. 23. (Мы рассмотрим различные типы точек развертывания в следующей статье).
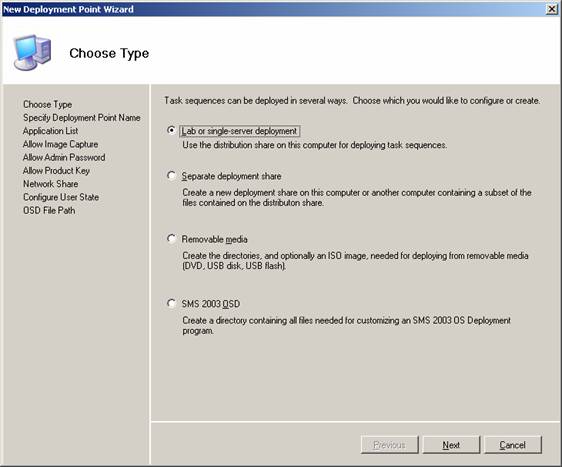
Рис. 23. Создание точки развертывания лаборатории.
Введите LAB в качестве имени новой точки развертывания (рис. 24):
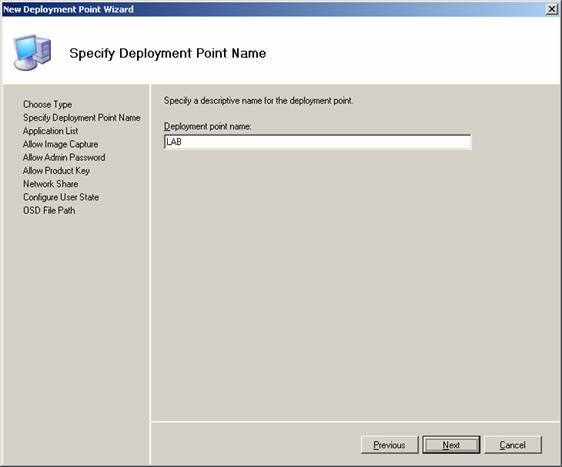
Рис. 24. Присвоение имени точке развертывания.
Пройдите следующие несколько страниц мастера, оставив значения по умолчанию, пока не дойдете до страницы «Общий сетевой ресурс» (рис. 25). Обратите внимание, что мастер создаст скрытый общий ресурс с именем Distribution для вашего дистрибутивного общего ресурса M:Distribution.
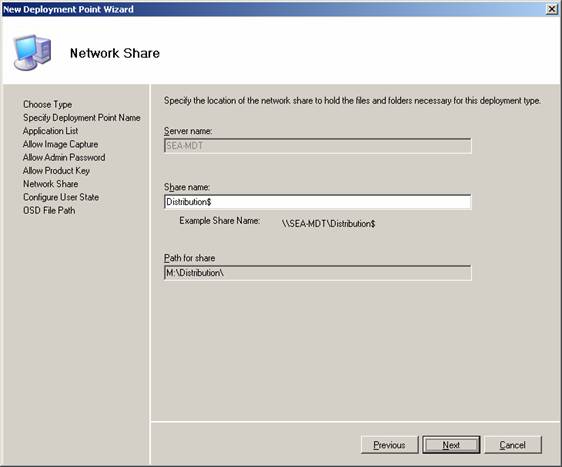
Рисунок 25: Точка развертывания — это скрытый общий ресурс на вашем сервере.
На странице «Настроить состояние пользователя» выберите «Не сохранять данные и настройки», поскольку это сценарий «Новый компьютер», в котором у пользователя ранее не было компьютера (рис. 26).
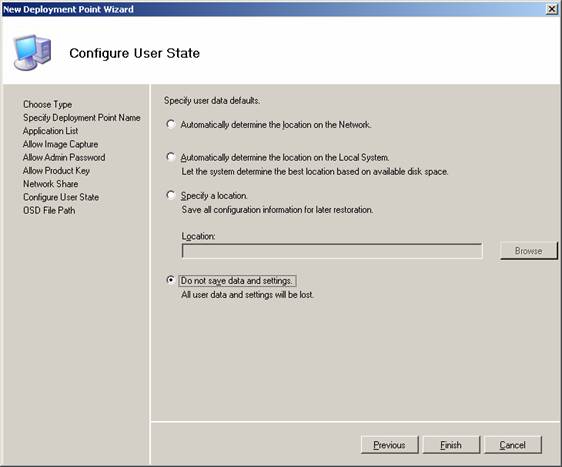
Рис. 26. Нет пользовательских данных или настроек для сценария «Новый компьютер».
После завершения работы мастера необходимо обновить новую точку развертывания, чтобы создать ее. Для этого щелкните правой кнопкой мыши новую точку развертывания LAB и выберите «Обновить» (рис. 27):
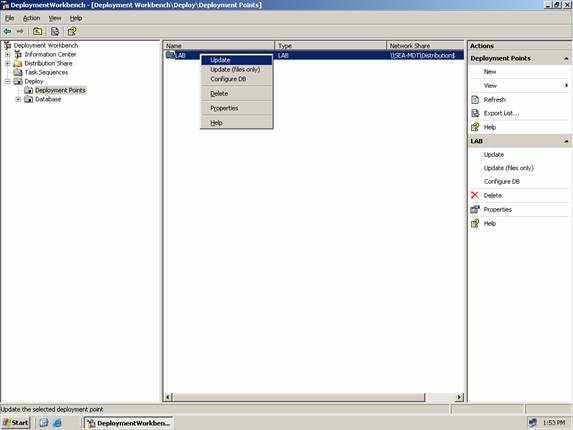
Рисунок 27: Обновление точки развертывания.
В диалоговом окне Update Deploy Point отобразится ход выполнения (рис. 28):
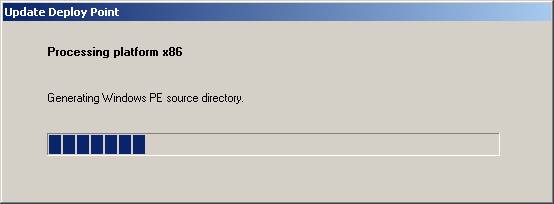
Рисунок 28: Точка развертывания обновляется.
При обновлении точки развертывания в вашем каталоге M:Distribution создаются три новых подкаталога:
- Ботинок
- Захваты
- Обслуживание
Каталог загрузки (рис. 29) содержит среду предустановки Windows для развертывания LTI в двух формах:
- Образ.iso, который можно записать на компакт-диск или DVD-диск, чтобы вручную запустить процесс установки в системе без ПО.
- Образ.wim, который можно добавить в папку загрузочных образов в репозитории образов на сервере служб развертывания Windows (Windows DS) (если он у вас есть), чтобы можно было автоматически запускать процесс установки в системе без ПО с поддержкой PXE..
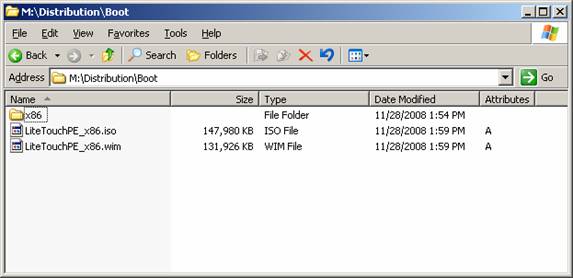
Рис. 29. При обновлении точки развертывания создаются образы WinPE, которые можно использовать для развертываний LTI.
Теперь ваш технический компьютер готов к развертыванию Vista Enterprise с помощью развертывания LTI.
Вывод
В этой статье мы подготовили MDT для развертывания Vista, добавив необходимые компоненты, создав общий дистрибутив и добавив в него установочные файлы Vista, создав последовательность задач для базовой установки Vista и создав точку развертывания для нашей установки. В следующей статье этой серии мы будем использовать MDT для развертывания Vista на чистом целевом компьютере с помощью LTI.
статьях с 1 по 13 моей серии «Развертывание Vista»
статьям с 14 по 23 моей серии «Развертывание Vista
- Развертывание Vista — часть 24: знакомство с Microsoft Deployment Toolkit
- Развертывание Vista. Часть 26. Развертывание Vista с помощью Microsoft Deployment Toolkit
- Развертывание Vista. Часть 27. Автоматизация легкой установки
- Развертывание Vista. Часть 28. Настройка дистрибутивных ресурсов
- Развертывание Vista. Часть 29. Настройка дистрибутивных ресурсов (продолжение)
- Развертывание Vista. Часть 31. Настройка последовательности задач