Развертывание Vista. Часть 23. Автоматическое развертывание образа с помощью служб развертывания Windows
Введение
статьях с 1 по 13 моей серии Deploying Vista
статьям с 14 по 23 моей серии «Развертывание Vista
- Развертывание Vista. Часть 24. Знакомство с Microsoft Deployment Toolkit
- Развертывание Vista. Часть 26. Развертывание Vista с помощью Microsoft Deployment Toolkit
- Развертывание Vista. Часть 27. Автоматизация легкой установки
- Развертывание Vista. Часть 28. Настройка дистрибутивных ресурсов
- Развертывание Vista. Часть 29. Настройка дистрибутивных ресурсов (продолжение)
- Развертывание Vista. Часть 31. Настройка последовательности задач
В данной статье мы продолжаем наш взгляд на роль сервера служб развертывания Windows (Windows DS) и знакомим вас с автоматическим развертыванием образа на «голом железе» с использованием служб развертывания Windows.
Примечание:
Читатели, заинтересованные в понимании основ развертывания Vista с помощью пакета автоматической установки Windows (Windows AIK), могут ознакомиться с первыми 13 статьями этой серии, которые перечислены на домашней странице автора на сайте WindowsNetworking.com.
В предыдущей статье этой серии мы рассмотрели, как использовать Windows DS для ручного развертывания захваченного образа предварительно настроенного эталонного компьютера на целевой компьютер с поддержкой PXE. В данной статье рассматривается, как автоматизировать процесс развертывания образа с помощью файлов ответов.
Службы развертывания Windows и файлы ответов
Чтобы выполнить автоматическое развертывание на основе образа с помощью Windows DS, необходимо создать и настроить два файла ответов:
- Unattend.xml — этот файл ответов используется для подавления экранов пользовательского интерфейса клиента Windows DS, которые обычно отображаются в начале процесса установки. Эти экраны включают в себя указание локали/языка, предоставление учетных данных для подключения к серверу Windows DS, выбор установочного образа, который вы хотите установить в системе, и выбор диска/раздела для целей установки.
- ImageUnattend.xml — этот файл ответов используется для подавления экранов запуска компьютера (OOBE) или экранов приветствия Windows, которые обычно отображаются в конце процесса установки. Эти экраны включают в себя указание локального/языка, принятие лицензионного соглашения с конечным пользователем, указание ключа продукта, если требуется, указание имени компьютера или его автоматическое создание, настройка уровня защиты брандмауэра, указание часового пояса и настройка сетевого расположения (домашний, рабочий или общедоступный).
Для создания этих двух файлов ответов следует использовать Диспетчер образов системы Windows (Windows SIM). В следующих разделах показано, как создать и настроить каждый из этих файлов ответов, а затем мы рассмотрим этапы выполнения нашей автоматической установки.
Создание и настройка Unattend.xml
Я предполагаю, что вы уже знакомы с использованием Windows SIM. Если нет, пожалуйста, вернитесь к статье 6 и статье 7 из этой серии. Самый простой способ продемонстрировать, как создать файл Unattend.xml для автоматизации взаимодействия с клиентом Windows DS, — показать снимки экрана из Windows SIM следующим образом. Во-первых, добавьте компонент Microsoft-Windows-International-Core-WinPE для вашей архитектуры (x86 в этом пошаговом руководстве) в раздел передачи конфигурации windowsPE вашего файла ответов (обратитесь к статье 3 этой серии, если вам нужно напомнить о передаче конфигурации ). Затем настройте параметры этого компонента в файле ответов, как показано на рис. 1, если вы устанавливаете версию Windows Vista Enterprise на английском языке для США, как мы это делаем в этом пошаговом руководстве.
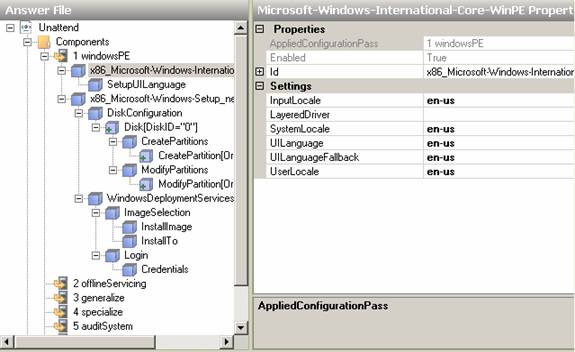
Рис. 1. Настройка параметров локали/языка для этапа настройки windowsPE.
Вам также необходимо указать язык для компонента Microsoft-Windows-International-Core-WinPESetupUILanguage, как показано на рисунке 2:
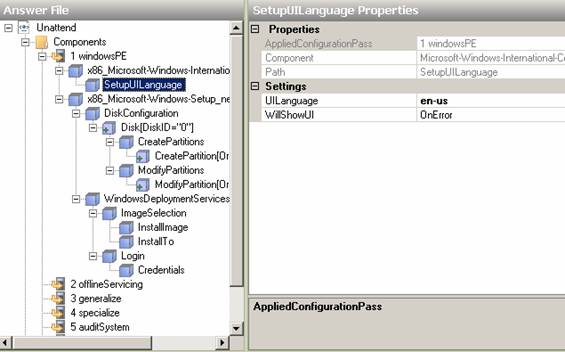
Рис. 2. Настройка параметров локали/языка для этапа настройки windowsPE (продолжение).
Затем добавьте компоненты Microsoft-Windows-SetupDiskConfigurationDiskCreatePartitionsCreatePartition и Microsoft-Windows-SetupDiskConfigurationDiskModifyPartitionsModifyPartition в раздел передачи конфигурации windowsPE файла ответов. Укажите 0 для параметра DiskID и true для параметра WillWipeDisk, как показано на рис. 3 ниже. Это удалит (удалит все разделы) первый диск в вашей системе и установит Vista на этот диск, используя информацию о разделе, которую вы предоставите далее.
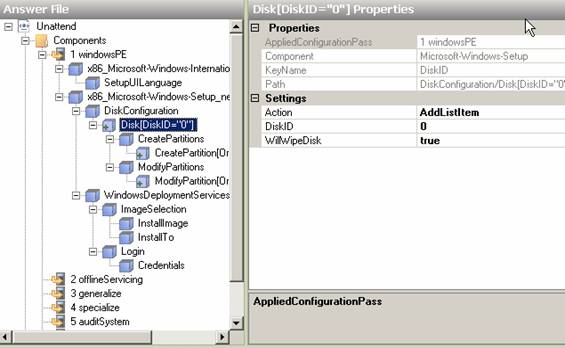
Рисунок 3: Удаление всех разделов с диска 0.
Выберите узел Microsoft-Windows-SetupDiskConfigurationDiskCreatePartitionsCreatePartition в файле ответов и укажите true для расширения, 1 для порядка и выберите основной для типа, как показано на рис. 4 ниже. Это создаст новый основной раздел, который заполнит диск 0.
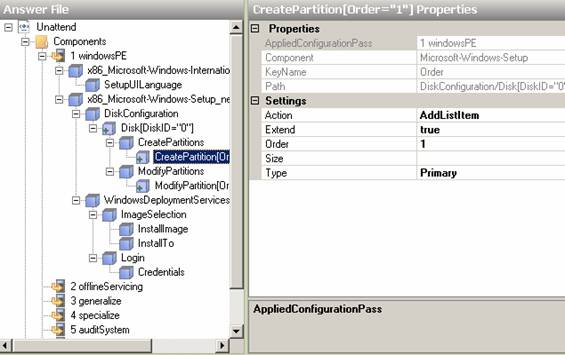
Рисунок 4: Создание основного раздела, заполняющего весь диск.
Затем выберите узел Microsoft-Windows-SetupDiskConfigurationDiskModifyPartitionsModifyPartition в файле ответов и укажите true для Active, выберите NTFS для Format, укажите метку и букву диска, введите 1 для Order и укажите 1 для Настройка PartitionID, как показано на рисунке 5 ниже.
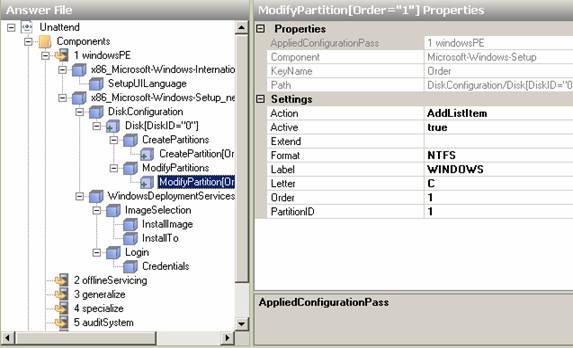
Рисунок 5: Создание и форматирование целевого тома для вашей установки.
Затем добавьте компоненты Microsoft-Windows-SetupWindowsDeploymentServicesImageSelectionInstallImage и Microsoft-Windows-SetupWindowsDeploymentServicesImageSelectionInstallTo в этап настройки windowsPE вашего файла ответов. Затем выберите узел Microsoft-Windows-SetupWindowsDeploymentServicesImageSelectionInstallImage в файле ответов и укажите имя файла установочного образа, который вы хотите установить, имя группы образов, к которой он принадлежит, и имя установочного образа. как показано в консоли служб развертывания Windows (см. рис. 6):
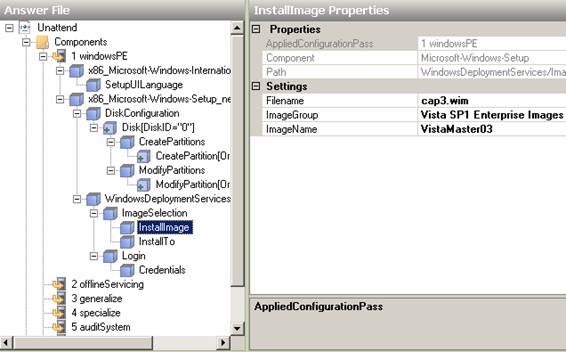
Рисунок 6: Выбор установочного образа для развертывания на целевом компьютере.
Теперь выберите Microsoft-Windows-SetupWindowsDeploymentServicesImageSelectionInstallTo вашего файла ответов и укажите, что указанный ранее установочный образ должен быть установлен в раздел 1 диска 0, как показано на рис. 7:
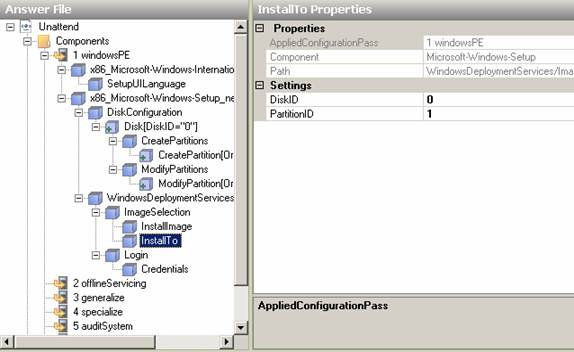
Рисунок 7: Образ будет установлен в раздел 1 диска 0.
Наконец, добавьте компонент Microsoft-Windows-SetupWindowsDeploymentServicesLoginCredentials в этап настройки windowsPE вашего файла ответов и укажите учетные данные пользователя домена для выполнения установки (рис. 8):
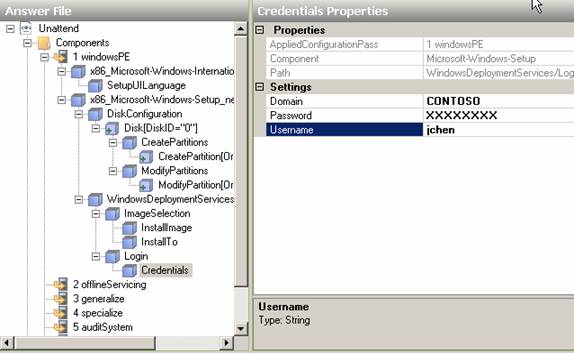
Рисунок 8: Указание учетных данных для конечного компьютера для подключения к серверу Windows DS.
Проверьте файл ответов и сохраните его как Unattend.xml. Затем скопируйте файл ответов в папку RemoteInstallWdsClientUnattend в томе репозитория образов на сервере Windows DS, которой в данном пошаговом руководстве является папка W:RemoteInstallWdsClientUnattend на сервере SEA-WDS2. Затем с помощью консоли Windows DS отобразите свойства сервера, выберите вкладку «Клиент», установите флажок «Включить автоматическую установку», нажмите кнопку «Обзор» для своей архитектуры, перейдите к W:RemoteInstallWdsClientUnattendUnattend.xml и щелкните ХОРОШО. Это настраивает ваш сервер Windows DS на использование вашего файла ответов для автоматизации первой части процесса развертывания (см. рис. 9):
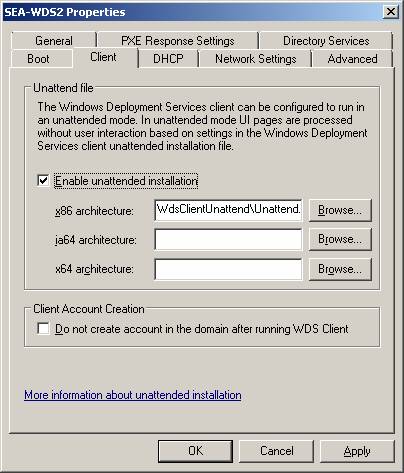
Рис. 9. Связывание файла Unattend.xml с клиентом Windows DS.
Создание и настройка ImageUnattend.xml
Теперь давайте создадим и настроим наш второй файл ответов, который автоматизирует процесс приветствия Windows. Начните с нового (пустого) файла ответов и добавьте компонент Microsoft-Windows-Shell-Setup в раздел передачи специальной настройки. Затем настройте параметр TimeZone, введите «*» (звездочка) в поле ComputerName, чтобы автоматически сгенерировать имя компьютера целевой системы, и (необязательно) другие параметры по желанию, как показано на рис. 10:
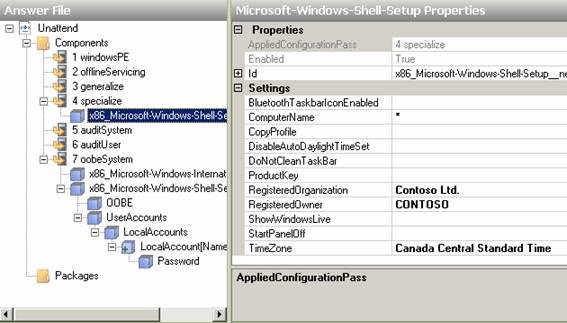
Рисунок 10: Указание часового пояса и имени компьютера.
Теперь добавьте компонент Microsoft-Windows-International-Core в этап настройки oobeSystem и настройте локальные/языковые параметры, как показано на рис. 11:
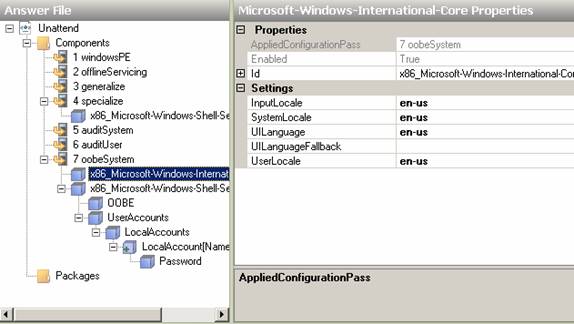
Рисунок 11: Указание локального/языка.
Затем добавьте компонент Microsoft-Windows-Shell-SetupOOBE в раздел передачи конфигурации oobeSystem файла ответов и настройте параметры лицензионного соглашения с конечным пользователем, сетевого расположения и защиты ПК, как показано на рис. 12 ниже. (Обратите внимание, что показанный здесь параметр «Сетевое расположение» не используется при настройке с помощью файла ответов, и вам будет предложено выбрать сетевое расположение при первом входе в систему.)
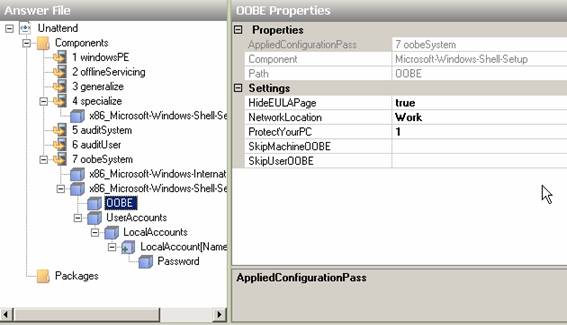
Рис. 12. Настройка параметров OOBE для сетевого расположения, лицензионного соглашения и защиты ПК.
Затем добавьте компонент Microsoft-Windows-Shell-SetupUserAccountsLocalAccountsLocalAccountPassword в раздел передачи конфигурации oobeSystem файла ответов. Затем выберите узел Microsoft-Windows-Shell-SetupUserAccountsLocalAccountsLocalAccount и создайте новую учетную запись локального администратора для целевого компьютера, как показано на рисунке 13:
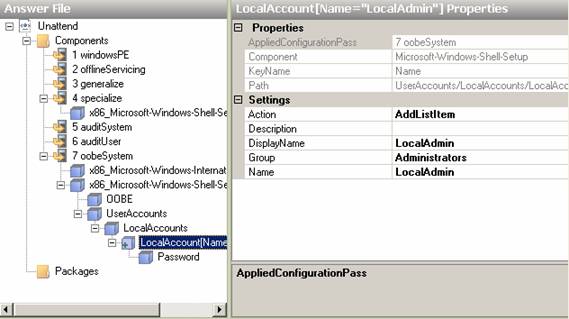
Рисунок 13: Создание учетной записи локального администратора.
И не забудьте указать пароль для вашей новой учетной записи (рисунок 14):
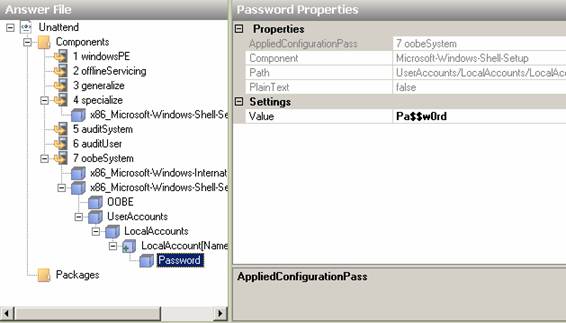
Рисунок 14: Указание пароля для учетной записи.
Теперь проверьте и сохраните файл ответов как Unattend.xml и скопируйте файл на сервер Windows DS с помощью съемного носителя или каким-либо другим способом. В консоли служб развертывания Windows щелкните правой кнопкой мыши установочный образ, который вы хотите развернуть, и выберите «Свойства», а на вкладке «Общие» установите флажок «Разрешить установку образа в автоматическом режиме», как показано на рисунке 15.
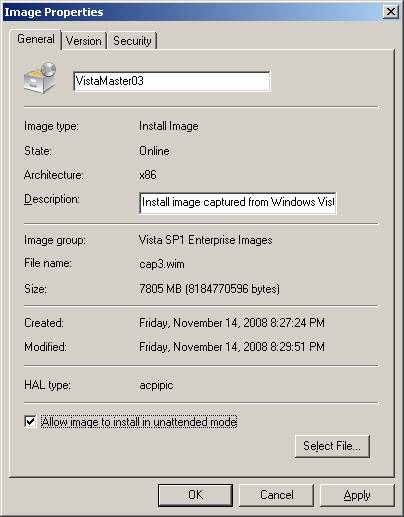
Рис. 15. Разрешение установки установочного образа в автоматическом режиме.
Нажмите кнопку «Выбрать файл» и перейдите к созданному выше файлу ответов (рис. 16):
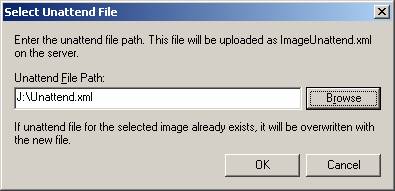
Рисунок 16: Выберите файл ответов, который будет автоматизировать приветствие Windows .
При нажатии кнопки «ОК» создается папка с тем же именем (cap3), что и файл установочного образа (cap3.wim), и вложенная папка с именем Unattend под ней, а также копируется файл Unattend.xml в эту папку Unattend, переименовывая файл в ImageUnattend.xml (рис. 17):
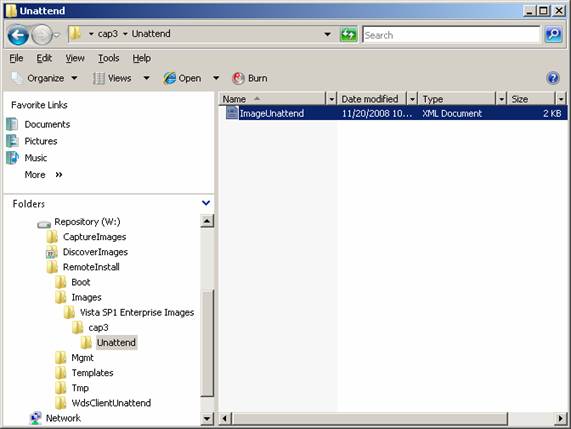
Рис. 17. Копирование файла ответов приветствия Windows в репозиторий образов.
Выполнение автоматической установки
Теперь мы готовы выполнить нашу автоматическую установку Windows Vista Enterprise на наш целевой компьютер с поддержкой PXE. Настройте конечный компьютер для загрузки из сети, включите его и нажмите F12 при появлении запроса (рис. 18):
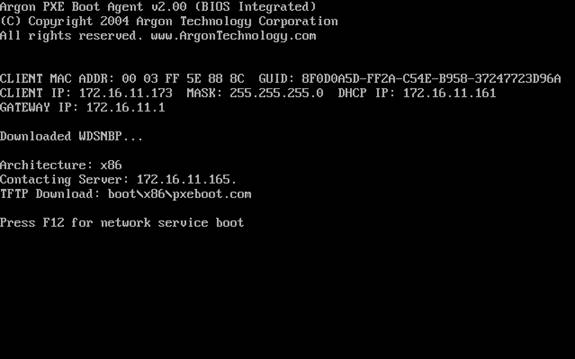
Рисунок 18: Нажмите F12, чтобы начать процесс развертывания.
Затем, когда отобразится меню диспетчера загрузки Windows, выберите сервер SEA-WDS2, как показано на рис. 19:
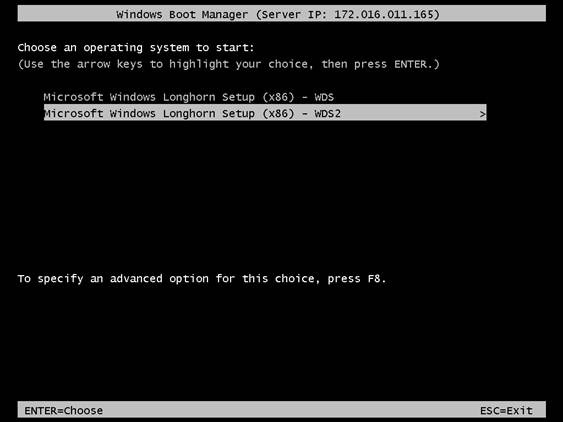
Рисунок 19: Выберите сервер Windows DS, который вы хотите использовать для своего развертывания.
Иди сейчас свари кофе и съешь кусок пирога. Когда вы вернетесь, введите свои учетные данные пользователя на экране входа в систему Windows, как показано на рис. 20, и наслаждайтесь игрой в FreeCell.
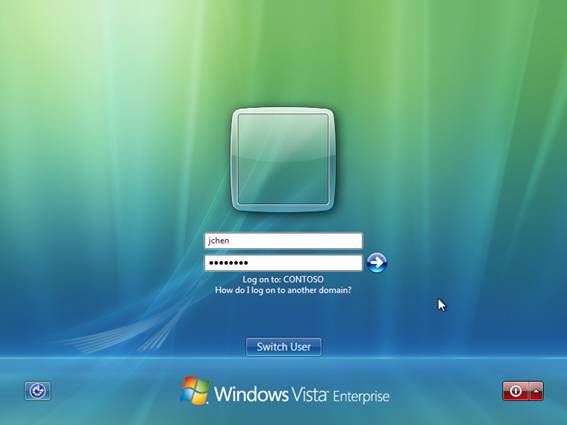
Рисунок 20: Развертывание завершено — войдите в систему и наслаждайтесь игрой FreeCell.
статьях с 1 по 13 моей серии Deploying Vista
статьям с 14 по 23 моей серии «Развертывание Vista
- Развертывание Vista. Часть 24. Знакомство с Microsoft Deployment Toolkit
- Развертывание Vista. Часть 26. Развертывание Vista с помощью Microsoft Deployment Toolkit
- Развертывание Vista. Часть 27. Автоматизация легкой установки
- Развертывание Vista. Часть 28. Настройка дистрибутивных ресурсов
- Развертывание Vista. Часть 29. Настройка дистрибутивных ресурсов (продолжение)
- Развертывание Vista. Часть 31. Настройка последовательности задач